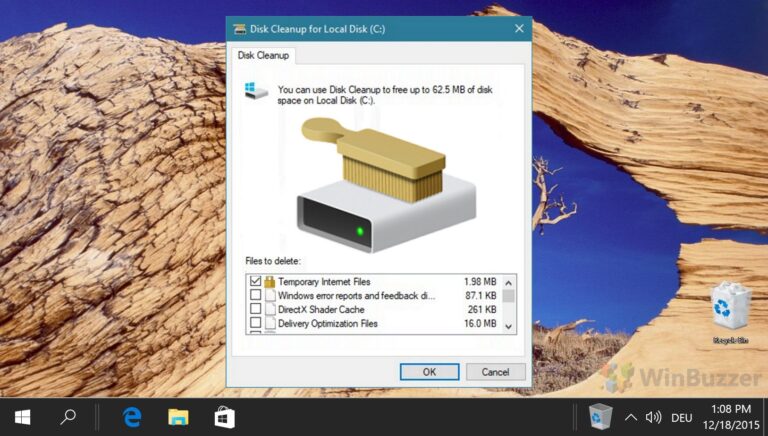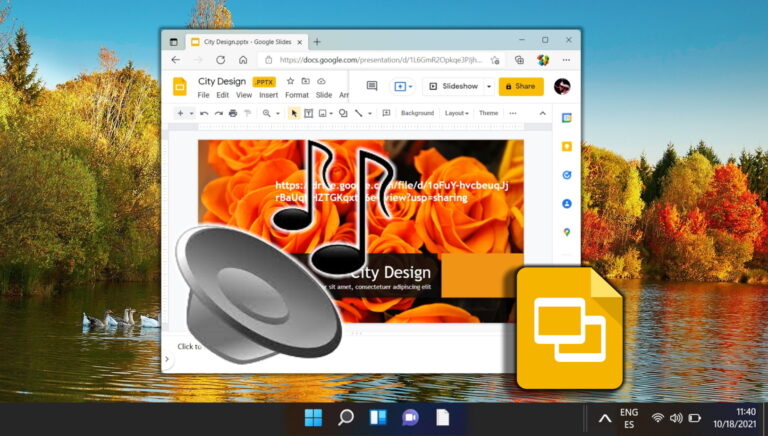Как исправить Windows Explorer, который не отвечает в Windows 10
Проводник Windows является неотъемлемой частью Windows. С помощью этого проводника вы можете просматривать все свои файлы и папки, выполнять простые операции, такие как копирование и вставка, проверять размер файла и управлять файлами. Однако иногда Проводник Windows имеет тенденцию зависать и замедляться.

Программы для Windows, мобильные приложения, игры - ВСЁ БЕСПЛАТНО, в нашем закрытом телеграмм канале - Подписывайтесь:)
Хотя в большинстве случаев проблема устраняется простым перезапуском ПК или ноутбука, это не гарантирует ее устранения. Однако, если вы застряли с файловым проводником на ПК с Windows 10, который не отвечает, мы собрали несколько исправлений для устранения проблемы.
Давайте начнем, не так ли?
1. Перезапустите проводник Windows.
Первое, что вы можете сделать, это перезапустить Проводник. Если это простая проблема с поврежденными файлами кеша, есть вероятность, что это решит вашу проблему.
Чтобы перезапустить проводник, откройте диспетчер задач, и вы увидите проводник Windows в разделе «Процессы».

Щелкните правой кнопкой мыши по нему и выберите «Перезагрузить» в меню.
2. Проверьте наличие обновлений
Обновления Windows являются необходимой частью системы, поскольку они содержат важные обновления безопасности. Но если у вас давно ожидаются обновления, вы можете увидеть, как ваша система замедляется или вести себя странно. Это особенно верно, если Windows выполняет задания, интенсивно использующие память.
В наши дни довольно легко обнаружить ожидающее обновление. Если вы видите маленькую оранжевую точку на панели задач вашей системы, вы знаете, что делать.
Кроме того, вы можете выполнить поиск «Проверить наличие обновлений» в меню «Пуск», чтобы просмотреть ожидающие обновления.
3. Очистить историю проводника
Поиск Explorer пригодится во многих случаях. Он сохраняет каждую деталь, такую как имена файлов, которые вы искали, пути, которые вы искали, среди прочего. Эти поисковые файлы могут накапливаться со временем и вызывать медленную реакцию Проводника Windows. К счастью, очистить историю так же просто, как 1-2-3.
Для начала найдите что-нибудь в окне поиска проводника. Когда поиск завершится, щелкните маленькую иконку со стрелкой, как показано ниже, чтобы развернуть ленту.
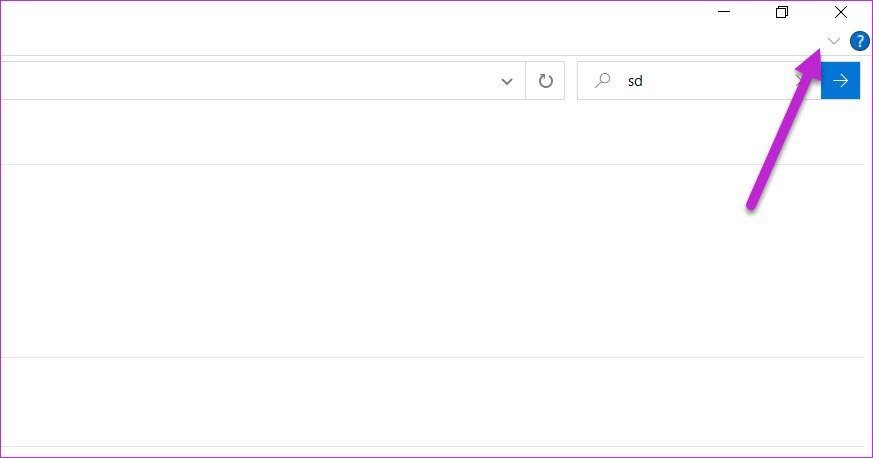
Затем перейдите на вкладку «Поиск» и выберите «Недавние поиски» > «Очистить историю поиска».

Вышеупомянутое будет работать только тогда, когда проводник вашей системы работает в некоторой степени. Однако, если он завис, вам придется пройти через настройки.
Откройте «Настройки» (клавиша Win + I) и найдите «Параметры проводника». Это откроет маленькое окно.
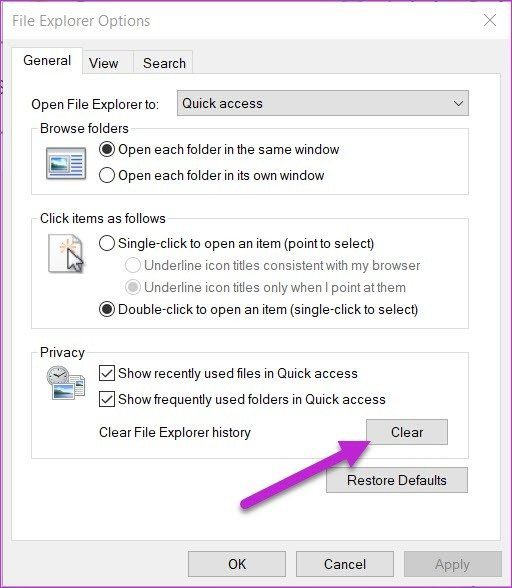
Теперь нажмите кнопку «Очистить» в разделе «Конфиденциальность», чтобы очистить историю проводника Windows.
4. Запустите очистку диска
Если приведенные выше исправления не помогли запустить проводник Windows, вы можете запустить очистку диска. Как следует из его названия, он избавляется от временных файлов и папок, которые засоряют ваш компьютер.
Чтобы освободить место, найдите «Очистка диска». Выберите диск C: из меню.

Когда откроется окно «Очистка диска», проверьте параметры «Загруженные программные файлы», «Временные файлы Интернета» и «Эскизы» из списка и нажмите «ОК».
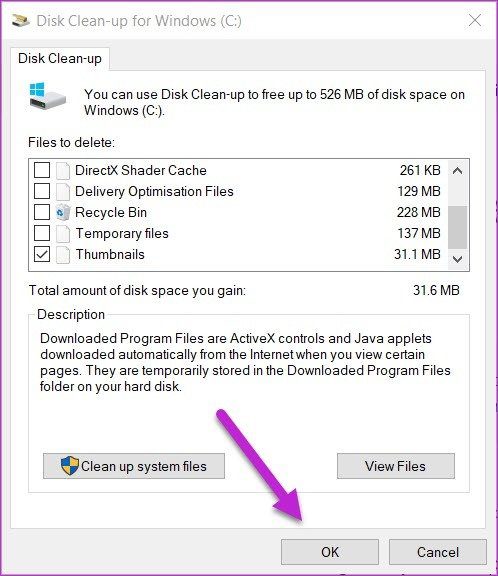
5. Перестроить индекс
Другой возможной причиной того, что проводник не отвечает или работает медленно, может быть медленная служба индексирования. Если File Explorer медленно загружает результаты (или неожиданно падает), пришло время перестроить индекс.
Для этого найдите «Параметры индексирования» в меню «Поиск».
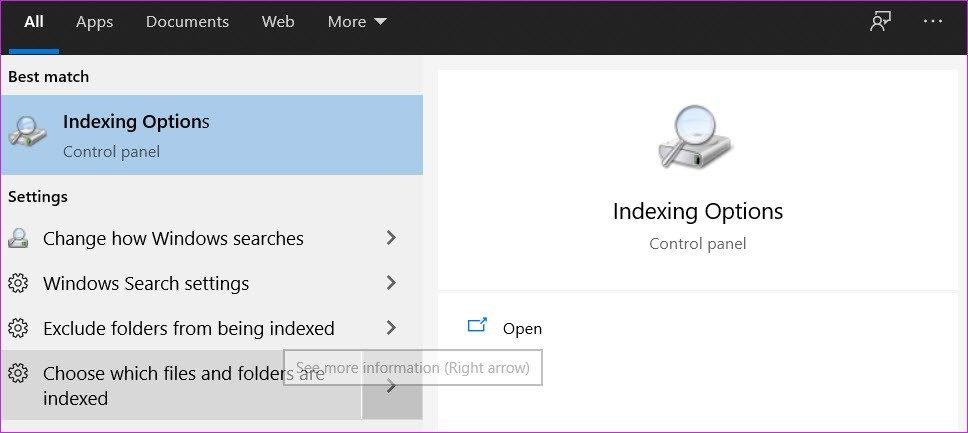
Как только вы найдете его, нажмите кнопку «Дополнительно» внизу. Теперь в разделе «Устранение неполадок» нажмите кнопку «Перестроить».

Если проблема с тем, что File Explorer не отвечает, связана с индексацией файла, то вышеперечисленное должно решить вашу проблему. Затем перезагрузите компьютер.
6. Запуск в отдельном процессе
Даже если вам удалось устранить проблему с помощью проводника Windows, есть вероятность, что она может возникнуть снова. Следовательно, лучше всего заставить окно проводника запускаться в отдельном процессе.
Хотя Windows утверждает, что он установлен по умолчанию в большинстве систем Windows 10, не помешает еще раз взглянуть.
Для начала найдите «Параметры проводника». Найдя его, выберите Просмотр. Затем установите флажок для запуска окон папки в отдельном процессе.
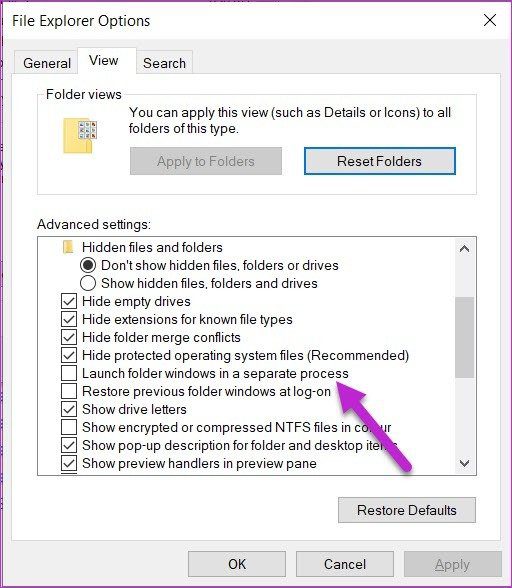
Если он не отмечен, проверьте его и сохраните изменения.
7. Проверьте наличие поврежденных файлов
Опытный пользователь Windows должен знать, как поврежденные файлы могут разрушить систему. Если некоторые основные файлы Windows не удалось обновить во время прошлых обновлений, это может привести к сбоям в работе проводника.
Опять же, есть способ исправить некоторые поврежденные файлы, запустив встроенную проверку системных файлов (SFC). Как вы уже догадались, SFC проверяет систему на наличие поврежденных или отсутствующих файлов и автоматически восстанавливает их.
Примечание. Однако запуск SFC следует рассматривать только как одно из последних оставшихся решений, поскольку это может быть рискованно. Мы рекомендуем вам сделать резервную копию вашего ПК, прежде чем продолжить.
Запустите меню «Пуск» и найдите «Командная строка». Щелкните правой кнопкой мыши и выберите «Запуск от имени администратора».

Когда откроется окно командной строки, введите следующую команду.
sfc/scannow

Естественно, это займет некоторое время. Как только команда завершит выполнение, вы сделаете что-то вроде «…нашли поврежденные файлы и успешно их восстановили…».
Перезагрузите компьютер, и старый добрый проводник Windows снова заработает.
Исследуйте как профессионал
В конце концов, если в вашей системе должно быть достаточно места на диске и оперативной памяти для беспрепятственного запуска всех процессов, особенно проводника Windows. Если это так, вышеперечисленное может только временно решить проблемы.
Программы для Windows, мобильные приложения, игры - ВСЁ БЕСПЛАТНО, в нашем закрытом телеграмм канале - Подписывайтесь:)