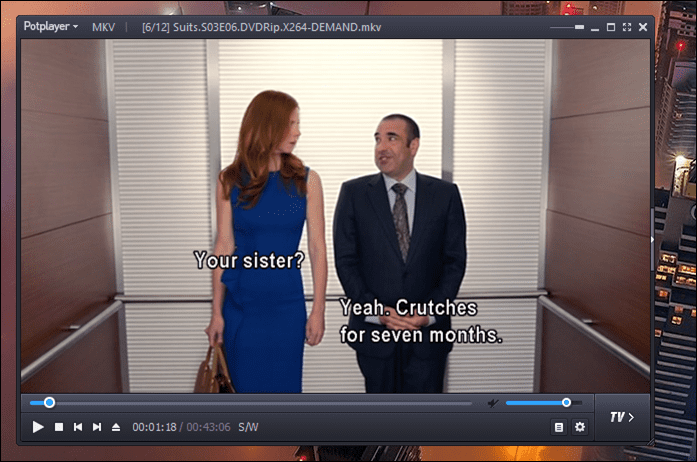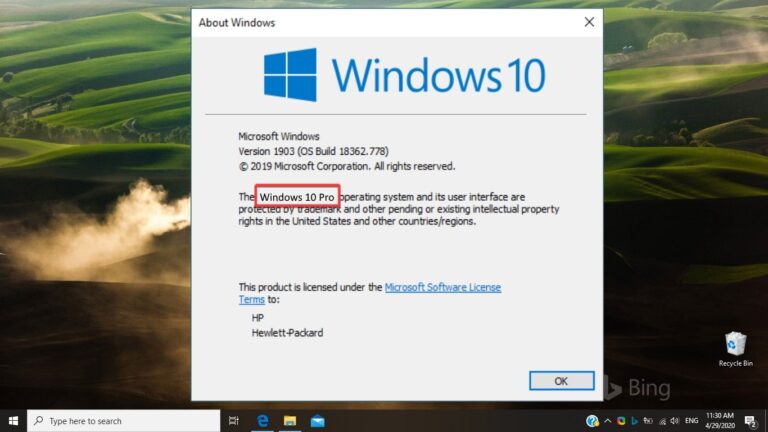Руководство по защите папок паролем в Windows 10
Работа на дому вызвала новый рабочий процесс для людей почти во всех областях. Сегодня вы работаете с домашнего ПК или рабочего ноутбука. Между тем, ваши малыши также посещают онлайн-занятия, используя тот же набор устройств. Вот почему важно обеспечить безопасность конфиденциальных файлов и папок с помощью пароля в Windows 10, чтобы избежать их случайной перезаписи, доступа или удаления.

Программы для Windows, мобильные приложения, игры - ВСЁ БЕСПЛАТНО, в нашем закрытом телеграмм канале - Подписывайтесь:)
Windows 10 предлагает собственный способ защиты файлов и папок, но он скрыт глубоко внутри. Кроме того, ваша учетная запись уже защищена от несанкционированного доступа с помощью пароля и даже шифрования, если вы используете такие службы, как BitLocker, для шифрования всего вашего устройства.
Если вы не выполните правильные шаги, ваша конфиденциальная информация, такая как личные фотографии/видео, банковская информация или все, к чему вы не хотите, чтобы кто-либо получил доступ, может попасть в чужие руки. Хорошая новость заключается в том, что вам не нужно быть экспертом, чтобы защитить паролем папки в Windows. Используя приведенные ниже приемы, вы можете легко добавить уровень аутентификации для конфиденциальной информации в Windows 10.
Использовать расширенный вариант файлового менеджера
Во-первых, мы будем использовать простой и эффективный способ защиты паролем файлов или папок в Windows 10. Прежде чем мы начнем, позвольте мне предупредить вас, что этот метод больше всего подходит для обычных пользователей. Если вы намерены защищать крупномасштабные или критически важные документы, вам следует инвестировать в специализированное программное обеспечение для шифрования.
Выполните следующие действия, чтобы защитить файлы в Windows 10.
Шаг 1: Откройте диспетчер файлов в Windows 10.
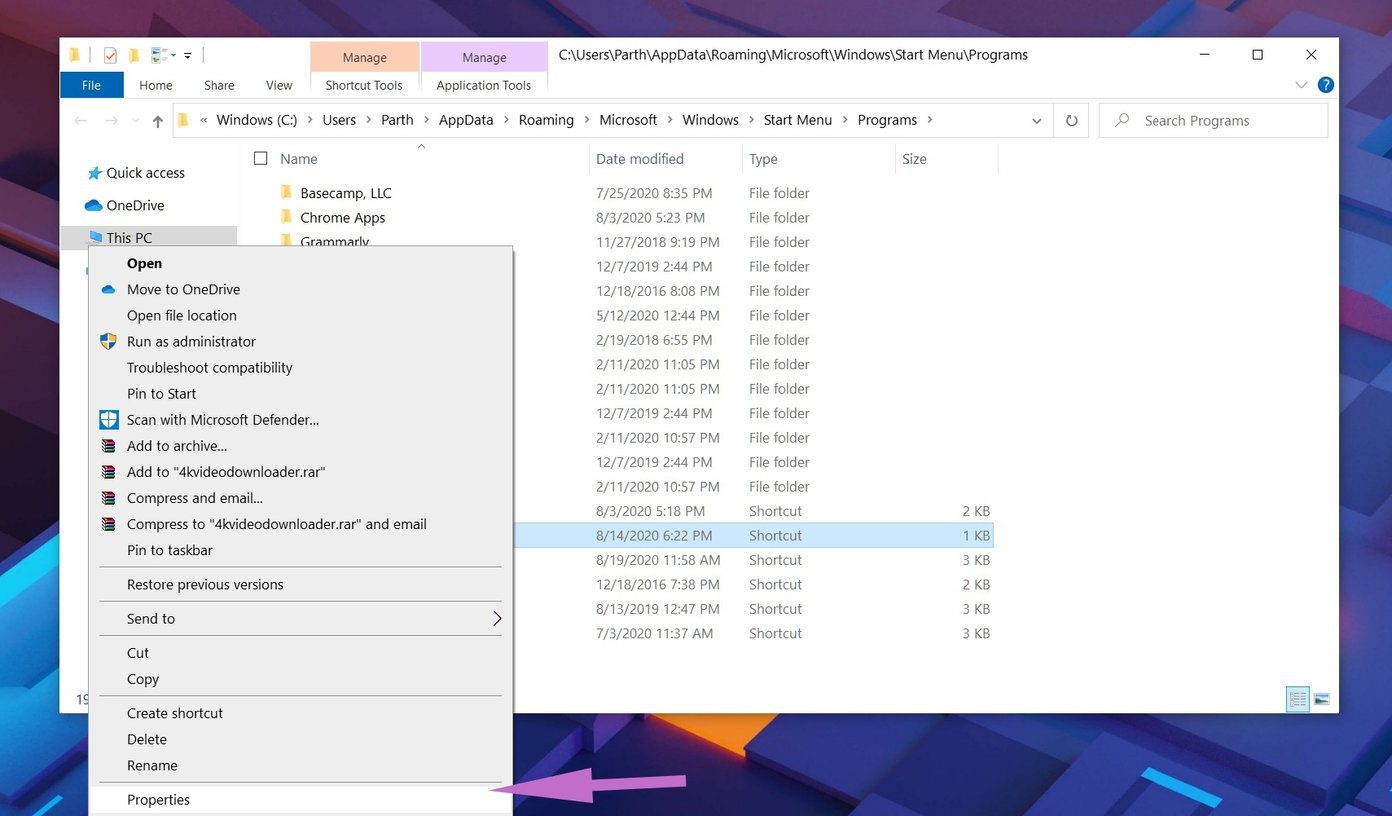
Шаг 2: Перейдите к файлу или папке, которые вы хотите защитить. Щелкните его правой кнопкой мыши.
Шаг 3: В контекстном меню прокрутите вниз и нажмите «Свойства».
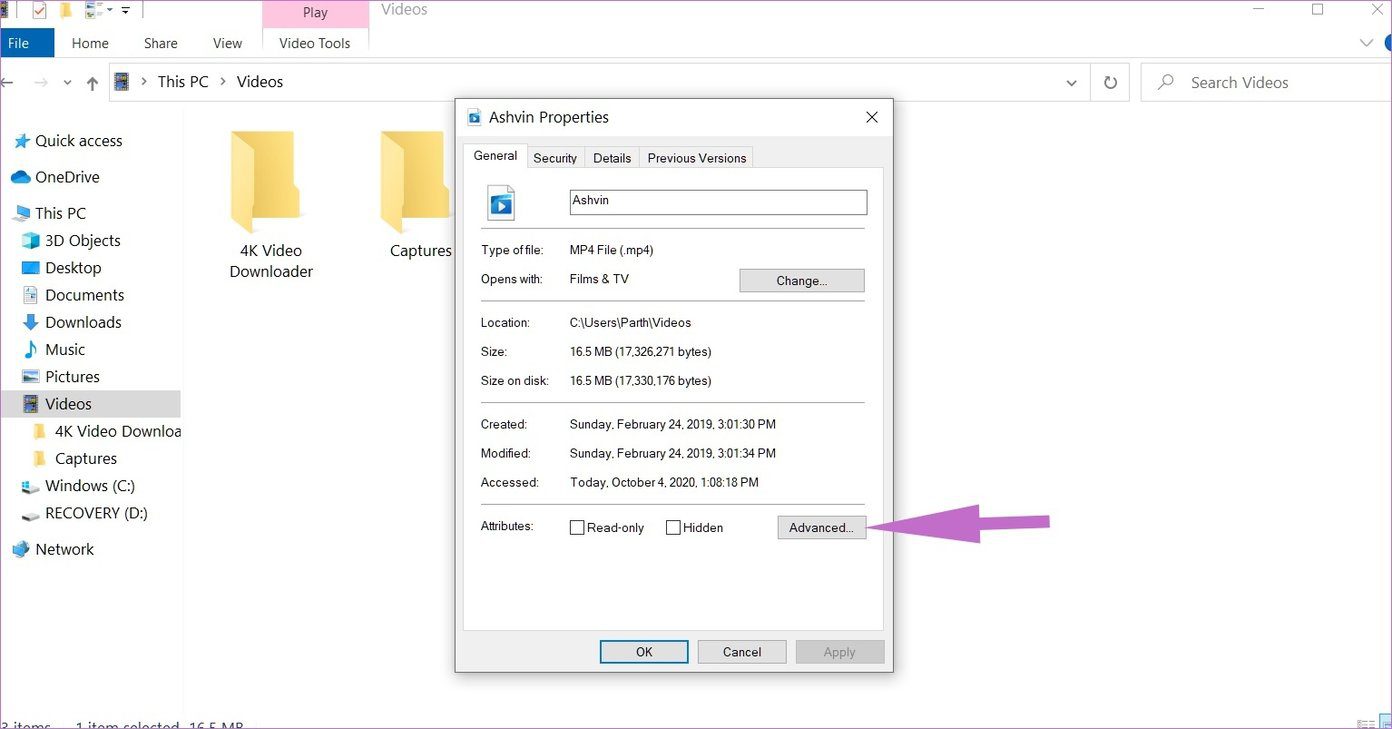
Шаг 4. Теперь установите флажок «Зашифровать содержимое для защиты данных» и нажмите «Применить».

Когда вы это сделаете, Windows попросит вас выбрать, хотите ли вы заблокировать папку или папку со всем содержимым. Когда процесс завершится, вам будет предложено сделать резервную копию ключа шифрования, если вы никогда раньше не использовали эту функцию. Используйте менеджер паролей для хранения ключа шифрования.
Теперь, когда резервная копия сделана, ваши файлы защищены. Они зашифрованы с помощью ключа, привязанного к вашей учетной записи пользователя Windows. Windows будет выдавать бессмысленный текст всякий раз, когда кто-то пытается получить доступ к этим файлам.
Вы также можете выбрать для Битлокер Windows функция, но с ней есть два ограничения. Во-первых, он доступен только для пользователей Windows 10 Pro и Enterprise. К сожалению, это недоступно для домашних пользователей. Во-вторых, BitLocker не ограничивается одним файлом или папкой. Он защищает весь привод.
Если вы не хотите использовать собственный способ Windows, вы всегда можете выбрать сторонние приложения из Интернета.
Используйте WinRAR
WinRAR — это инструмент для сжатия и шифрования файлов, доступный бесплатно в 32-разрядной и 64-разрядной версиях. Выполните следующие действия, чтобы защитить паролем файл или папку с помощью WinRAR в Windows 10.
Шаг 1: Загрузите и установите WinRAR по ссылке ниже.
Шаг 2. Установив WinRAR, вы можете перейти в Диспетчер файлов и перейти к файлу или папке, которые хотите защитить.
Шаг 3: Щелкните его правой кнопкой мыши и выберите «Добавить в архив».
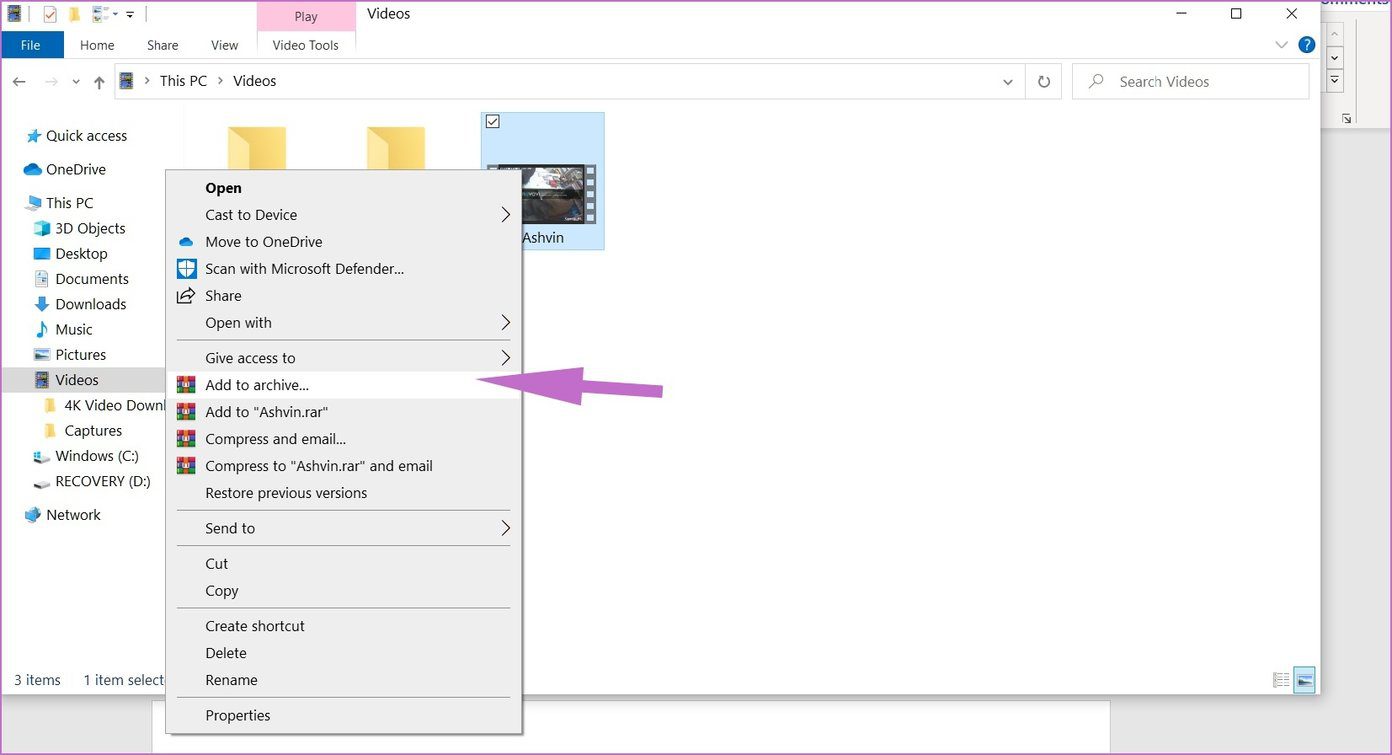
Шаг 4: Это создаст новый файл меньшего размера, содержащий точное содержимое исходного файла или папки.
Шаг 5: В следующем меню выберите «Установить пароль» в правом нижнем углу.

Шаг 6: Откроется новое всплывающее окно. Включите шифрование имен файлов и введите пароль. Нажмите «ОК» внизу.

В результате у вас останется исходная папка и файл RAR, заблокированный паролем. Вам нужно будет сохранить WinRAR на вашем компьютере, чтобы открыть его. Вы можете удалить исходный файл или папку.

WinRAR — одна из лучших бесплатных программ для этой задачи. Вы также можете выбрать коммерческое программное обеспечение, такое как Protected Folder или Folder Guard, но оно имеет свою цену.
Программное обеспечение для блокировки папок
Folder Lock — еще одно удобное программное обеспечение для защиты файлов и папок на ПК. Это позволяет пользователям блокировать и защищать данные паролем от нежелательного доступа и видимости, блокируя доступ к файлам, папкам, дискам и программам.
Программное обеспечение имеет простой в использовании пользовательский интерфейс и UX, что позволяет защитить данные одним щелчком мыши прямо из меню. С помощью блокировки папки пользователи могут шифровать свои файлы с помощью 256-битной технологии шифрования военного уровня.
Шаг 1: Загрузите и установите программное обеспечение Folder Lock по ссылке ниже.
Шаг 2: Откройте программное обеспечение и добавьте мастер-пароль.
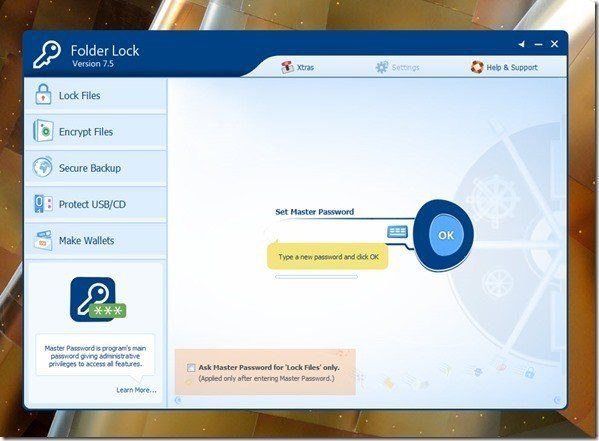
Шаг 3: Выберите «Добавить элементы для блокировки».
Шаг 4: Вы можете добавлять файлы, папки или диски в программное обеспечение.
Шаг 5: Либо используйте эти параметры, либо перетащите файлы в программное обеспечение.

Закройте приложение, и вы не увидите добавленные файлы в файловом менеджере. Всякий раз, когда вы хотите получить доступ к этим файлам или папкам, откройте приложение Folder Lock и добавьте мастер-пароль для доступа к файлам.
Есть ограничение с Folder Lock; только файлы размером менее 4 ГБ могут быть заблокированы или зашифрованы.
Безопасные файлы и папки в Windows 10
Самые безопасные файлы на вашем компьютере часто становятся главными целями для злоумышленников. Защита конфиденциальных папок паролем — это базовая процедура безопасности. Думайте об этом как о виртуальном хранилище, которое шифрует любые файлы или дополнительные папки, которые вам нужны для обеспечения безопасности. Воспользуйтесь описанными выше приемами и узнайте, как создать папку, защищенную паролем, чтобы ваши драгоценные файлы были защищены, а скрытые наблюдатели были в страхе.
Далее: вы изо всех сил пытаетесь заставить удаленный рабочий стол Windows 10 работать на вас? Прочтите сообщение ниже, чтобы узнать, как устранить проблему.
Программы для Windows, мобильные приложения, игры - ВСЁ БЕСПЛАТНО, в нашем закрытом телеграмм канале - Подписывайтесь:)