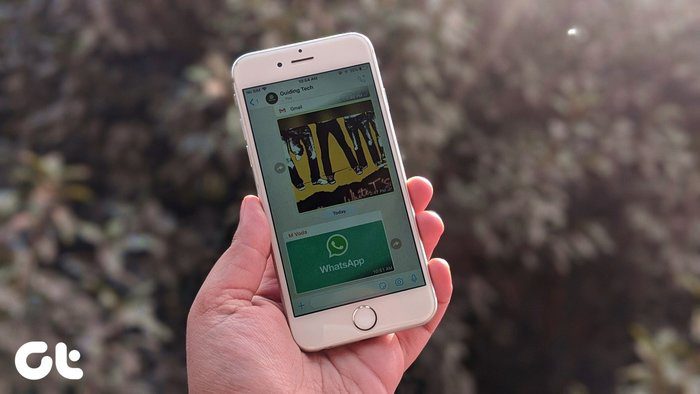6 лучших способов исправить поисковую систему Microsoft Edge, которая продолжает меняться на Bing
Microsoft Edge использует поисковую систему Bing по умолчанию. Хотя вы можете изменить его на Google, иногда Microsoft Edge снова меняет его на Bing. Если вы столкнулись с тем же, вот лучшие способы исправить поисковую систему Microsoft Edge, которая постоянно меняется на Bing.

Программы для Windows, мобильные приложения, игры - ВСЁ БЕСПЛАТНО, в нашем закрытом телеграмм канале - Подписывайтесь:)
Результаты поиска Bing уступают Google. Поисковая система Microsoft Edge продолжает переходить на Bing, что приводит к результатам ниже среднего. Прежде чем отказаться от Microsoft Edge в пользу Google Chrome, Opera или Firefox, используйте приведенные ниже приемы, чтобы решить проблему.
1. Не используйте рекомендуемые настройки Microsoft Edge
Microsoft часто показывает всплывающие окна для использования рекомендуемых настроек в браузере Edge. Даже после крупного обновления Windows Microsoft рекомендует пользователям использовать рекомендуемые параметры во время настройки системы. Если вы согласитесь с предложением, система изменит поисковую систему по умолчанию на Bing. Вам нужно будет пропустить такие рекомендации, чтобы операционная система не внесла такие изменения.
2. Вручную измените поисковую систему в Microsoft Edge
Microsoft Edge позволяет изменить поисковую систему по умолчанию с Bing на Yahoo, Google или DuckDuckGo. Вам нужно будет внести изменения в настройках Edge.
Шаг 1. Откройте Microsoft Edge в браузере.
Шаг 2: Нажмите меню кебаба (три точки) в правом верхнем углу.
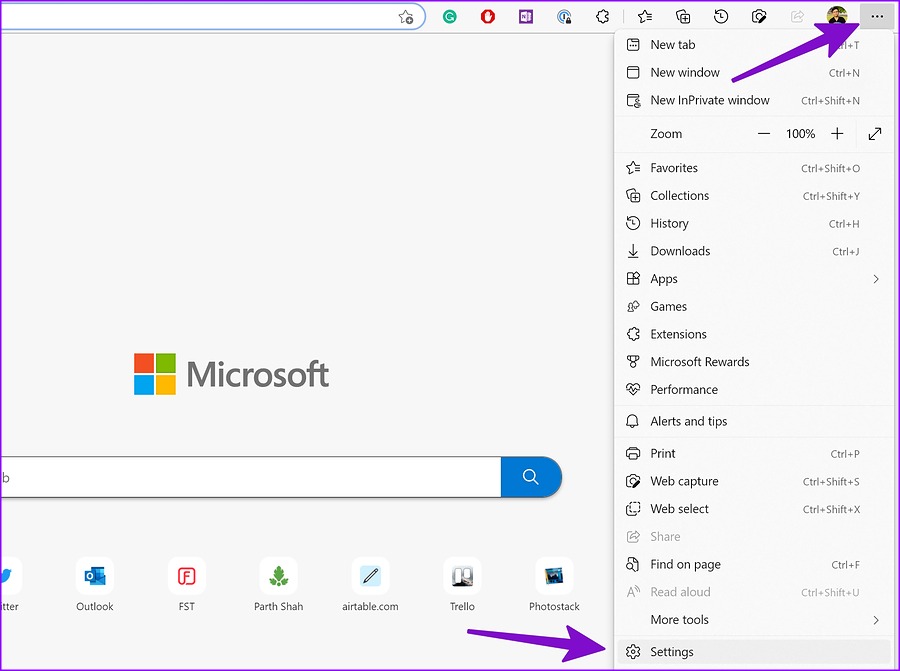
Шаг 3: Откройте настройки.
Шаг 4: Нажмите «Конфиденциальность, поиск и службы» на левой боковой панели.
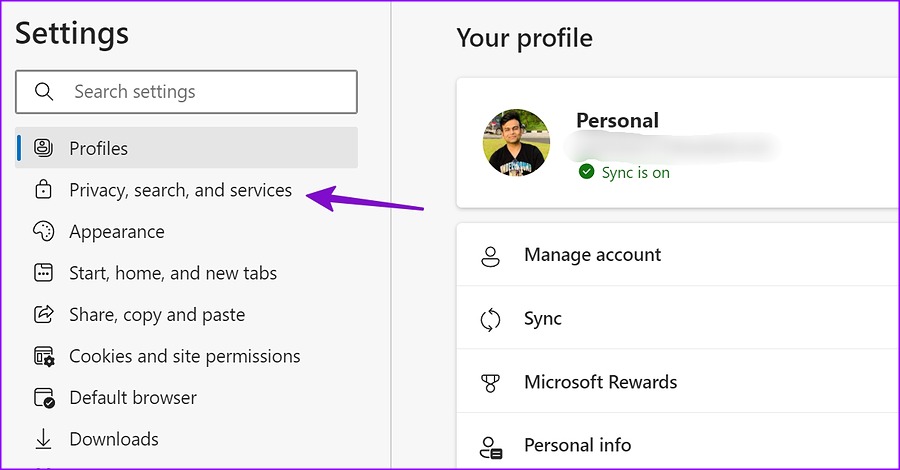
Шаг 5. Прокрутите до «Сервисы» и откройте «Адресную строку и выполните поиск».
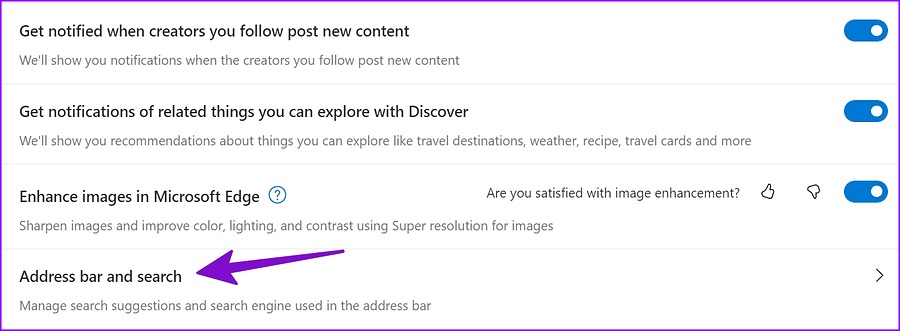
Шаг 6: Разверните «Поисковая система, используемая в адресной строке» и выберите Google или любую другую предпочитаемую поисковую систему.
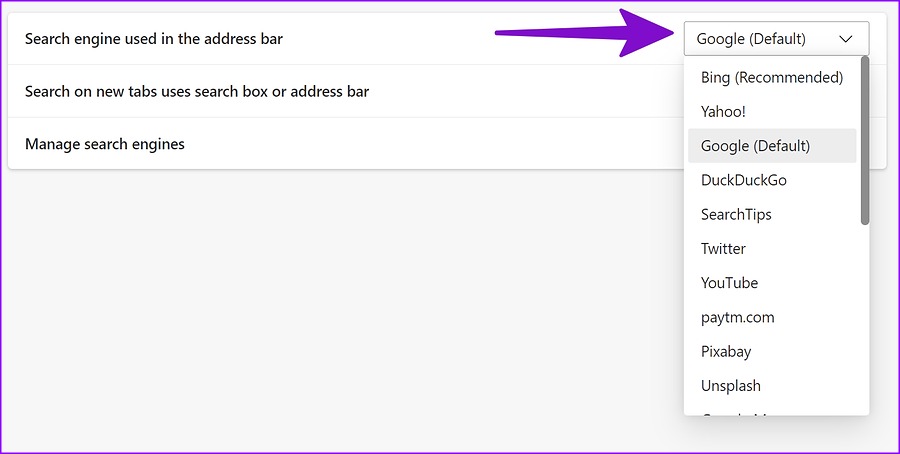
После этого всякий раз, когда вы используете адресную строку для веб-запросов, Edge будет использовать установленную поисковую систему для отображения веб-результатов.
2. Откройте новую вкладку в адресной строке вместо окна поиска.
Всякий раз, когда вы открываете новую вкладку в Microsoft Edge, браузер открывает домашнюю страницу с окном поиска. Если вы используете поле поиска для поиска запросов в Интернете, браузер продолжит использовать Bing для отображения результатов. К сожалению, вы не можете изменить поисковую систему для окна поиска. Вместо этого вы можете указать Microsoft Edge открывать новые вкладки в адресной строке вместо окна поиска и продолжать использовать предпочитаемую поисковую систему во время исследования.
Шаг 1. Откройте настройки Microsoft Edge и перейдите в меню «Поисковая система, используемая в адресной строке» (см. шаги выше).
Шаг 2. Выберите «Адресная строка» в меню «Поиск на новых вкладках с использованием поля поиска или адресной строки».

3. Избегайте загрузки приложений и мультимедиа из неофициальных источников.
Вам нужно будет придерживаться стандартного Microsoft Store или Mac App Store, чтобы устанавливать приложения на свой рабочий стол. Когда вы используете неофициальные источники для установки программного обеспечения или загрузки медиафайлов, вы можете повлиять на свой компьютер с помощью угонщиков браузера.
Эти угонщики браузера захватывают ваш опыт работы с Microsoft Edge и меняют поисковую систему на Bing в фоновом режиме. Вместо того, чтобы показывать релевантные результаты поиска, эти угонщики перенаправляют вас на поддельные веб-сайты, заполненные рекламой и трекерами. Эти вредоносные объявления могут украсть вашу личную и финансовую информацию. Вам нужно избегать использования нелицензионных источников и придерживаться только официальных сайтов.
4. Удалите ненужные расширения
Поскольку Microsoft Edge совместим со всеми расширениями Chromium, вы можете в конечном итоге установить ненужные расширения из Интернета. Некоторые вредоносные расширения могут изменить поисковую систему Edge на Bing в фоновом режиме. Вам нужно будет отключить или удалить такие расширения из вашего браузера.
Шаг 1. Выберите меню «Дополнительно» в правом верхнем углу домашней страницы Microsoft Edge.
Шаг 2: Откройте расширения.

Шаг 3. Выберите «Управление расширениями».

Шаг 4: Удалите или отключите ненужные расширения из следующего меню.
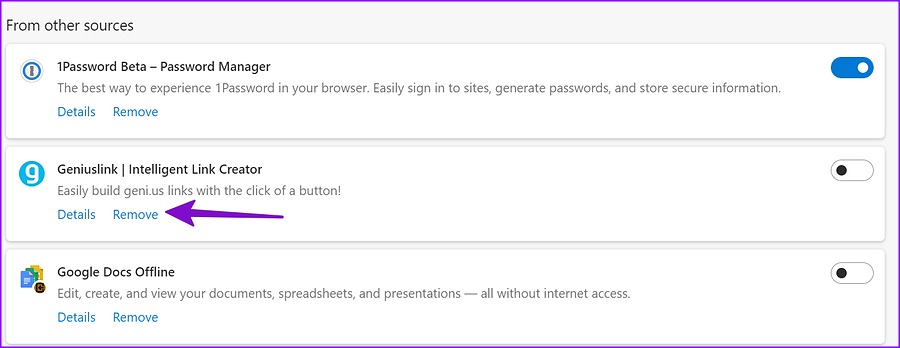
5. Используйте безопасность Windows
Если ваш ПК с Windows заражен вирусами и вредоносными файлами, поисковая система Microsoft Edge может измениться на Bing. Вам нужно будет запустить быстрое сканирование на вашем ПК с Windows.
Шаг 1: Нажмите клавишу Windows и найдите «Безопасность Windows». Нажмите Enter.

Шаг 2: Выберите «Защита от вирусов и угроз» на левой боковой панели. Выберите «Параметры сканирования».

Шаг 3: Запустите полное сканирование ПК из следующего меню.
6. Обновите Microsoft Edge
Настоящим виновником может быть устаревший браузер Microsoft Edge. Хотя Microsoft Edge автоматически обновляется в фоновом режиме, вы можете вручную установить последнюю сборку.
Шаг 1. Перейдите к настройкам Microsoft Edge (см. шаги выше).
Шаг 2. Выберите «О Microsoft Edge» на левой боковой панели и установите последнее обновление.

Не жертвуйте удобством просмотра
Браузер Microsoft по умолчанию в Windows может многим понравиться. Microsoft Edge совместим со всеми расширениями Chromium, предлагает вкладки для сна, коллекции и другие полезные надстройки для улучшения работы в Интернете. Замена поисковой системы на Bing может привести к неудобствам. Сообщите нам трюк, который сработал для вас, чтобы исправить поисковую систему Edge, изменяющуюся на Bing.
Программы для Windows, мобильные приложения, игры - ВСЁ БЕСПЛАТНО, в нашем закрытом телеграмм канале - Подписывайтесь:)