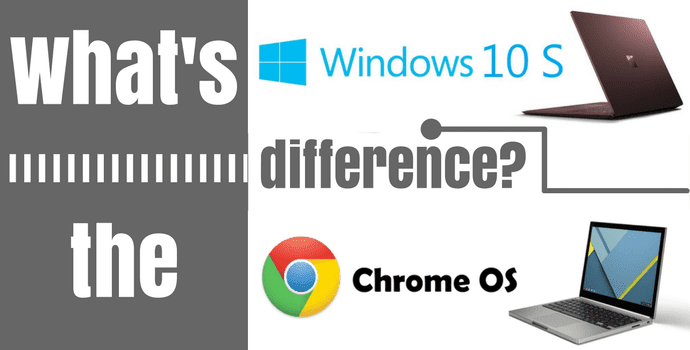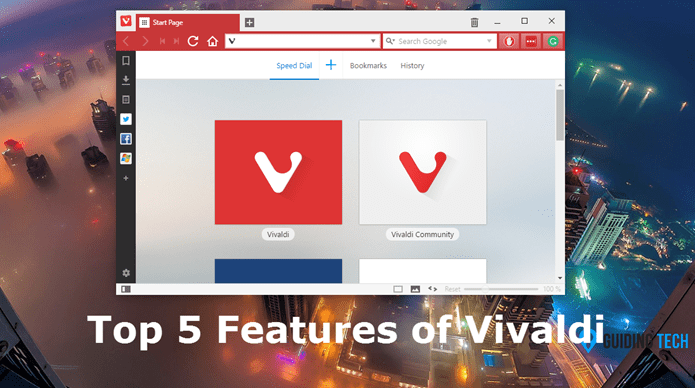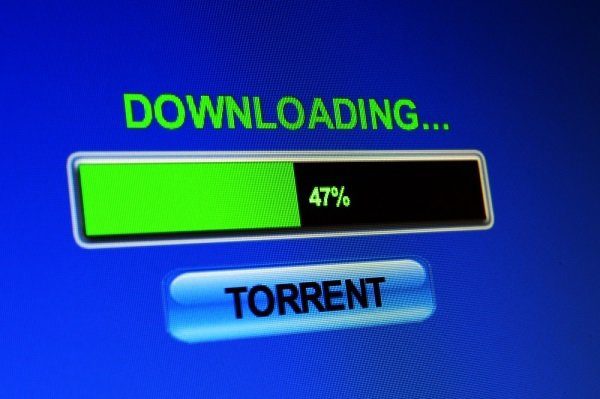Как убить программы, которые не отвечают в Windows, из контекстного меню
Должно быть трудно не согласиться, когда я говорю, что 8 из 10 раз мы открываем наш диспетчер задач в Windows, это для завершения программ, которые не отвечают. Открытие диспетчера задач только для того, чтобы убить задачи, когда более одного приложения не отвечает, может занять много времени.
Сегодня я собираюсь показать вам простой трюк, с помощью которого вы можете мгновенно убить все неотвечающие приложения в Windows из контекстного меню рабочего стола, вызываемого правой кнопкой мыши.
Программы для Windows, мобильные приложения, игры - ВСЁ БЕСПЛАТНО, в нашем закрытом телеграмм канале - Подписывайтесь:)
Примечание. Шаги включают редактирование реестра. Убедитесь, что вы заранее сделали резервную копию реестра на внешнем диске. Кроме того, мы предоставили измененный раздел реестра для загрузки в конце статьи на случай, если вы не хотите выполнять шаги вручную.
Добавление команды
Шаг 1: Откройте команду «Выполнить» и введите regedit и запустите его, чтобы открыть редактор реестра Windows от имени администратора.

Шаг 2: В редакторе перейдите к HKEY_CLASSES_ROOT\DesktopBackground\Шелл и создайте новый ключ из контекстного меню. Назовите новый ключ Kill Task (или любое другое имя, которое вы предпочитаете). Щелкните правой кнопкой мыши задачу «Убить» и добавьте два строковых значения. Назовите их обоих Икона и Позиция соответственно и установить значение как проводник.exe, 9 и Вершина. Это даст команде значок и закрепит его первым в контекстном меню.

Шаг 3: Снова щелкните правой кнопкой мыши Ключ задачи «Убить» и добавьте новый подраздел. Назовите подраздел как Command и измените значение данных по умолчанию на taskkill /F /FI «СОСТОЯНИЕ eq НЕ ОТВЕЧАЕТ»
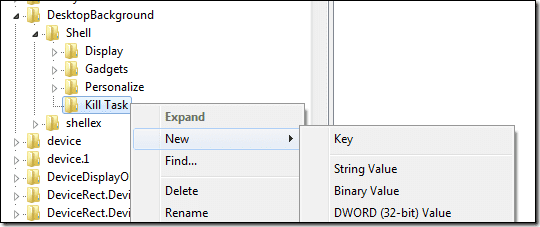
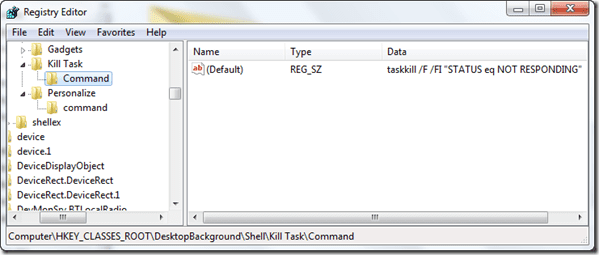
Вот и все, в следующий раз, когда вы щелкнете правой кнопкой мыши на рабочем столе, вы увидите опцию Kill Task. Чтобы удалить его из меню, просто удалите ключ, который вы создали выше в реестре.
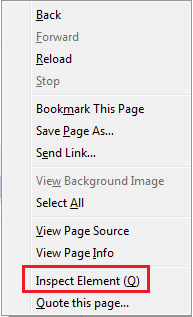
При написании статьи я внес упомянутые изменения на своем компьютере. Если вы не хотите выполнять описанную выше задачу вручную, вы можете загрузить мою резервную копию ключа реестра (ОБНОВЛЕНИЕ: файл больше не доступен) и внести вышеуказанные изменения, просто запустив файл.
Последнее обновление: 02 февраля 2022 г.
Вышеупомянутая статья может содержать партнерские ссылки, которые помогают поддерживать Guiding Tech. Однако это не влияет на нашу редакционную честность. Содержание остается беспристрастным и аутентичным.
Программы для Windows, мобильные приложения, игры - ВСЁ БЕСПЛАТНО, в нашем закрытом телеграмм канале - Подписывайтесь:)