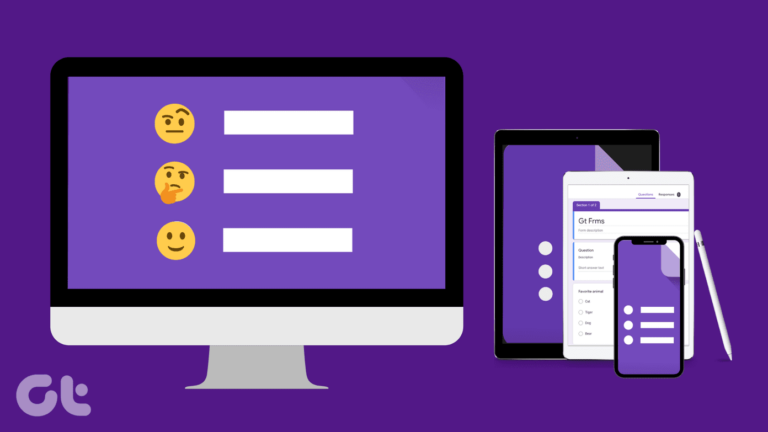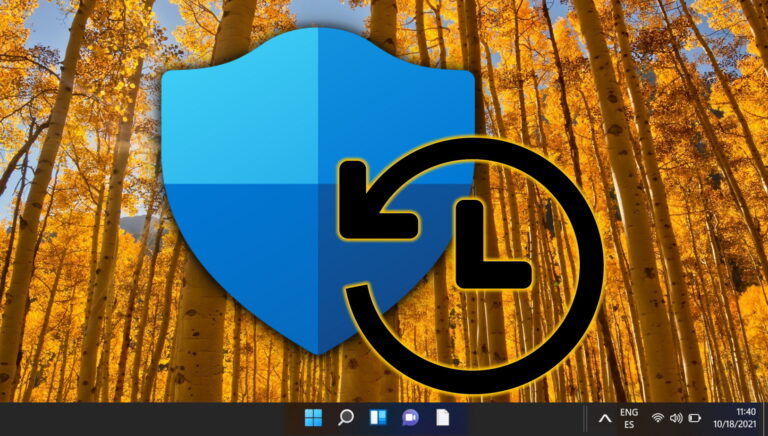Как решить вертикальные синие линии, появляющиеся на экране ноутбука
Искусственный интеллект поможет тебе заработать!
Надежность – одна из причин, почему профессионалы выбирают macOS вместо Windows. Я не мог не согласиться. После почти десятилетнего использования систем на базе Windows мои проблемы с несколькими проблемами заставили меня переосмыслить свои предпочтения в отношении ОС.
Программы для Windows, мобильные приложения, игры - ВСЁ БЕСПЛАТНО, в нашем закрытом телеграмм канале - Подписывайтесь:)

Вы можете найти решения для поиск проблемы большинство проблем в сети. Тем не менее, некоторые из них обычно заканчиваются предложениями по замене оборудования или ноутбука.
В этом посте я расскажу об одной из печально известных ошибок Windows, которые могут испортить вам впечатление от нового блестящего ноутбука.
Многие Пользователи Windows жалуются о вертикальных синих линиях, появляющихся из ниоткуда на экранах их ноутбуков или компьютеров. Во-первых, нужно знать, связано ли это с программным или аппаратным сбоем. И после осмотра, какие действия можно предпринять, чтобы исправить это.
Пойдем шаг за шагом.
Аппаратная проблема или программная ошибка
Чтобы исправить вертикальные синие линии, вам нужно найти их основную причину. На изображении ниже показана синяя линия, случайным образом появляющаяся на моем HP Spectre x360. Вы можете определить, связана ли проблема с программным обеспечением или аппаратным обеспечением несколькими способами. Попробуйте оба варианта, чтобы убедиться, с чем именно вы имеете дело.

Сделать снимок экрана
Это самый простой способ найти источник проблемы. Как вы, возможно, знаете, снимок экрана фиксирует все визуальные эффекты, отображаемые на экране в определенный момент времени. Если это ошибка Windows, то на захваченном снимке экрана также появится синяя полоса.
Нажмите клавиши Windows + Print Screen, чтобы сделать снимок экрана. Перейдите в Диспетчер файлов > Изображения и найдите соответствующий снимок экрана в папке. Если вы видите вертикальную синюю линию на скриншоте, то это связано с программным обеспечением, в противном случае это связано с аппаратным сбоем.

На изображении выше вы можете видеть, что на снимке экрана нет синей линии, что наводит нас на мысль, что проблема может быть связана с оборудованием. Теперь следуйте второму варианту, чтобы подтвердить свои выводы.
Перейдите в БИОС
BIOS (базовая система ввода-вывода) — это программа, которую микропроцессор персонального компьютера использует для запуска компьютерной системы после ее включения. BIOS не зависит от операционной системы и, как следствие, может быть полезен в таких задачах.
Включите ноутбук и продолжайте нажимать клавишу F2 или соответствующие клавиши, отображаемые на экране, при загрузке системы. Как только вы войдете в BIOS, вы сможете проверить, видна ли там строка или нет. Если это аппаратная проблема, то будет видна вертикальная синяя линия.
Как исправить вертикальные синие линии
Если это программная ошибка
Большинство ошибок Windows связаны с устаревшими драйверами, которые плохо работают с последней версией Windows.
С момента выпуска Windows 10 в 2015 году Microsoft установила шестимесячный цикл выпуска основных обновлений ОС. Вот почему обновления от производителей аппаратных компонентов требуют времени, чтобы получить сертификат WHQL (лаборатории качества оборудования Windows).
мы уже видели Устройства Surface подключаются с проблемами из-за драйверов Intel. Чтобы исправить синие линии, вам необходимо обновить программное обеспечение Windows либо из меню настроек (обновления драйверов Intel теперь связаны с выпусками обслуживания ОС).

Откройте приложение настроек (нажмите Windows Key + I или используйте панель уведомлений), перейдите к обновлениям и безопасности и проверьте наличие новых обновлений. Установите каждое новое обновление, доступное для вашего ноутбука, а затем перезагрузите его, чтобы увидеть, исчезли ли линии или нет.
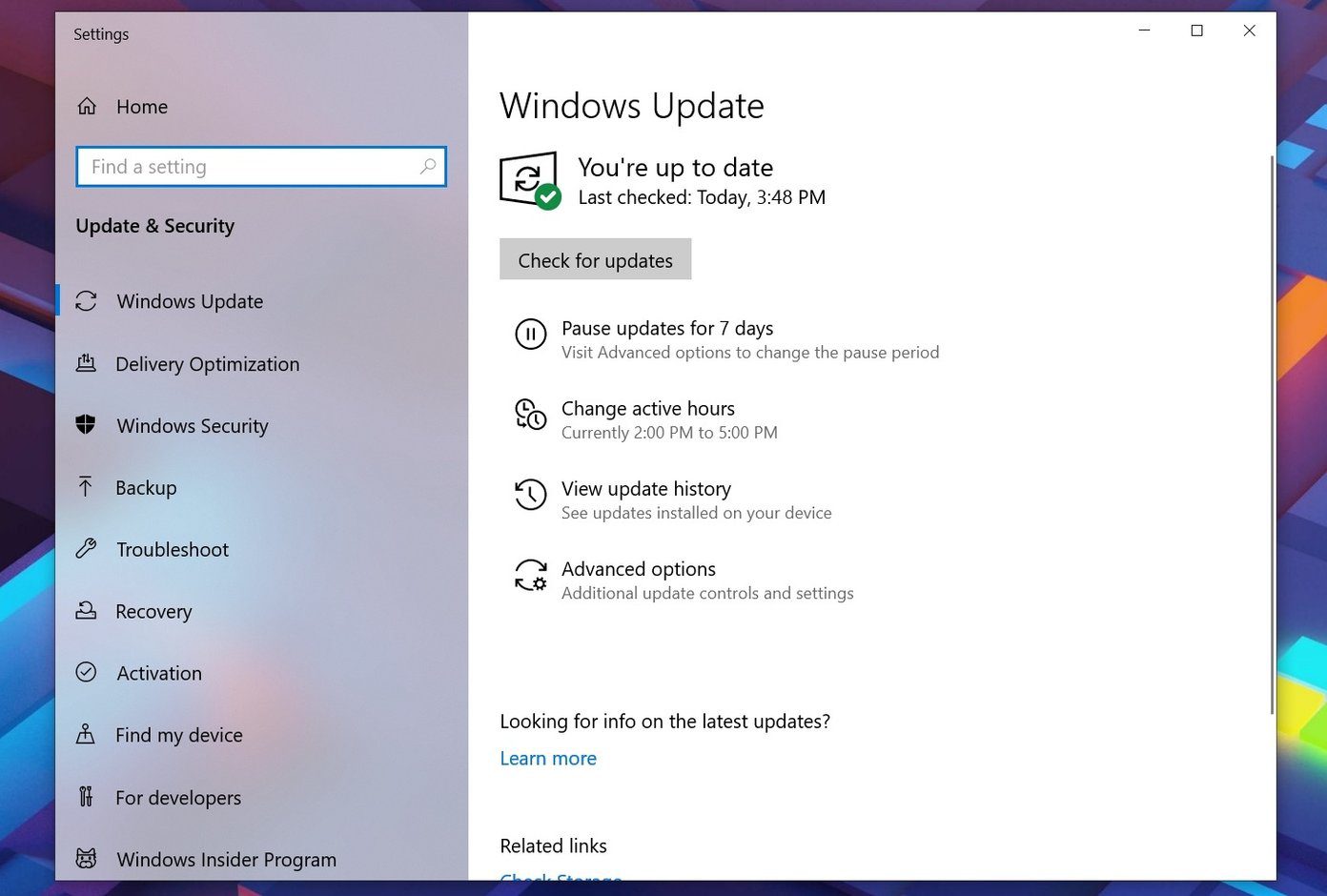
Кроме того, вы можете вручную проверить и обновить диски из диспетчера устройств. Выполните следующие шаги, чтобы выполнить действие.
Шаг 1: На клавиатуре нажмите сочетание клавиш Windows + R, чтобы открыть диалоговое окно «Выполнить».
Шаг 2: Введите devmgmt.msc и нажмите Enter.

Шаг 3. В диспетчере устройств щелкните боковую стрелку, чтобы развернуть Адаптеры дисплея.

Шаг 4: Щелкните правой кнопкой мыши устройство с видеокартой и выберите «Обновить драйвер».

Шаг 5: Выберите автоматический поиск обновленного программного обеспечения драйвера.
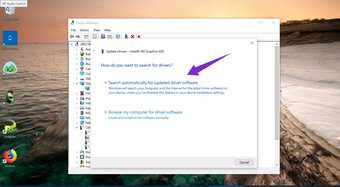
Шаг 6: Подождите, пока он выполнит поиск драйверов в Интернете.
Шаг 7: После установки вам будет предложено перезагрузить компьютер. Закройте окно и перезагрузите компьютер.
Выполнив два вышеуказанных действия, я уверен, что проблема с вертикальной синей линией, связанная с программным обеспечением, будет решена. Этот метод безопасен, поскольку он извлекает только сертифицированные WHQL драйверы. Загрузка последних версий драйверов напрямую с соответствующего производителя графического чипа или карты может не привести к стабильной работе после их установки.
Как насчет поломки оборудования?
Теперь это сложная задача, и для ее решения требуются некоторые инструменты, а также опыт. Во-первых, синие линии могут появляться из-за ослабленного кабеля дисплея. Кабель, который соединяет экран с основанием ноутбука и проходит через вращающийся шарнир. Из-за непрерывных инцидентов с открытием/закрытием кабель может со временем потеряться и его необходимо будет переместить.

Предупреждение:
Вы можете следить за руководство здесь снимать и присоединять один и тот же кабель с небольшой осторожностью. И если это не сработает, вам нужно будет купить новый кабель дисплея для вашего ноутбука и заменить старый, следуя тому же руководству.
Я бы все же посоветовал вам обратиться за помощью к эксперту, так как в процессе вы можете повредить другие части устройства.
Допустим, вы последовали приведенному выше совету, и проблема не устранена, тогда, мой друг, вам не повезло. ЖК-дисплей ноутбука сейчас поврежден, и его потребуется заменить, что может сильно ударить по вашему кошельку, учитывая модель устройства. Вам нужно будет посетить местный сервисный центр и попросить замену.
Сотрите синие линии
Следуйте инструкциям шаг за шагом, определите основную причину проблемы и предпримите шаги, необходимые для устранения ошибок. В приведенном выше примере HP Spectre страдал от аппаратной проблемы, и в итоге я заплатил за весь ЖК-экран.
Далее: возможно, вы столкнулись с другой ошибкой Windows, из-за которой обновление ОС зависло. Прочитайте сообщение ниже о том, как легко решить эту проблему.
Программы для Windows, мобильные приложения, игры - ВСЁ БЕСПЛАТНО, в нашем закрытом телеграмм канале - Подписывайтесь:)