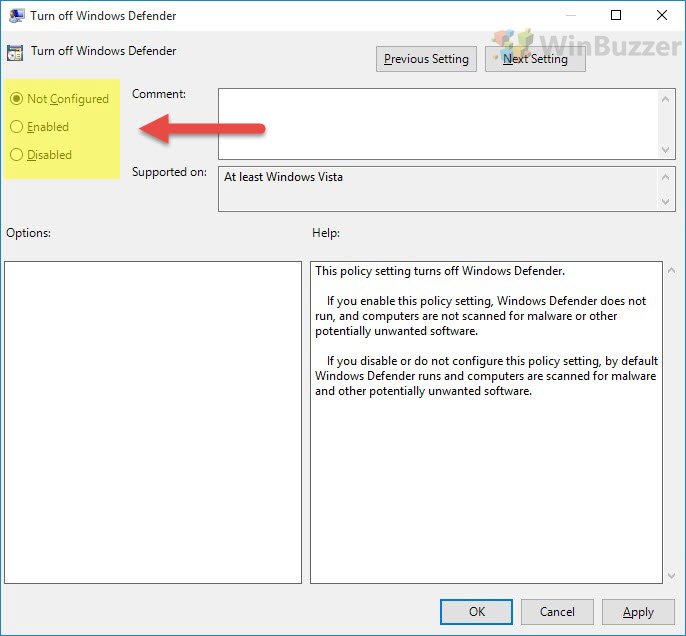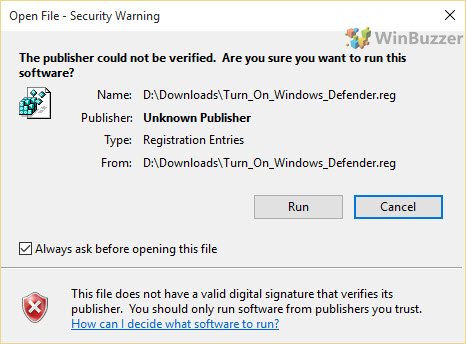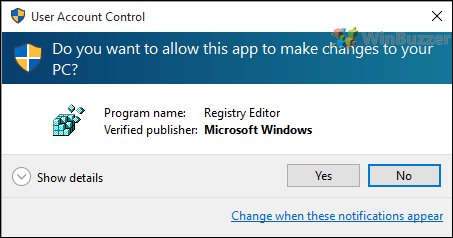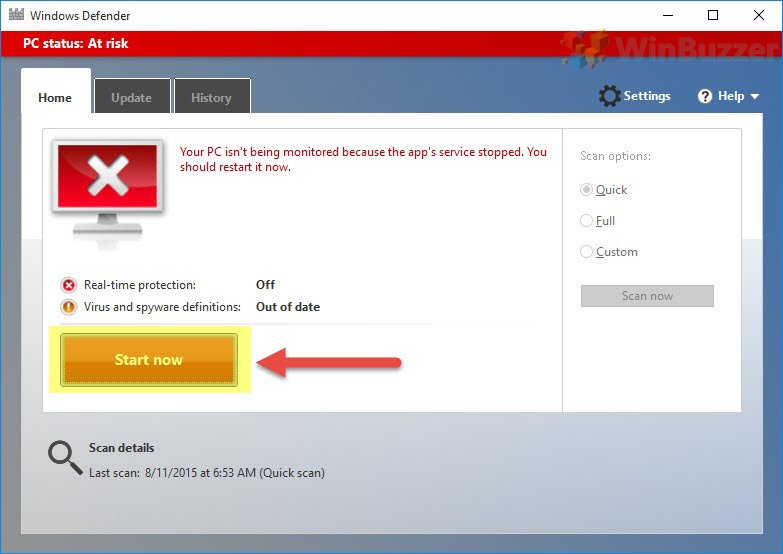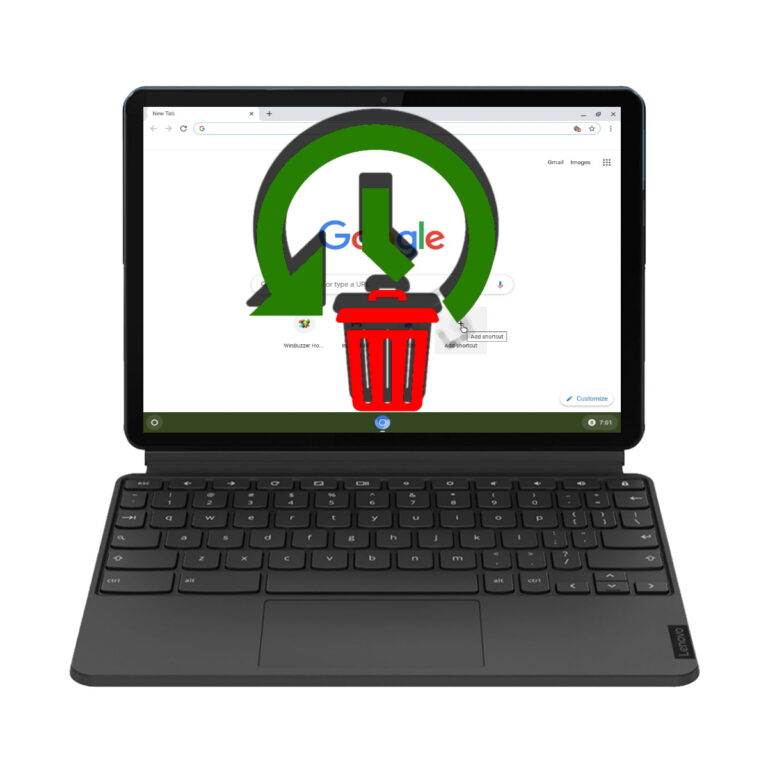Как включить или выключить Защитник Windows в Windows 10
Антивирус Windows 10 поставляется в комплекте с каждой установкой ОС, включен по умолчанию и даже включает в себя скрытый блокировщик рекламного ПО. В наши дни это очень эффективное решение, но все еще многие хотят знать, как отключить Защитника Windows, чтобы включить стороннее решение.
Однако вы должны знать, что Windows 10 автоматически отключает Защитник Windows, когда обнаруживает установку другого антивируса. Тем не менее, есть некоторые ситуации, когда это не срабатывает, например, когда вы устанавливаете относительно неизвестное программное обеспечение.
Программы для Windows, мобильные приложения, игры - ВСЁ БЕСПЛАТНО, в нашем закрытом телеграмм канале - Подписывайтесь:)
В общем, настоятельно рекомендуется вообще не запускать Windows 10 без вредоносного ПО. Даже если вы хорошо осведомлены о лучших методах обеспечения безопасности в Интернете, эксплойты нулевого дня могут привести к заражению вашего ПК без каких-либо особых опасных действий с вашей стороны. В результате мы также собираемся показать вам, как включить Защитника Windows в Windows 10, если он был отключен по какой-либо причине.
Тем не менее, есть несколько реальных сценариев, в которых вы можете безопасно отключить Защитник Windows:
- Если Windows 10 не отключает Защитник Windows автоматически при установке стороннего решения.
- Вы используете Windows 10 в изолированной среде, например на виртуальной машине.
- Вы запускаете Windows 10 в тестовой среде, возможно, даже для изучения воздействия вредоносных программ.
Существует множество способов отключить антивирус в Windows 10, и сегодня мы рассмотрим два из них:
Включить или отключить Защитник Windows через групповую политику
Редактор групповой политики — один из самых удобных способов отключения Защитника Windows, но он доступен только при наличии лицензии Windows 10 Pro или более поздней версии. Если вы используете Windows 10 Home, перейдите к методу редактирования реестра.
- Откройте редактор локальной групповой политики.
Нажмите «Windows + R», введите «gpedit.msc» и нажмите «Enter». На левой боковой панели перейдите к:
Конфигурация компьютера/Административные шаблоны/Компоненты Windows/Защитник Windows
- Откройте Отключить свойства Защитника Windows.
Дважды щелкните запись «Отключить Защитник Windows», чтобы открыть окно его свойств.

- Включить или отключить Защитник Windows
В раскрывающемся списке «Отключение Защитника Windows» выберите «Включено», чтобы включить его, или «Не настроено» или «Отключено», чтобы отключить его. Нажмите «ОК», чтобы сохранить изменения.

Отключить Защитник Windows с помощью REG-файла
Если у вас нет Windows 10 Pro, мы создали файл реестра, который изменит ключ для получения точно такого же эффекта.
Чтобы вы знали точные изменения, он редактирует следующее:
HKEY_LOCAL_MACHINE\ПРОГРАММНОЕ ОБЕСПЕЧЕНИЕ\Политики\Майкрософт\Защитник Windows
Двойное слово
0 = Вкл.
1 = Выкл.
- Скачайте REG-файл
Мы предусмотрели переключатель включения и выключения, чтобы вы могли в любой момент изменить процесс. Вот загрузки:
СКАЧАТЬ: Windows-Defender-Turn-Off.reg
СКАЧАТЬ: Windows-Defender-Turn-On.regЕсли они открываются как текстовый файл в вашем браузере, щелкните правой кнопкой мыши окно, вместо этого щелкните правой кнопкой мыши ссылку и выберите «Сохранить ссылку как…».

- Дважды щелкните соответствующий REG-файл.
Вы можете дважды щелкнуть соответствующий REG-файл, чтобы включить или выключить Защитник Windows. Вы увидите диалоговое окно «Открыть файл — предупреждение безопасности», в котором вы должны нажать «Выполнить». Если вы не уверены, вы можете проверить, что делает файл, в любом текстовом редакторе.

- Примите диалоговое окно контроля учетных записей

- Активировать Защитник Windows
После повторного включения Защитника Windows есть еще один шаг, чтобы он заработал. В меню «Пуск» введите «Безопасность Windows» и выберите наиболее подходящую запись, чтобы открыть пакет безопасности. В интерфейсе нажмите «Начать сейчас», иначе программа останется деактивированной.

Программы для Windows, мобильные приложения, игры - ВСЁ БЕСПЛАТНО, в нашем закрытом телеграмм канале - Подписывайтесь:)