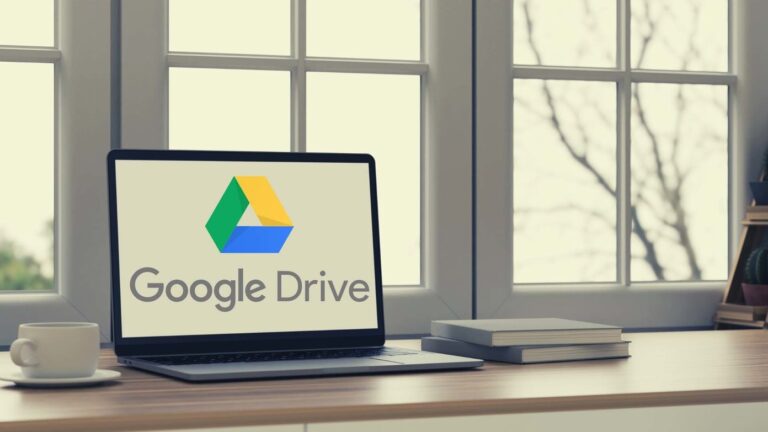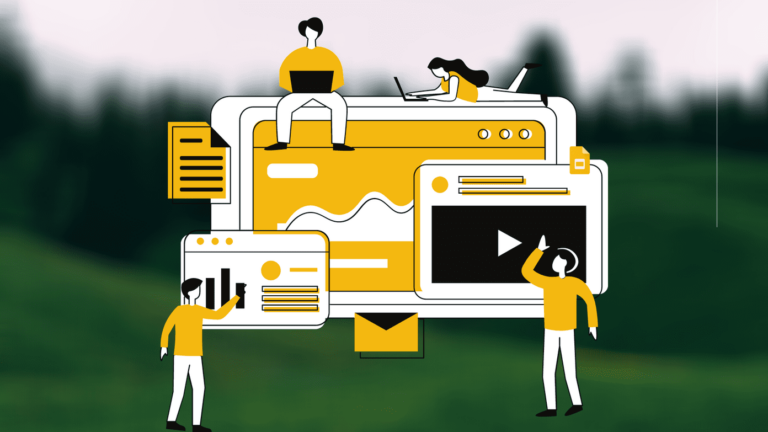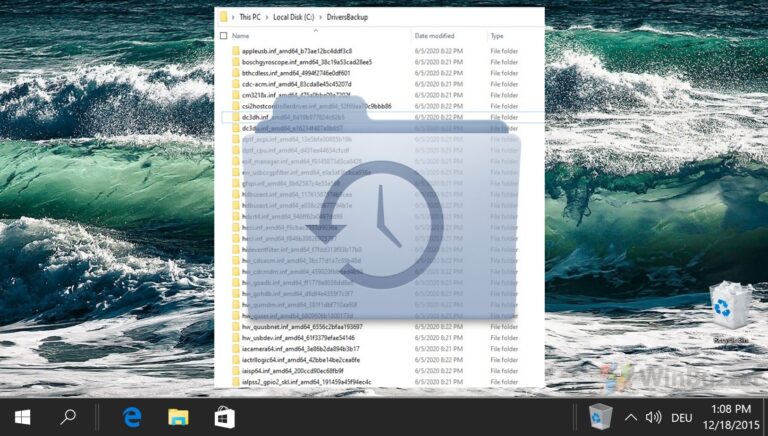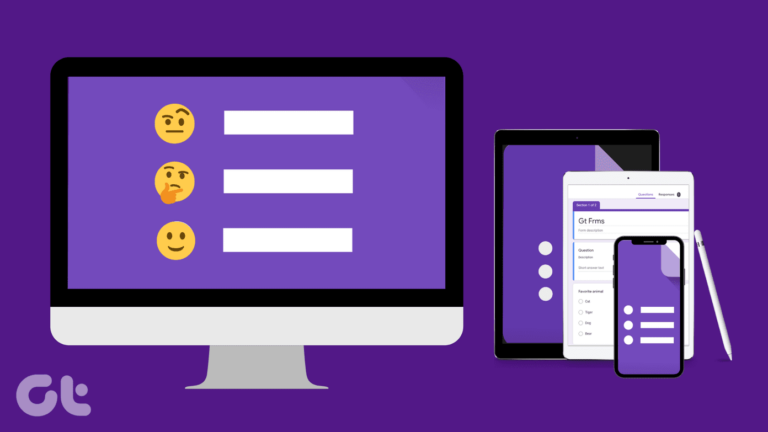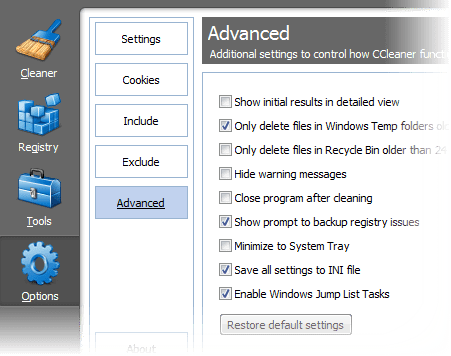6 лучших способов исправить невозможность извлечения USB-накопителя в Windows 11
Вы рискуете потерять данные всякий раз, когда отключаете USB-накопитель, не извлекая его из компьютера с Windows 11. В худшем случае данные на вашем USB-накопителе могут быть повреждены или недоступны. Итак, если Windows 11 не позволяет безопасно извлечь USB-накопитель, вам следует немедленно решить основную проблему.

Программы для Windows, мобильные приложения, игры - ВСЁ БЕСПЛАТНО, в нашем закрытом телеграмм канале - Подписывайтесь:)
Причин, по которым вы не можете извлечь USB-накопитель из ПК, может быть несколько: от временных сбоев до неисправных USB-драйверов. Ниже приведены некоторые исправления, которые вы можете попробовать, если Windows 11 не позволяет вам извлечь USB-накопитель.
1. Закройте приложения или программы с помощью USB-накопителя.
Windows 11 может не извлечь USB-накопитель, если фоновый процесс все еще использует приложение или файл на диске. Вы можете использовать диспетчер задач, чтобы принудительно закрыть любые приложения или службы, использующие ваш диск. Для этого нажмите Ctrl + Shift + Esc, чтобы запустить диспетчер задач. На вкладке «Процессы» выберите программу, которая может использовать ваш диск, и нажмите кнопку «Завершить задачу» вверху, чтобы закрыть ее.

Либо перезагрузите компьютер, чтобы закрыть все приложения и службы. После перезагрузки компьютера попробуйте извлечь диск.
2. Извлеките диск из утилиты управления дисками или приложения настроек.
Windows 11 предоставляет несколько вариантов извлечения USB-накопителя. Итак, если у вас возникли проблемы при извлечении диска из панели задач или проводника, вы можете использовать утилиту «Управление дисками».
Шаг 1: Щелкните правой кнопкой мыши значок «Пуск» и выберите «Управление дисками» из списка.

Шаг 2: В нижней половине окна вы увидите все диски, подключенные к вашей системе. Щелкните правой кнопкой мыши USB-накопитель, который хотите удалить, и выберите «Извлечь».
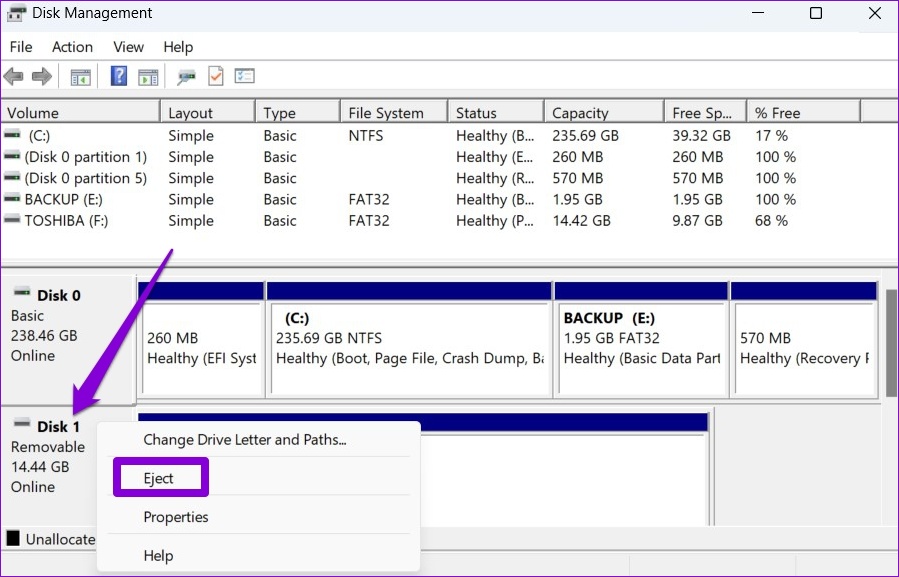
Кроме того, вы также можете извлечь USB-накопитель из приложения «Настройки». Вот как.
Шаг 1: Нажмите клавишу Windows + I, чтобы запустить приложение «Настройки», и перейдите на вкладку «Bluetooth и устройства». Затем нажмите «Устройства».

Шаг 2: Найдите свой USB-накопитель в списке. Щелкните значок меню из трех точек рядом с ним и выберите Удалить устройство.
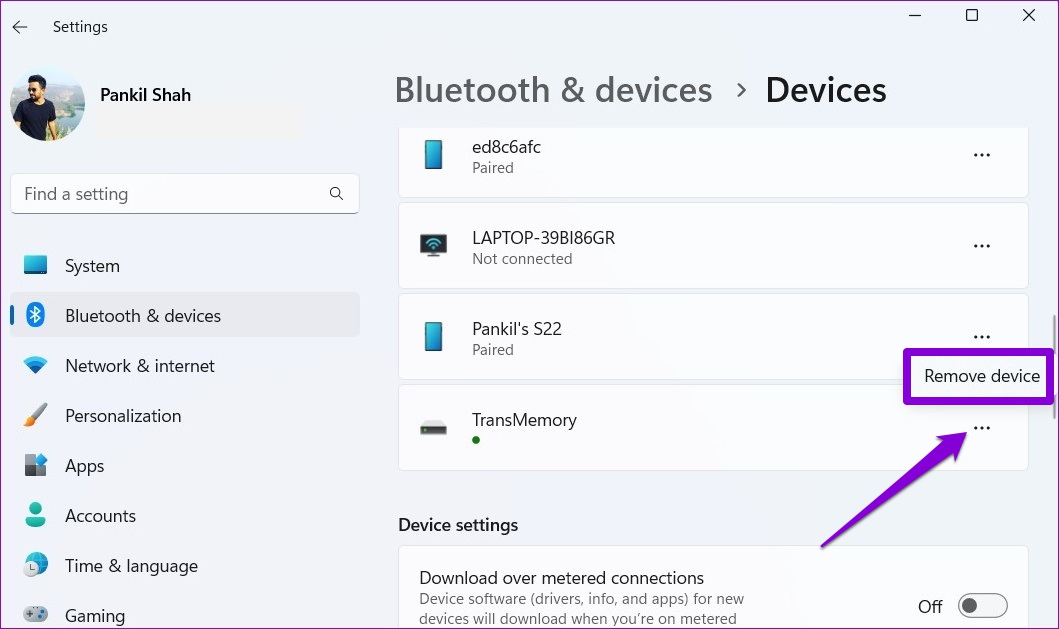
Шаг 3: Выберите Да для подтверждения.

Windows извлечет USB-накопитель, и он больше не будет отображаться в списке. После этого вы можете безопасно отключить диск.
3. Используйте утилиту безопасного извлечения оборудования
Вы также можете использовать утилиту Safely Remove Hardware в Windows для извлечения USB-накопителя, если вышеуказанные методы не работают.
Шаг 1: Нажмите клавишу Windows + R, чтобы открыть диалоговое окно «Выполнить». Введите в поле следующую команду и нажмите Enter:
RunDll32.exe shell32.dll, Control_RunDLL hotplug.dll

Шаг 2: Выберите USB-накопитель, который хотите извлечь, и нажмите кнопку «Стоп».
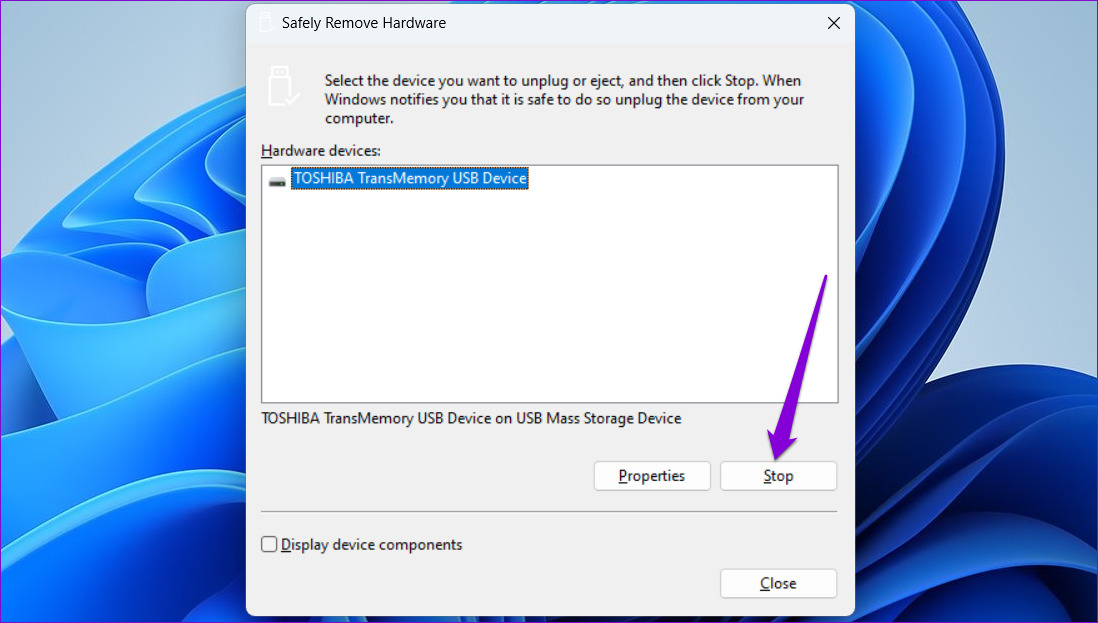
Шаг 3: Снова выберите USB-накопитель и нажмите «ОК» для подтверждения.
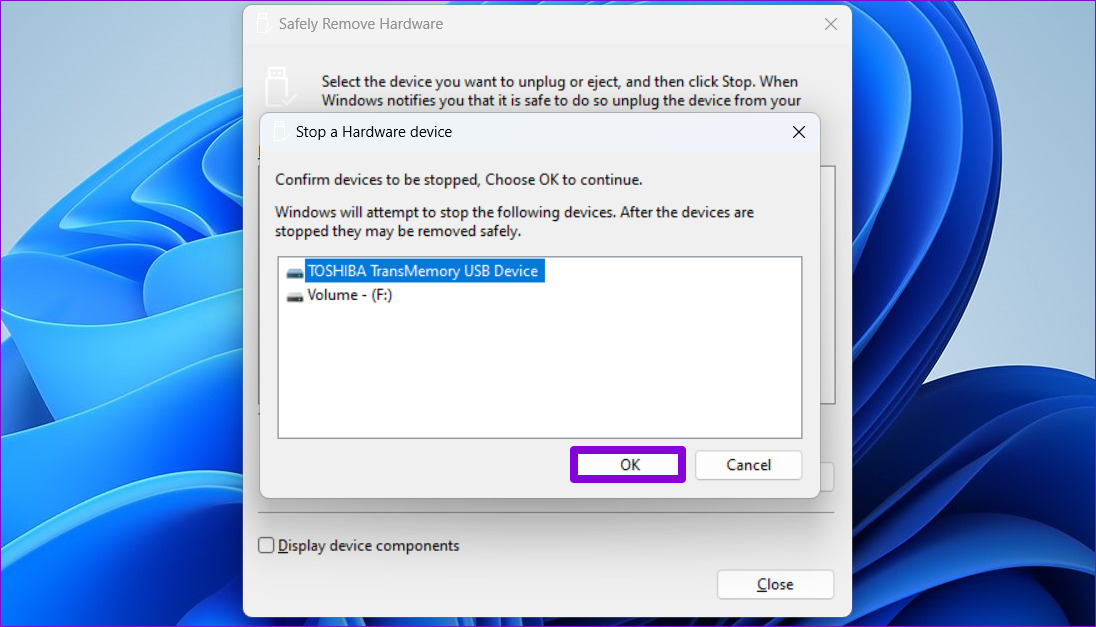
В правом нижнем углу вы увидите сообщение о том, что оборудование можно безопасно удалить.

4. Настройте политику удаления устройств
В Windows 11 по умолчанию применяется политика быстрого удаления для всех USB-устройств. Это позволяет отключать USB-устройства без необходимости их предварительного извлечения. Следовательно, Windows может не отображать параметр «Извлечь», поскольку отсоединение диска уже безопасно.
Однако, если вы хотите извлечь свои диски вручную, вам придется настроить политику их удаления, выполнив следующие действия.
Шаг 1: Щелкните значок поиска на панели задач, введите Диспетчер устройстви нажмите Enter.

Шаг 2. Разверните Диски, щелкните правой кнопкой мыши USB-накопитель и выберите «Свойства».

Шаг 3. В окне «Свойства устройства» перейдите на вкладку «Политики» и выберите «Повышение производительности». Затем нажмите ОК.

Windows предложит перезагрузить компьютер, чтобы изменения политики вступили в силу. После этого вы должны увидеть опцию «Извлечь» для вашего USB-накопителя.
5. Запустите средство устранения неполадок оборудования и устройств.
В Windows есть специальное средство устранения неполадок оборудования и устройств, которое может пригодиться в таких ситуациях. Он автоматически просканирует все устройства, подключенные к вашему ПК, включая USB-накопитель, и устранит любые проблемы, связанные с его удалением. Вот как это сделать.
Шаг 1: Откройте меню «Пуск», введите командная строкаи выберите Запуск от имени администратора.

Шаг 2: В консоли введите или скопируйте и вставьте следующую команду и нажмите Enter:
msdt.exe -id DeviceDiagnostic
Шаг 3: В окне «Оборудование и устройства» нажмите «Далее», чтобы запустить средство устранения неполадок.

Шаг 4. Если появится сообщение об автоматическом восстановлении, нажмите «Применить это исправление».
Попробуйте извлечь USB-накопитель, чтобы проверить, работает ли он.
6. Обновите USB-драйверы
Неисправные или поврежденные драйверы USB на вашем ПК также могут вызывать такие проблемы. Вы можете попробовать обновить эти драйверы из диспетчера устройств, чтобы посмотреть, решит ли это проблему. Вот как это сделать.
Шаг 1: Нажмите клавишу Windows + X, чтобы открыть меню «Опытный пользователь», и выберите «Диспетчер устройств» из списка.

Шаг 2: Дважды щелкните Контроллеры универсальной последовательной шины, чтобы развернуть его. Посмотрите, есть ли желтый восклицательный знак рядом с записями. Щелкните его правой кнопкой мыши и выберите «Обновить драйвер».

Оттуда следуйте инструкциям на экране, чтобы завершить обновление драйверов. После этого перезагрузите компьютер и проверьте, сохраняется ли проблема.
Береженого Бог бережет
Всегда полезно безопасно извлечь USB-накопитель перед его отключением. В конце концов, вы бы не хотели рисковать данными вашего диска, чтобы сэкономить несколько секунд. Надеемся, что приведенные выше решения помогли вам решить любые проблемы, и вы можете безопасно извлечь USB-накопитель, как и раньше.
Программы для Windows, мобильные приложения, игры - ВСЁ БЕСПЛАТНО, в нашем закрытом телеграмм канале - Подписывайтесь:)