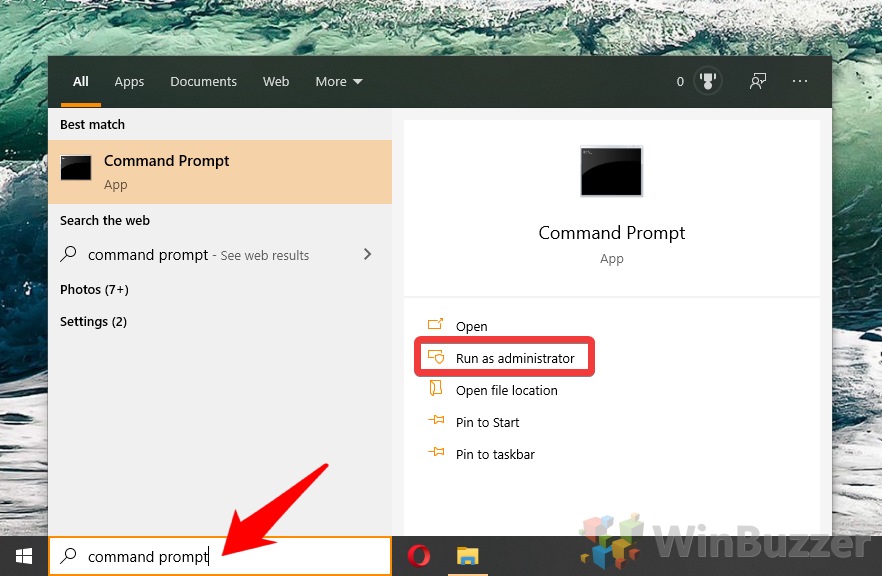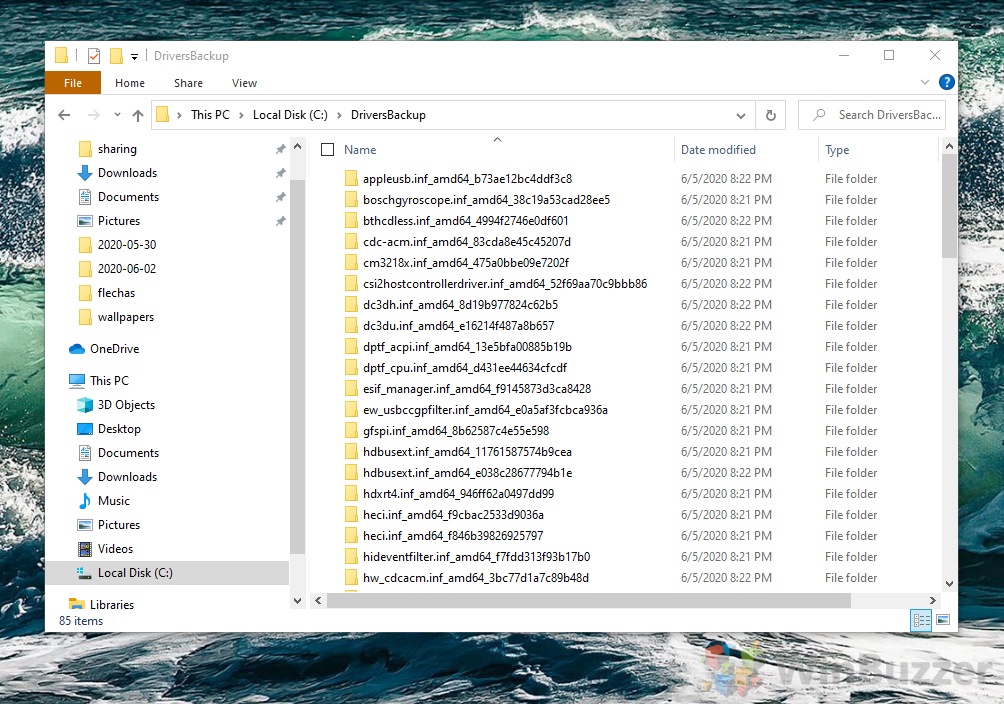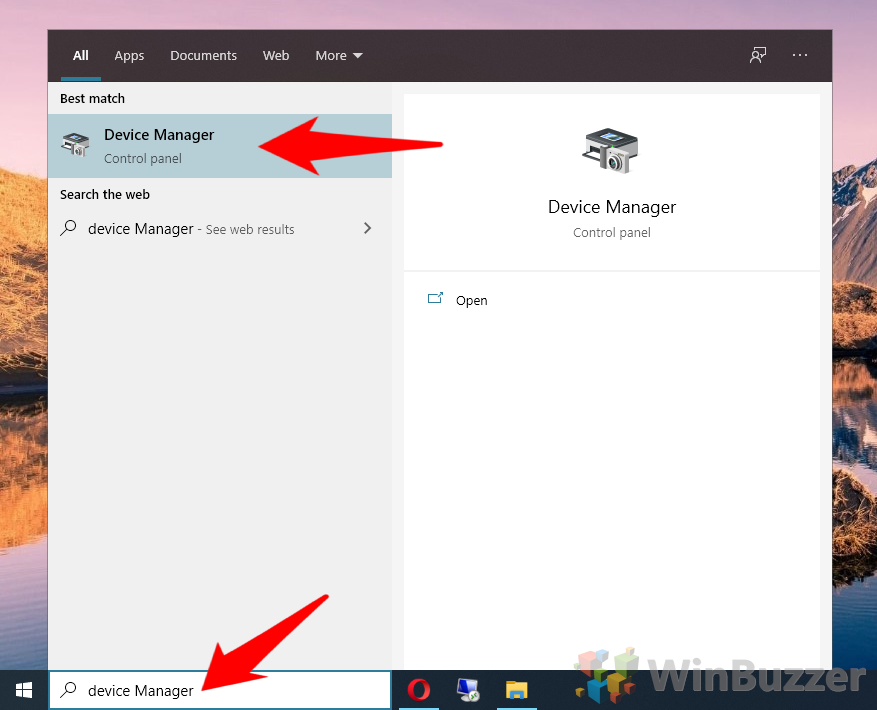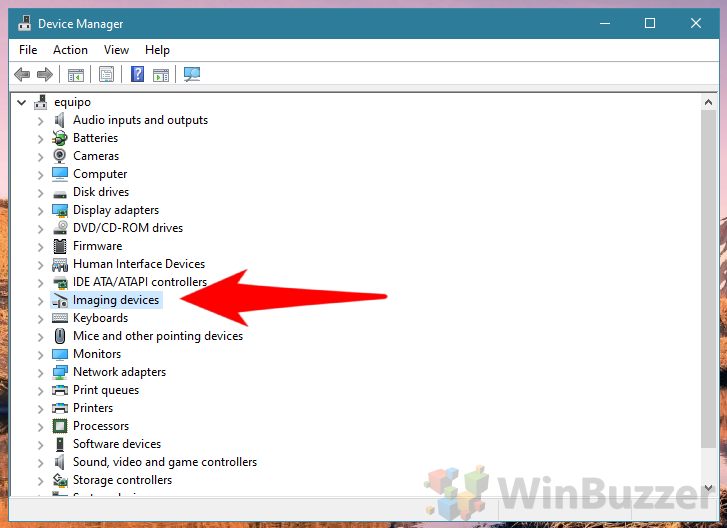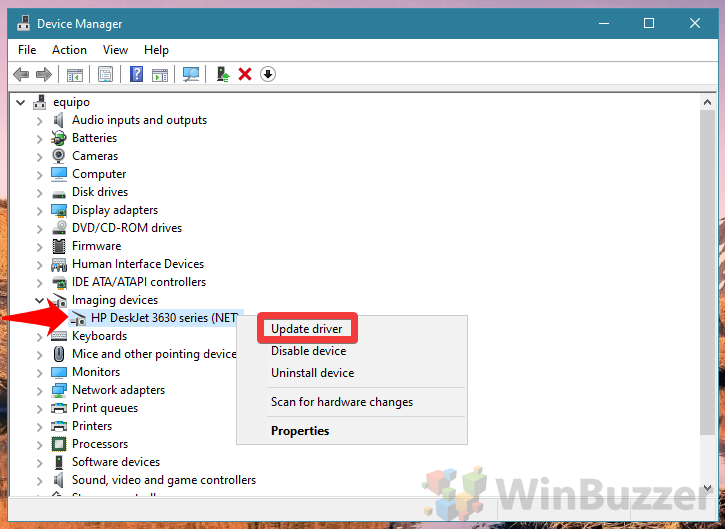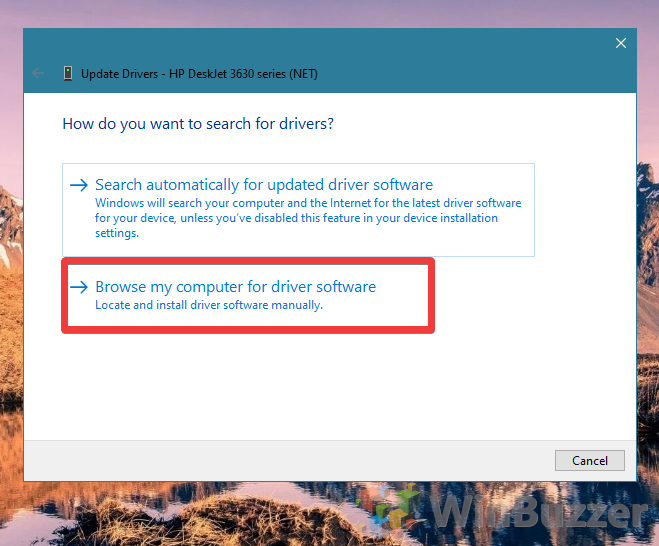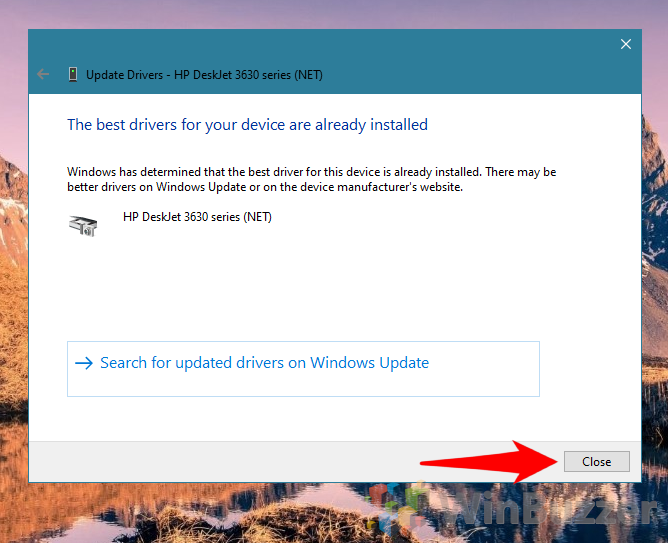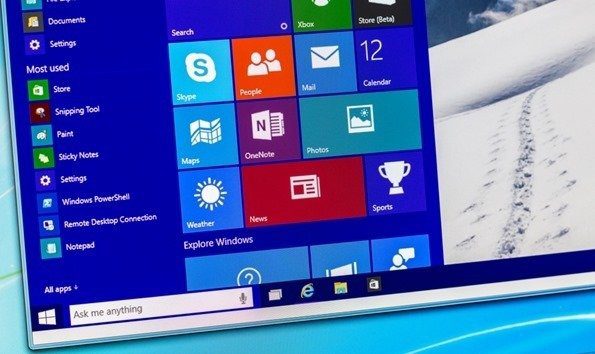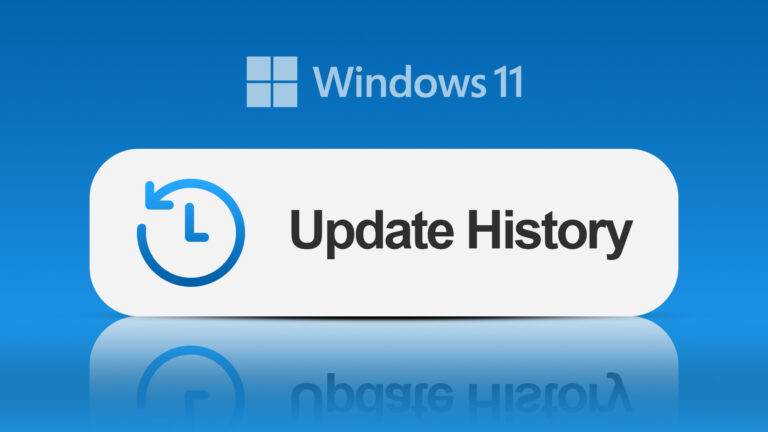Как сделать резервную копию драйверов в Windows 10 и восстановить их снова
Поддержка драйверов в Windows 10 не такая продолжительная, как хотелось бы многим из нас. Довольно часто вы выполняете обновление или переустанавливаете только для того, чтобы обнаружить, что аппаратное устройство, которое ранее поддерживалось, больше не работает. Когда драйвер не поддерживается, ОС не загружает его автоматически. Таким образом, становится все более важным выполнять резервное копирование драйверов Windows 10, чтобы избежать загрузок со сомнительных сторонних сайтов. К счастью, процесс относительно безболезненный.
Что такое драйвер устройства?
Программы для Windows, мобильные приложения, игры - ВСЁ БЕСПЛАТНО, в нашем закрытом телеграмм канале - Подписывайтесь:)
Драйверы — это группы файлов или программа, управляющая физическим или виртуальным устройством, подключенным к компьютеру. По сути, он сообщает оборудованию, как оно должно работать в операционной системе, и жизненно важен для функционирования.
В Windows 10 есть два типа драйверов: универсальные и неуниверсальные. Универсальные драйверы — это драйверы, предоставляемые Microsoft, которые обеспечивают базовые функции. Для некоторых устройств, таких как большинство мониторов, вам нужны общие драйверы, но их использование для оборудования, такого как видеокарта, приведет к значительному снижению производительности и потенциальным проблемам совместимости.
Если вы обнаружите, что Windows использует универсальные драйверы для устройства, которое ранее имело специализированный драйвер, или что драйвер не работает после обновления, восстановление может быть вашим лучшим вариантом. Мы собираемся показать вам, как восстановить и сделать резервную копию драйверов устройств в Windows 10, чтобы у вас был запасной вариант. В качестве дополнительного бонуса резервная копия драйвера Windows 10 поможет вам быстрее вернуться в нужное русло, если вам придется переустанавливать ОС.
Как сделать резервную копию драйверов устройств в Windows 10 через командную строку
Если вам удобно использовать командную строку, cmd — один из самых быстрых способов экспорта драйверов в Windows 10.
- Открыть командную строку
Нажмите клавишу Windows и найдите «Командная строка». Выберите первый результат в разделе «Лучшее совпадение».

- Экспортируйте свои драйверы
В командной строке введите dism/online/export-driver/destination:”C:\DriversBackup”.

- Проверьте папку с резервной копией драйвера Windows 10.
Откройте проводник и перейдите в папку C:\DriversBackup, чтобы убедиться, что все работает должным образом. На этом этапе вы можете скопировать эти файлы на внешний диск или загрузить их в облачный сервис для безопасного хранения.

Как сделать резервную копию драйверов в Windows 10 через PowerShell
Как восстановить драйвер в Windows 10 с помощью диспетчера устройств
Восстановление драйверов устройств наиболее удобно для пользователя с помощью инструмента управления драйверами Windows 10, Диспетчера устройств.
- Откройте диспетчер устройств
Нажмите «Пуск» и введите «Диспетчер устройств». Нажмите на первый результат в разделе «Соответствие ставок».

- Найдите устройство, которое хотите восстановить
В списке устройств найдите те, которые вы хотите восстановить, и нажмите на них. В нашем случае драйвер сканера.

- Откройте меню обновления драйверов
Щелкните правой кнопкой мыши устройство и выберите «Обновить драйвер».

- Поиск локальных файлов
На следующем экране нажмите «Выполнить поиск драйверов на моем компьютере».

- Выберите папку для резервного копирования
Отметьте «Включить подпапку» и нажмите «Обзор…». Нажмите на папку «DriversBackup» и нажмите «ОК», затем «Далее».

- Завершите процесс восстановления драйвера Windows 10.
Дождитесь установки драйверов устройств, убедитесь, что имя драйвера указано правильно, и нажмите «Закрыть».

Как восстановить резервную копию драйвера устройства с помощью PowerShell
Программы для Windows, мобильные приложения, игры - ВСЁ БЕСПЛАТНО, в нашем закрытом телеграмм канале - Подписывайтесь:)