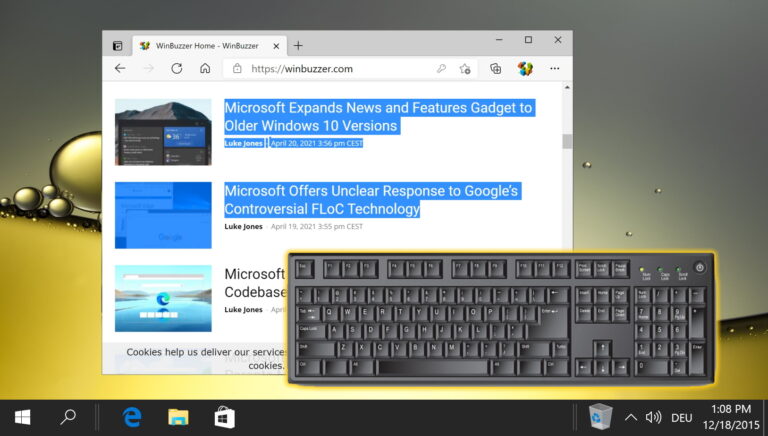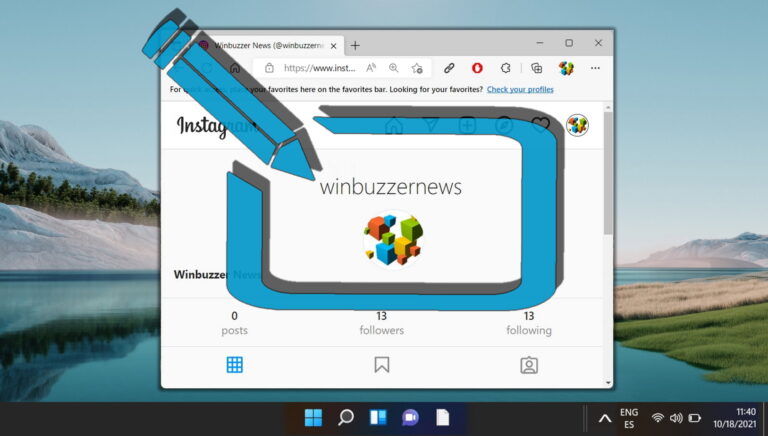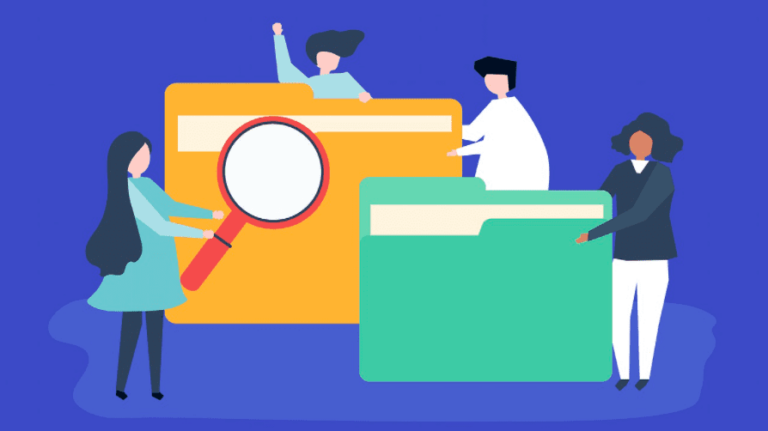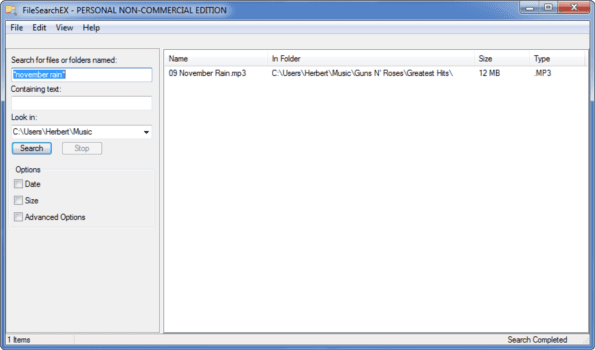Как удалить историю на Chromebook
История браузера на Chromebook — это запись всех посещенных вами веб-сайтов, выполненных вами поисковых запросов, выполненных загрузок и форм, которые вы заполнили в Google Chrome. Возможно, вы захотите частично или полностью удалить историю на Chromebook по разным причинам.
Должен ли я удалить историю на своем Chromebook?
Программы для Windows, мобильные приложения, игры - ВСЁ БЕСПЛАТНО, в нашем закрытом телеграмм канале - Подписывайтесь:)
С сохранением истории браузера на Chromebook связаны некоторые недостатки и риски. История Chromebook может замедлить работу вашего браузера и со временем занять место на диске. Если вы позволите другим использовать ваше устройство, вы также можете раскрыть свою личную информацию и предпочтения, а также все страницы, которые вы посещали ранее. Если ваше устройство или учетная запись взломаны или украдены, история браузера также представляет собой аккуратный журнал, который другие могут использовать для получения дополнительных личных данных и личной информации о вас.
Google также может использовать вашу историю Chromebook и других рекламных сетей, чтобы показывать вам целевую рекламу и рекомендации. Поэтому имеет смысл регулярно или периодически удалять историю браузера Chrome. Это поможет вам:
– Улучшите скорость и производительность вашего браузера, освободив место для хранения и память.
– Защитите свою личную информацию и предпочтения от других, которые используют ваше устройство или учетную запись.
– Повысьте свою онлайн-безопасность и конфиденциальность, не позволяя хакерам или ворам получить доступ к вашим данным просмотра.
– Поддерживайте свою репутацию и авторитет в Интернете, избегая нежелательного или неловкого раскрытия истории посещений.
– Разнообразьте свой онлайн-опыт и поведение, уменьшив влияние целевой рекламы и рекомендаций, основанных на вашей истории посещений.
Как найти историю браузера Chromebook
Поскольку история браузера Chromebook равна истории Google Chrome, вам необходимо выполнить следующие шаги в Google Chrome.
- Откройте Google Chrome на Chromebook и нажмите трехточечный значок в правом верхнем углу.
Откроется раскрывающееся меню с различными опциями.


- В меню выберите «История».
Вы также можете навести курсор на «История» и снова нажать «История», чтобы открыть новую вкладку с историей просмотров.


- Просматривайте историю Chromebook и открывайте или удаляйте веб-страницы.
На вкладке «История» вы увидите список веб-сайтов и поисковых запросов, которые вы недавно посещали или выполняли. Вы можете прокрутить вниз, чтобы увидеть больше записей, или использовать поле поиска вверху, чтобы найти что-то конкретное.


- Доступ к истории Google Chrome с других синхронизированных устройств
Чтобы отобразить историю браузера с других устройств, которые вы синхронизируете со своей учетной записью Google, нажмите «Вкладки с других устройств».


Как полностью очистить историю просмотров Chromebook
Откройте историю Google Chrome, как показано выше, или с помощью горячей клавиши «CTRL+H». Затем продолжайте, как показано ниже.
- Нажмите «Очистить данные просмотра» слева.


- Выберите, что удалить из истории просмотров
Вы также можете удалить «Файлы cookie и другие данные сайта» и «Кэшированные изображения и файлы» отдельно от посещенных страниц. Нажмите «Очистить данные», чтобы удалить выбранную информацию/данные.


- После удаления история посещений Chromebook впоследствии станет пустой.


Как очистить историю браузера Chromebook по страницам
Если вы не хотите удалять всю историю просмотров в Google Chrome, вы можете удалить только определенные веб-сайты. Просто выберите страницы, которые вы хотите удалить из истории Chromebook, и нажмите «Удалить».


Как удалить историю Google Chromebook по дате, сохранив файлы cookie, пароли и данные автозаполнения
Вы можете удалить следы посещенных вами страниц за определенный период времени, удалив историю Chromebook за определенный период, сохраняя при этом некоторые данные, связанные со страницами, на вашем Chromebook, такие как кеш браузера и данные для входа.
- Откройте историю Google Chrome и нажмите «Очистить данные просмотра» слева.


- Выберите «Дополнительно» и выберите, что удалить из истории Chromebook, а что сохранить.


- Выберите «Временной диапазон» и нажмите «Очистить данные».


Часто задаваемые вопросы: часто задаваемые вопросы об истории Chromebook
Как я могу запланировать регулярное удаление истории на моем Chromebook?
В настоящее время Chrome OS не предлагает встроенной функции автоматического планирования удаления истории. В качестве альтернативы вы можете рассмотреть возможность использования расширений браузера, которые предоставляют эту функцию, но крайне важно тщательно просмотреть их разрешения и политику конфиденциальности, чтобы убедиться, что они заслуживают доверия. Регулярное удаление вручную остается наиболее простым и безопасным методом, доступным через опцию Chrome «Очистить данные просмотра».
Может ли удаление истории Chromebook повлиять на мои сохраненные пароли и информацию автозаполнения?
Удаление истории просмотров не повлияет напрямую на ваши сохраненные пароли или информацию автозаполнения. Эти элементы хранятся отдельно в настройках Chrome. Если вы очищаете данные просмотра и решаете удалить «Файлы cookie и другие данные сайта» или «Пароли и другие данные для входа», вы можете потерять сохраненные данные для входа и данные автозаполнения. Чтобы сохранить их при удалении истории, обязательно снимите флажки с этих опций в меню «Очистить данные просмотра».
Как удалить определенные элементы из информации автозаполнения на Chromebook?
Chrome позволяет вам управлять определенными записями автозаполнения и удалять их непосредственно из настроек. Перейдите в «Настройки Chrome» > «Автозаполнение», где вы можете найти такие категории, как «Пароли», «Способы оплаты», «Адреса» и многое другое. Нажмите на категорию, которую вы хотите отредактировать, найдите конкретную запись, и вы увидите возможность удалить ее. Это позволяет удалить устаревшую или неправильную информацию автозаполнения, не затрагивая остальные сохраненные данные.
Есть ли способ скрыть историю просмотров на Chromebook, не удаляя ее?
В Chromebook нет функции скрытия истории просмотров в стандартном режиме просмотра. Самый эффективный способ предотвратить запись вашей активности в Интернете — использовать режим инкогнито. В этом режиме Chrome не сохраняет историю просмотров, файлы cookie и данные сайта. Помните, что режим инкогнито только не позволяет Chrome сохранять данные вашего сеанса и не делает вас невидимым в Интернете.
Как просматривать и управлять разрешениями для конкретных сайтов и хранилищем данных на Chromebook?
Чтобы просмотреть настройки сайта и управлять ими, перейдите в «Настройки Chrome», затем перейдите к «Конфиденциальность и безопасность» и выберите «Настройки сайта». Здесь вы найдете список разрешений (например, «Камера», «Местоположение», «Файлы cookie») и функций, которыми вы можете управлять глобально или для каждого сайта. Нажав на разрешение, вы увидите, каким сайтам было предоставлено или отказано в этом разрешении, и вы можете настроить эти параметры по мере необходимости. Это полезно для управления взаимодействием веб-сайтов с вашим Chromebook и данными, которые они хранят.
Могу ли я удалить историю с серверов Google, а не только с Chromebook?
Чтобы управлять историей, хранящейся на серверах Google, вам необходимо посетить элементы управления активностью Google. Эта онлайн-панель управления позволяет вам просматривать и удалять различные типы данных, которые Google собрал о ваших действиях, включая активность в Интернете и приложениях, историю местоположений и историю YouTube. Вы можете удалять элементы по отдельности, по диапазону дат или настроить автоматическое удаление, чтобы регулярно очищать свою активность через определенный период.
Какое влияние очистка кэша и файлов cookie оказывает на время загрузки веб-сайта?
Очистка кеша и файлов cookie на начальном этапе может привести к увеличению времени загрузки, поскольку веб-сайтам потребуется повторно загружать ресурсы и данные, ранее хранившиеся в вашем кеше. Однако это также может решить проблемы с устаревшим контентом и освободить место на вашем Chromebook. Со временем, когда вы повторно посещаете веб-сайты и они кэшируют новые данные, время загрузки снова уменьшится. Регулярная очистка кэша может гарантировать, что вы видите самый актуальный контент, а также поможет сохранить вашу конфиденциальность и безопасность в Интернете.
Как я могу запретить запись определенных веб-сайтов в историю моего Chromebook?
Самый эффективный способ предотвратить запись определенных веб-сайтов в историю посещений — использовать режим инкогнито при их посещении. Chrome не предлагает функцию выборочного исключения определенных сайтов из записи в истории во время стандартных сеансов просмотра. Помните, что сеансы режима инкогнито не сохраняют данные просмотра, файлы cookie или информацию о сайте после закрытия окна.
Могу ли я экспортировать историю посещений Chromebook перед ее удалением?
Chrome не предлагает прямой функции экспорта истории просмотров из браузера. Однако существуют сторонние инструменты и расширения браузера, которые могут облегчить эту задачу, позволяя сохранить историю посещений в файл перед удалением. Важно проявлять осторожность и проводить тщательное исследование при выборе использования сторонних решений, поскольку они могут представлять угрозу конфиденциальности и безопасности.
Как удаление моей истории помогает защититься от вредоносных программ и фишинговых атак?
Регулярная очистка истории просмотров, а также файлов cookie и кэшированных данных может помочь снизить риск вредоносных программ и фишинговых атак за счет удаления потенциально вредоносных данных, которые могли храниться на вашем устройстве во время сеансов просмотра. Эта практика также может помешать трекерам и злоумышленникам собирать данные, которые могут быть использованы для адаптации фишинговых атак или мошенничества, специально нацеленных на вас.
Сохранит ли использование VPN на моем Chromebook конфиденциальность моей истории просмотров?
VPN шифрует ваше интернет-соединение и может скрыть вашу активность в Интернете от внешних наблюдателей, таких как ваш интернет-провайдер или сетевые администраторы, но это не мешает самому Chrome записывать вашу историю посещений. Для полной конфиденциальности, включая отсутствие сохранения активности в Интернете, используйте режим инкогнито в сочетании с VPN. Эта комбинация гарантирует, что ваша активность не будет регистрироваться в Chrome, а также будет зашифрована и скрыта от внешних сторон.
Как я могу проверить, синхронизирует ли мой Chromebook историю с другими устройствами?
Чтобы проверить настройки синхронизации, перейдите в «Настройки Chrome» и выберите «Вы и Google», а затем «Синхронизация и службы Google». Здесь вы найдете настройки синхронизации, где вы можете увидеть, включена ли функция «Синхронизировать все», включая историю, или указать, какие конкретные типы данных нужно синхронизировать. Отключение синхронизации истории предотвратит передачу истории просмотров вашего Chromebook другим устройствам, вошедшим в ту же учетную запись Google.
Могут ли расширения браузера получить доступ к истории моего Chromebook и как мне это сделать?
Некоторые расширения браузера могут запрашивать доступ к вашей истории просмотров в рамках своей функциональности. Перед установкой крайне важно просмотреть разрешения, запрашиваемые расширением. Чтобы управлять разрешениями установленных расширений или просматривать их, перейдите на страницу расширений Chrome (chrome://extensions) и просмотрите подробную информацию о каждом расширении. Регулярный аудит ваших расширений и удаление тех, которые больше не нужны или кажутся подозрительными, могут помочь сохранить вашу конфиденциальность и безопасность.
Каковы последствия, если я никогда не удаляю историю посещений Chromebook?
Нерегулярная очистка истории просмотров может привести к загромождению работы браузера, снижению производительности поиска и просмотра из-за чрезмерного хранения данных, а также к повышению уязвимости к нарушениям конфиденциальности, особенно если к вашему устройству имеют доступ другие люди. Со временем большое накопление исторических данных также может способствовать снижению общей скорости реагирования браузера.
Как узнать, удалил ли кто-то историю на моем Chromebook?
Обнаружить, что кто-то другой удалил вашу историю просмотров, может быть непросто, особенно если у вас нет конкретной контрольной точки или ожидаемых записей истории. Необъяснимые пробелы в вашей истории просмотров или отсутствие ожидаемых записей могут указывать на то, что история была очищена. Регулярный мониторинг вашей истории просмотров и использование личного или гостевого профиля могут помочь управлять и поддерживать осведомленность о ваших данных о просмотре.
Функция создания снимков экрана на Chromebook раньше была ограничена и доступна только с помощью странного сочетания клавиш. Ситуация изменилась некоторое время назад, когда Google выпустила специальный инструмент для создания снимков экрана и видео того, что видно на вашем Chromebook. В другом нашем руководстве показано все, что вам нужно знать о создании снимков экрана на Chromebook.


В 2020 году Google включила встроенную функцию записи экрана для Chromebook, и эта функция находится в стабильной версии уже более двух лет. Не говоря уже о том, что Google также создала программное обеспечение для скринкастов в Chrome OS, которое обеспечивает улучшенную запись экрана с аннотациями, просмотром с камеры, транскрипцией и другими функциями для Chromebook. Вы можете узнать, как записать экран на Chromebook, в другом нашем руководстве.


Программы для Windows, мобильные приложения, игры - ВСЁ БЕСПЛАТНО, в нашем закрытом телеграмм канале - Подписывайтесь:)