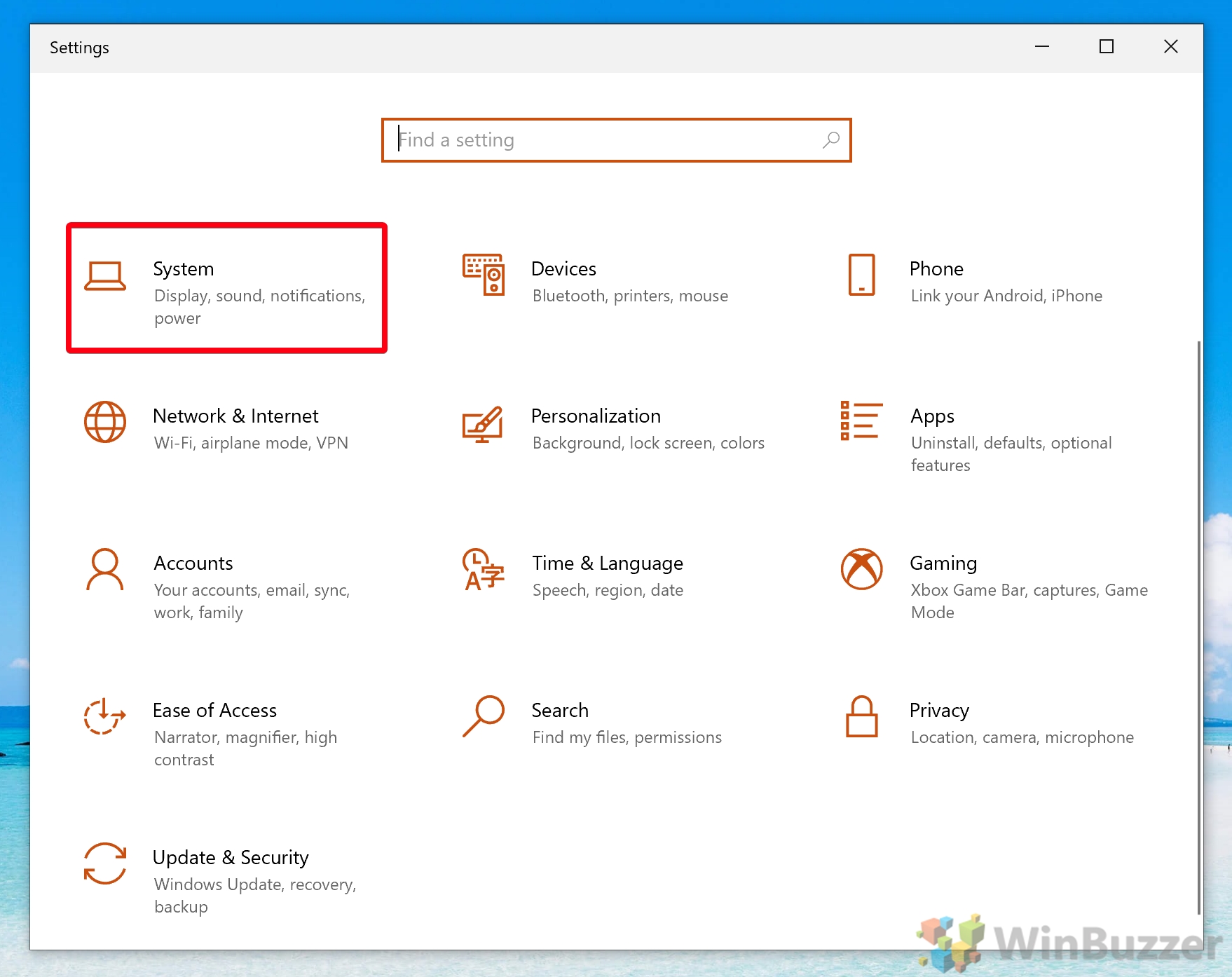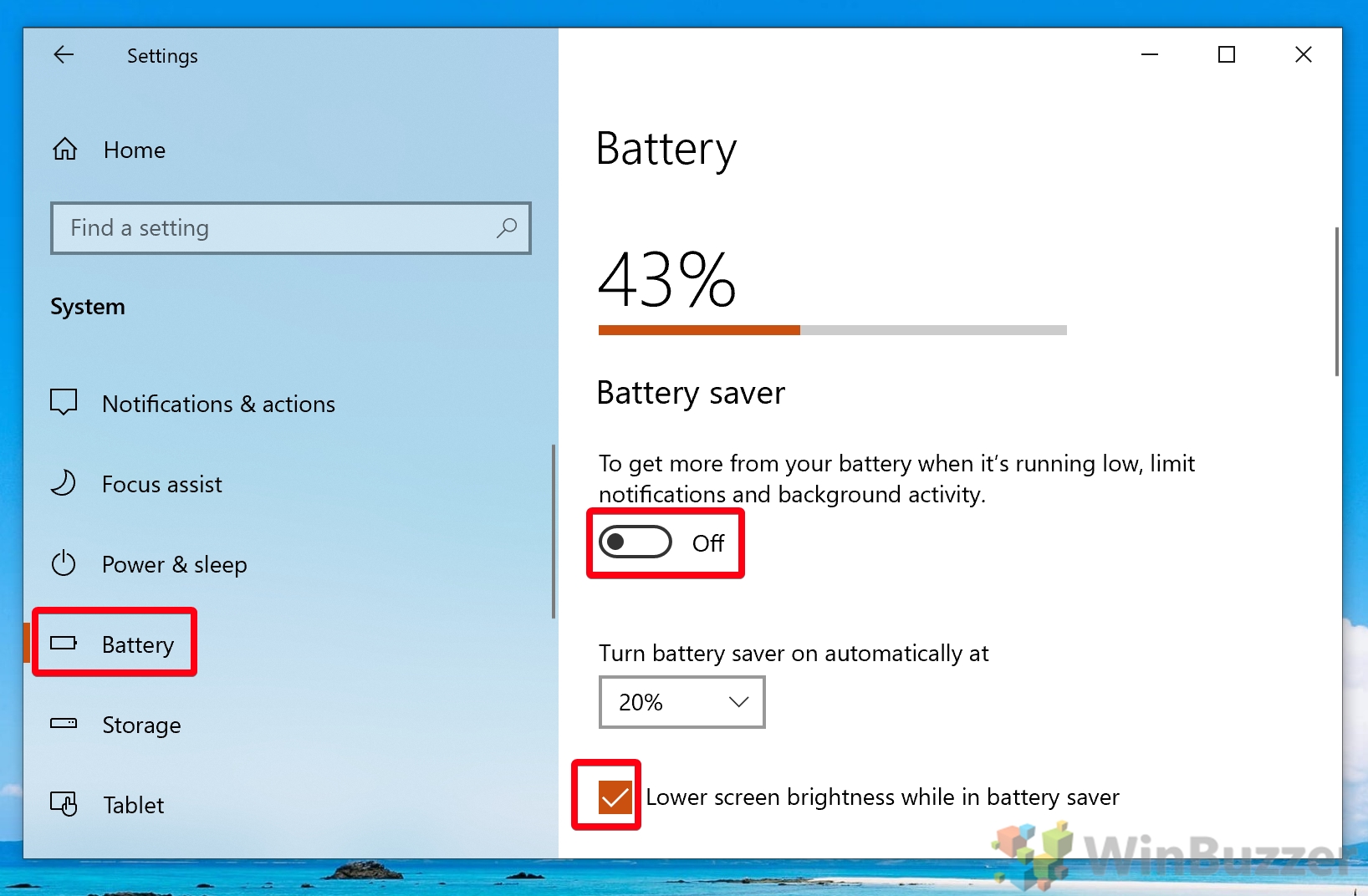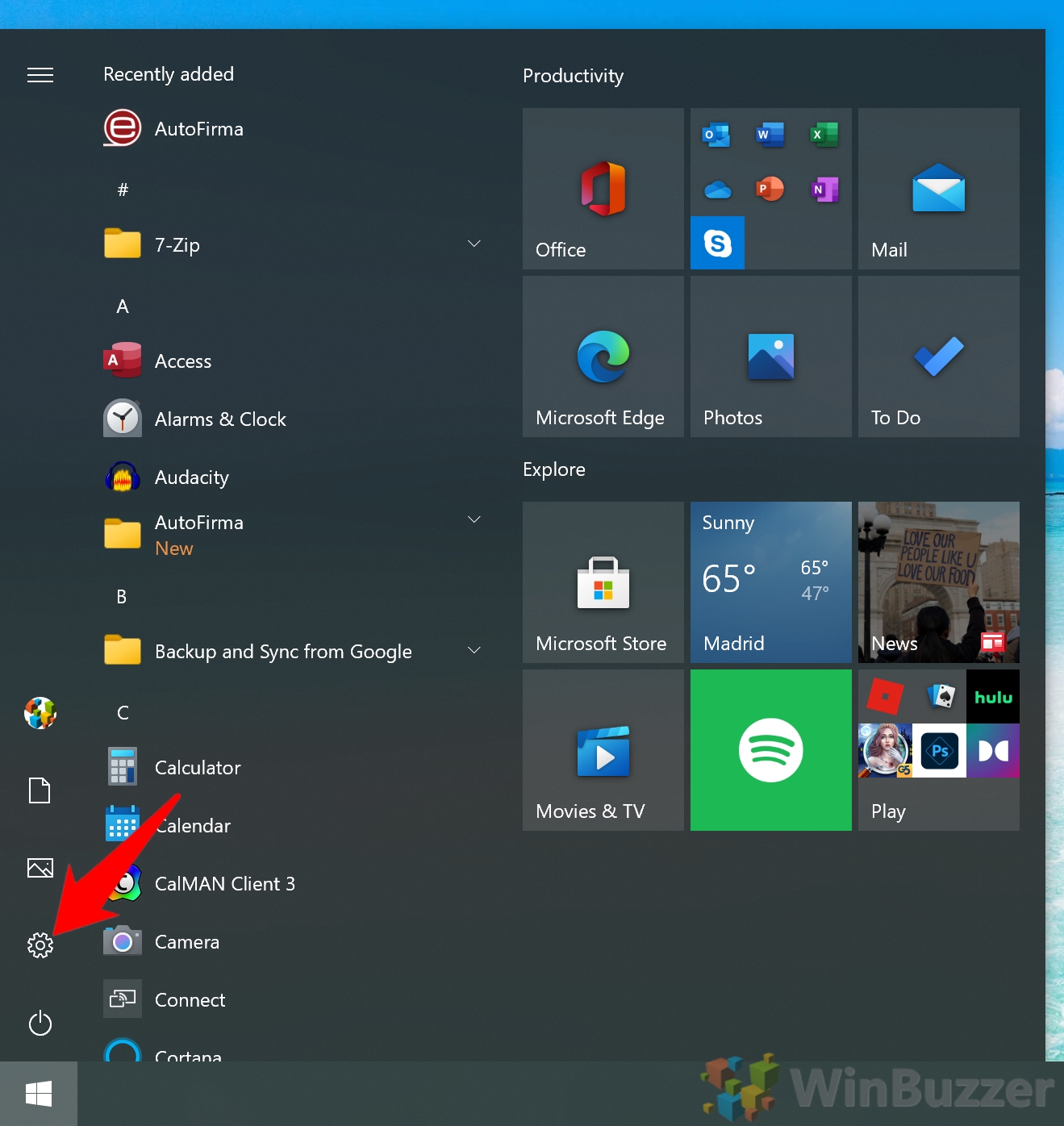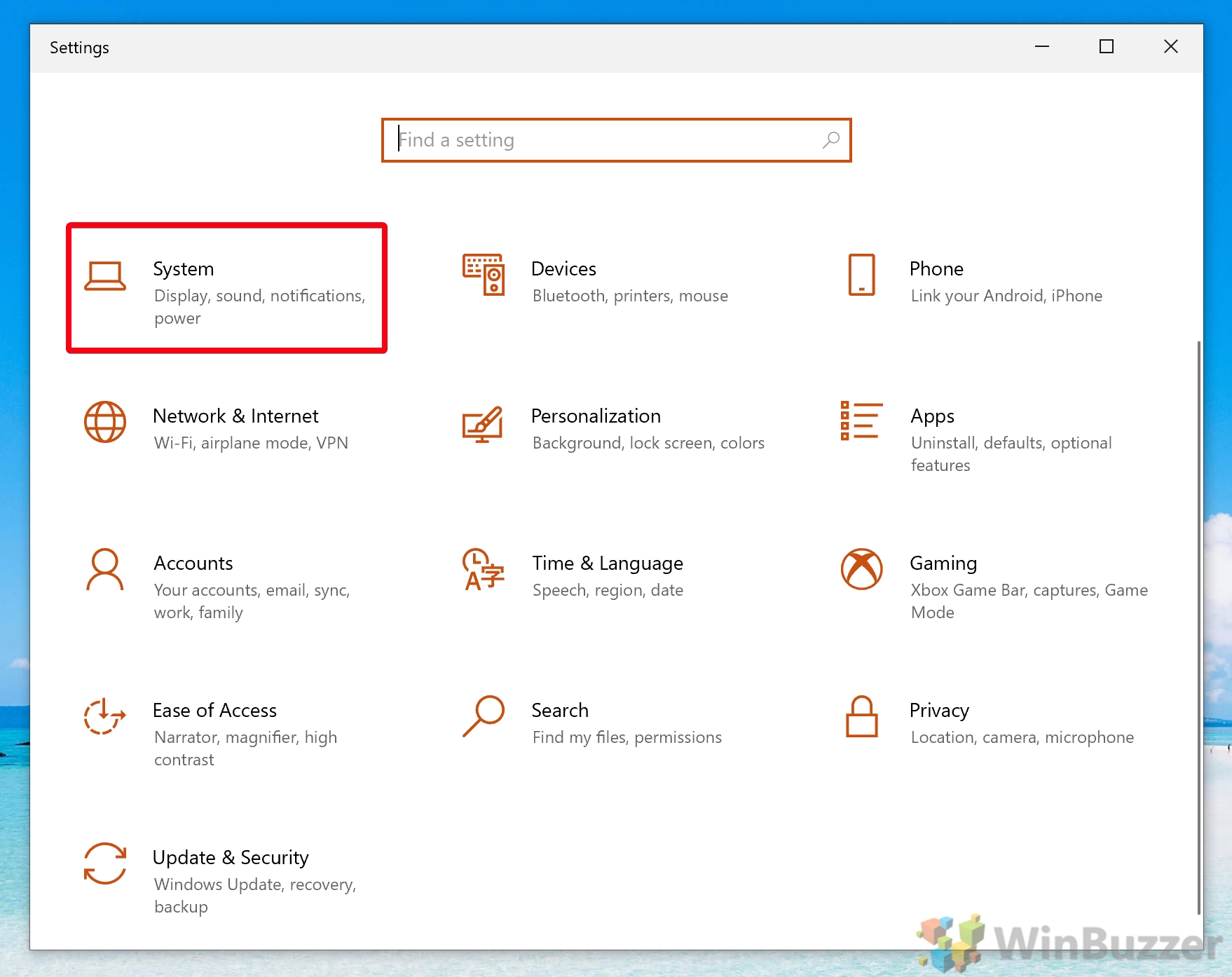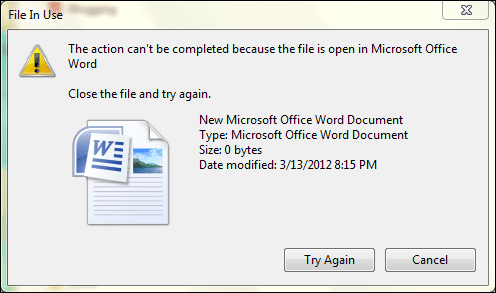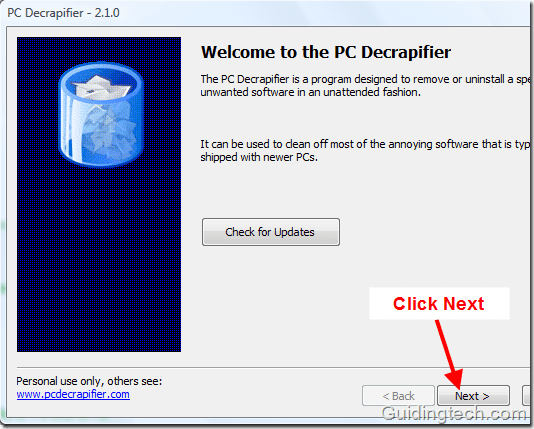Как включить или выключить режим энергосбережения в Windows 10
Хотя количество сока, которое вы можете получить от батареи ноутбука, с годами улучшилось, оно все еще далеко от совершенства. В результате в Windows 10 есть методы, позволяющие выжимать все до последней капли, когда вы находитесь в безвыходном положении. Сегодня мы познакомим вас с режимом энергосбережения, в том числе с тем, как отключить режим энергосбережения, когда он вам не нужен, чтобы изменить режим энергосбережения.
Что такое режим энергосбережения?
Программы для Windows, мобильные приложения, игры - ВСЁ БЕСПЛАТНО, в нашем закрытом телеграмм канале - Подписывайтесь:)
Прежде чем мы углубимся в это, давайте немного поговорим о том, что такое энергосбережение и как оно повлияет на вашу систему. Таким образом, вы можете принять обоснованное решение о том, хотите ли вы оставить включенным.
Первое, что вы должны знать о функции экономии заряда батареи Windows 10, это то, что она автоматически срабатывает, когда заряд батареи вашего ноутбука падает ниже 20%. Microsoft предполагает, что если вы не заряжаетесь в этот момент, у вас есть для этого веская причина, и поэтому вам нужна помощь, чтобы ваш ноутбук оставался в рабочем состоянии.
Однако перевод компьютера в этот режим имеет некоторые недостатки. А именно, он отключит некоторые функции.
Что делает экономия заряда батареи?
Экономия заряда батареи для Windows 10 выполняет следующие действия:
- Отключает синхронизацию для приложений Microsoft Store, Mail, People и Calendar.
- Блокирует фоновые приложения
- Блокирует загрузку некритических обновлений Windows
- Уменьшает яркость дисплея на 30%
- Блокирует большую часть телеметрии Microsoft
- Останавливает выполнение большинства задач планировщика заданий Windows.
Теперь давайте поговорим о том, чем не является функция экономии заряда батареи. Экономия заряда батареи — это не то же самое, что режим энергосбережения. План энергосбережения в Windows 10 является отдельным и выполняет такие действия, как настройка времени сна, отключение жесткого диска и изменение производительности системы.
Теперь, когда вы знаете о последствиях, давайте углубимся в то, как включить или выключить его:
Как включить или отключить энергосбережение через Центр уведомлений Windows 10
Самый простой способ включить или выключить энергосбережение Windows 10 — через Центр уведомлений. Если вы не отключили Центр поддержки, это должен быть ваш основной метод взаимодействия с режимом.
- Откройте Центр уведомлений и нажмите «Экономия заряда батареи».
Если вы еще не поняли, вы можете получить доступ к Центру уведомлений, нажав значок сообщения в правом нижнем углу панели задач. Если горит значок энергосбережения Windows, это означает, что режим энергосбережения включен.
Просто щелкните значок, чтобы включить или выключить его в любое время.

Как вручную отключить или включить режим энергосбережения в настройках
Если вам не нравится использовать Центр уведомлений, вы можете получить доступ к функции «Экономия заряда батареи» через меню «Настройки» Windows 10. Это даст вам дополнительную возможность контролировать, будет ли ваша яркость уменьшаться независимо.
- Открыть настройки
Нажмите «Пуск», а затем щелкните шестеренку настроек в меню «Пуск» над кнопкой питания.

- Нажмите «Система»

- Включение или выключение режима энергосбережения Windows
На боковой панели «Настройки» нажмите «Аккумулятор», затем найдите заголовок «Экономия заряда аккумулятора» на главной панели. Переключите переключатель под «Чтобы получить больше от батареи, когда она разряжается, ограничьте уведомления и фоновую активность». Естественно, выключение отключит режим энергосбережения, а «Вкл» включит режим экономии заряда батареи.
При желании вы можете включить режим энергосбережения, но снять флажок «Уменьшить яркость экрана в режиме энергосбережения». Это гарантирует, что вы все еще сможете видеть свой ноутбук при низком заряде батареи, даже если это солнечный день.

Как включить или выключить автоматическую экономию заряда батареи в настройках
Мы показали вам, как включать и выключать режим энергосбережения вручную, но это не помешает ему автоматически включаться, когда уровень заряда батареи достигает 20%. Для этого нам нужно еще раз погрузиться в приложение «Настройки», где вы можете изменить процент или отключить его полностью.
- Открыть настройки
Нажмите «Пуск», затем щелкните шестеренку настроек над кнопкой питания. Или нажмите «Windows + I».

- Нажмите «Система»

- Измените значение автоматического режима энергосбережения
Нажмите «Аккумулятор» на боковой панели «Настройки», а затем найдите текст с надписью «Автоматически включать режим энергосбережения в». Щелкните раскрывающийся список и выберите значение из списка.
При желании выберите, будет ли Windows 10 уменьшать яркость, установив или сняв флажок «Уменьшить яркость экрана в режиме энергосбережения».

Это все, что касается этого руководства по экономии заряда батареи в Windows 10. Однако, если у вас по-прежнему возникают проблемы с временем автономной работы, возможно, стоит проверить состояние батареи. Вы также можете выжать немного дополнительного сока, сказав Windows выключать жесткий диск во время простоя.
Программы для Windows, мобильные приложения, игры - ВСЁ БЕСПЛАТНО, в нашем закрытом телеграмм канале - Подписывайтесь:)