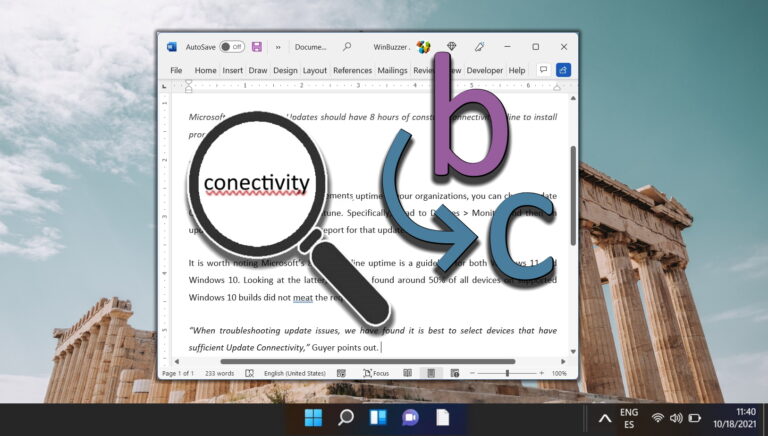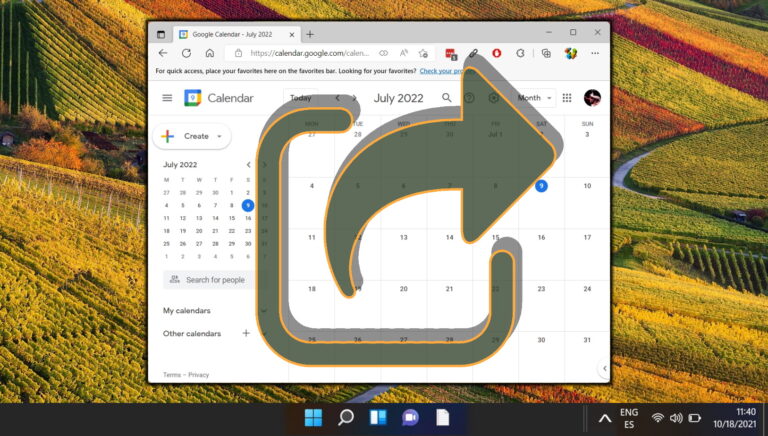Как создать и использовать подпись электронной почты в Outlook 2013

Если вы часто используете Outlook 2013 (или любой другой почтовый клиент, если на то пошло), подпись является обязательной, поскольку она придает вашим сообщениям индивидуальный характер.
Программы для Windows, мобильные приложения, игры - ВСЁ БЕСПЛАТНО, в нашем закрытом телеграмм канале - Подписывайтесь:)
Это облегчает получателю сообщения точное определение того, от кого оно отправлено, даже если вы не так часто общаетесь друг с другом.
Хотя подпись должна быть короткой (я не думаю, что кто-то оценит много текста в электронной подписи), она должна включать самые важные данные о вас — ваше имя и должность, а также контактные данные, которые вы хотите использовать. Не указывайте в нем свой идентификатор Skype, если вы не хотите, чтобы люди, которым вы отправляете электронные письма, могли связаться с вами таким образом; то же самое касается вашего номера телефона или адреса.
С вашими страницами в любимых социальных сетях все в порядке, если они соответствуют типу адреса электронной почты, для которого вы создаете подпись — например, если вы размещаете на нем фотографии с вечеринок, на которые вы ходите с друзьями, ваш Facebook Ссылка на профиль не должна быть в подписи вашей рабочей электронной почты. Вы можете создать более одной подписи для использования в разных ситуациях.
Создание подписи в Outlook 2013 — это другой процесс, чем раньше для подписи Outlook 2010, но это не значит, что это сложно. Пока вы будете следовать приведенным ниже шагам, вы будете использовать его в кратчайшие сроки.
Создание подписи в Outlook 2013
Вот шаги по созданию подписи электронной почты в Outlook 2013.
Шаг 1: Нажмите Файл в верхнем меню.

Шаг 2. В меню, которое появляется в левой части экрана Outlook 2013, нажмите Опции.

Шаг 3: Появится окно. В левом меню нажмите Почта.

Шаг 4: Прокрутите, пока не найдете раздел, показанный ниже, и щелкните значок Подписи… кнопка.

Шаг 5: В появившемся окне нажмите Новый на вкладке Подпись электронной почты.

Шаг 6: Теперь вы фактически создадите свою подпись, над чем вы и работали. Вы начнете с того, что присвоите своей подписи имя — это имя не будет отображаться в ваших электронных письмах, оно просто используется, чтобы вы могли различать свои подписи.
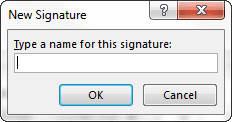
Шаг 7: Теперь, когда у вашей подписи есть имя, вы можете добавить к ней то, что хотите. Но прежде чем сделать это, убедитесь, что имя, которое вы только что набрали, выделено в списке в левой части окна. Моя новая подпись называется «Основная подпись», поэтому я выбрал именно ее.
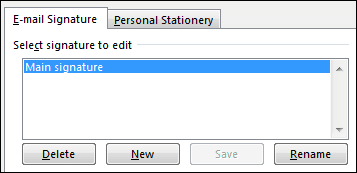
Шаг 8: Теперь в правой части окна выберите, для чего будет использоваться подпись. Вы, вероятно, захотите, чтобы он появлялся в новых сообщениях, но если вы не хотите, чтобы он добавлялся, когда вы отвечаете на сообщение или пересылаете его, это не обязательно. Именно здесь вы принимаете важные решения.
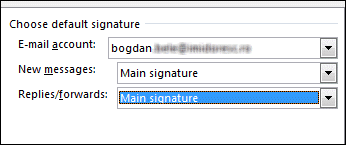
Шаг 9: Давайте создадим саму подпись. Введите все, что хотите, в поле в нижней части окна. Вы можете использовать шрифты, которые вам нравятся, так что не стесняйтесь проявлять творческий подход!

Полезный совет: вы можете добавить ссылку к своей подписи, выбрав текст, к которому вы хотите ее привязать, а затем с помощью специальной кнопки (она последняя справа на панели инструментов, показанной выше), чтобы ввести адрес.

Вот и все! После того, как вы нажмете Сохранять а потом ХОРОШО, ваша подпись теперь будет автоматически отображаться во всех выбранных вами ситуациях. Если вы хотите вставить его самостоятельно, вы можете легко сделать это, нажав кнопку Подпись кнопка, под Сообщение вкладку, когда вы находитесь в окне редактирования электронной почты, как показано на снимке экрана выше.
Надеюсь, шаги были простыми и понятными. Дайте нам знать, если у вас есть какие-либо вопросы.
Программы для Windows, мобильные приложения, игры - ВСЁ БЕСПЛАТНО, в нашем закрытом телеграмм канале - Подписывайтесь:)