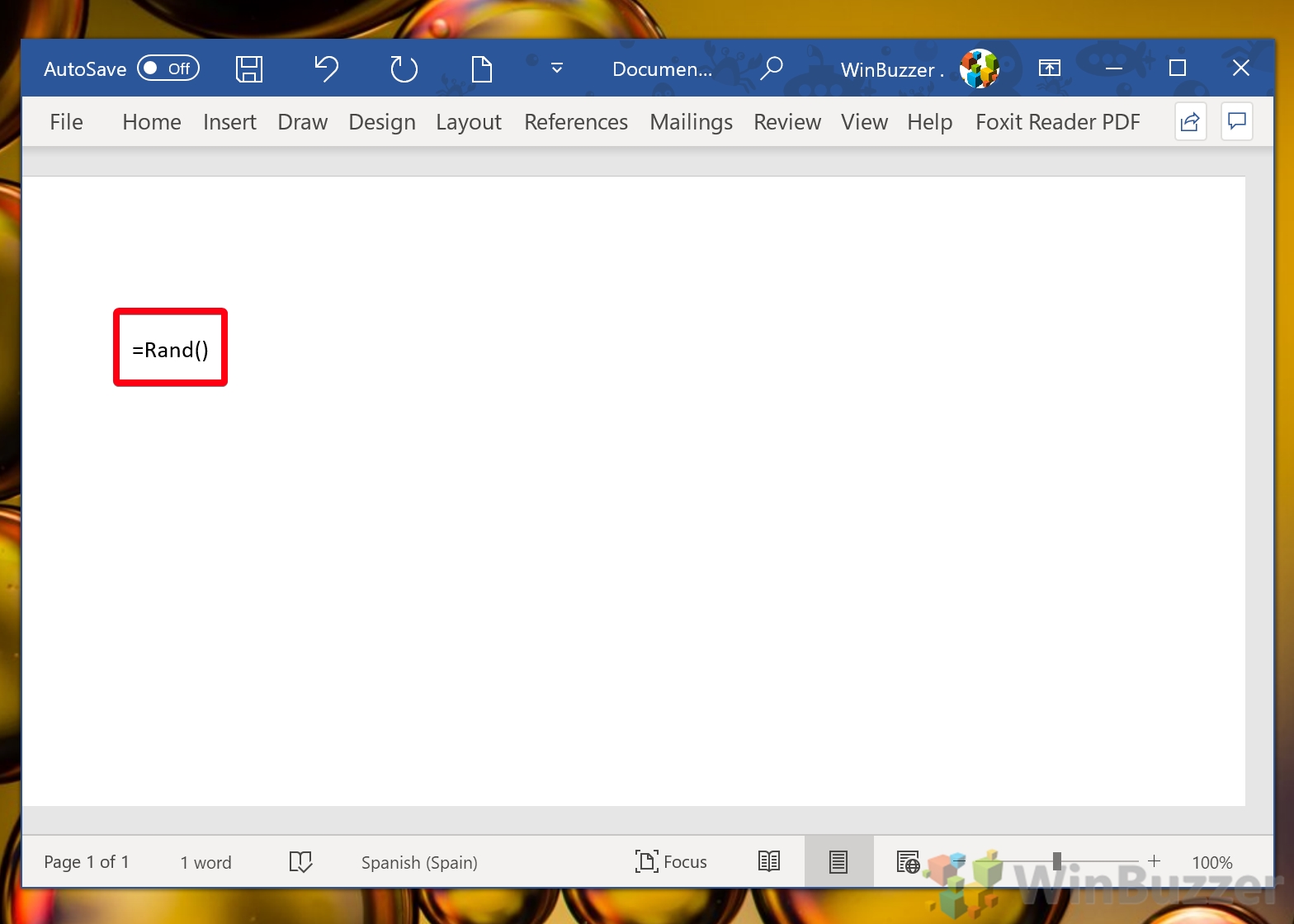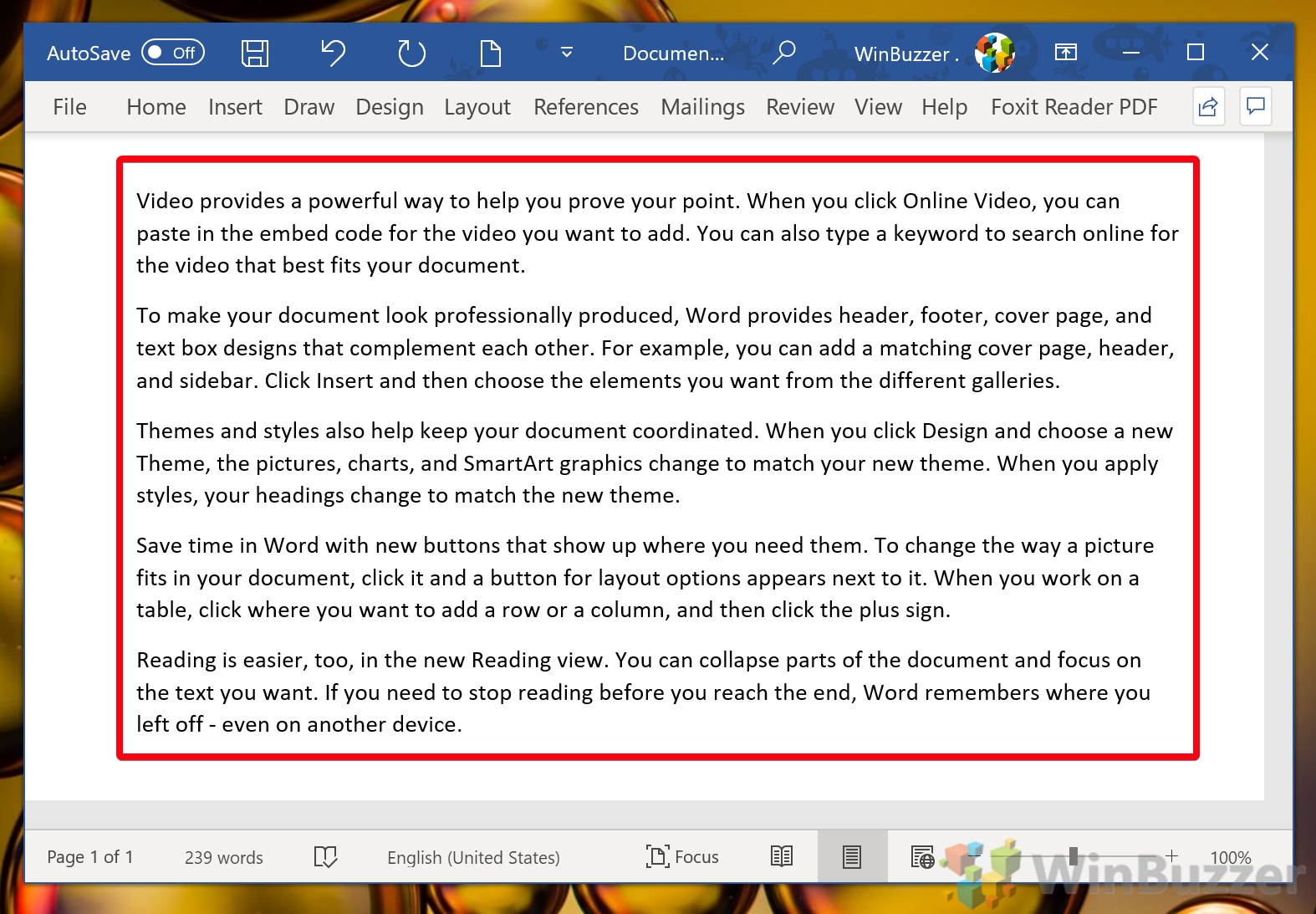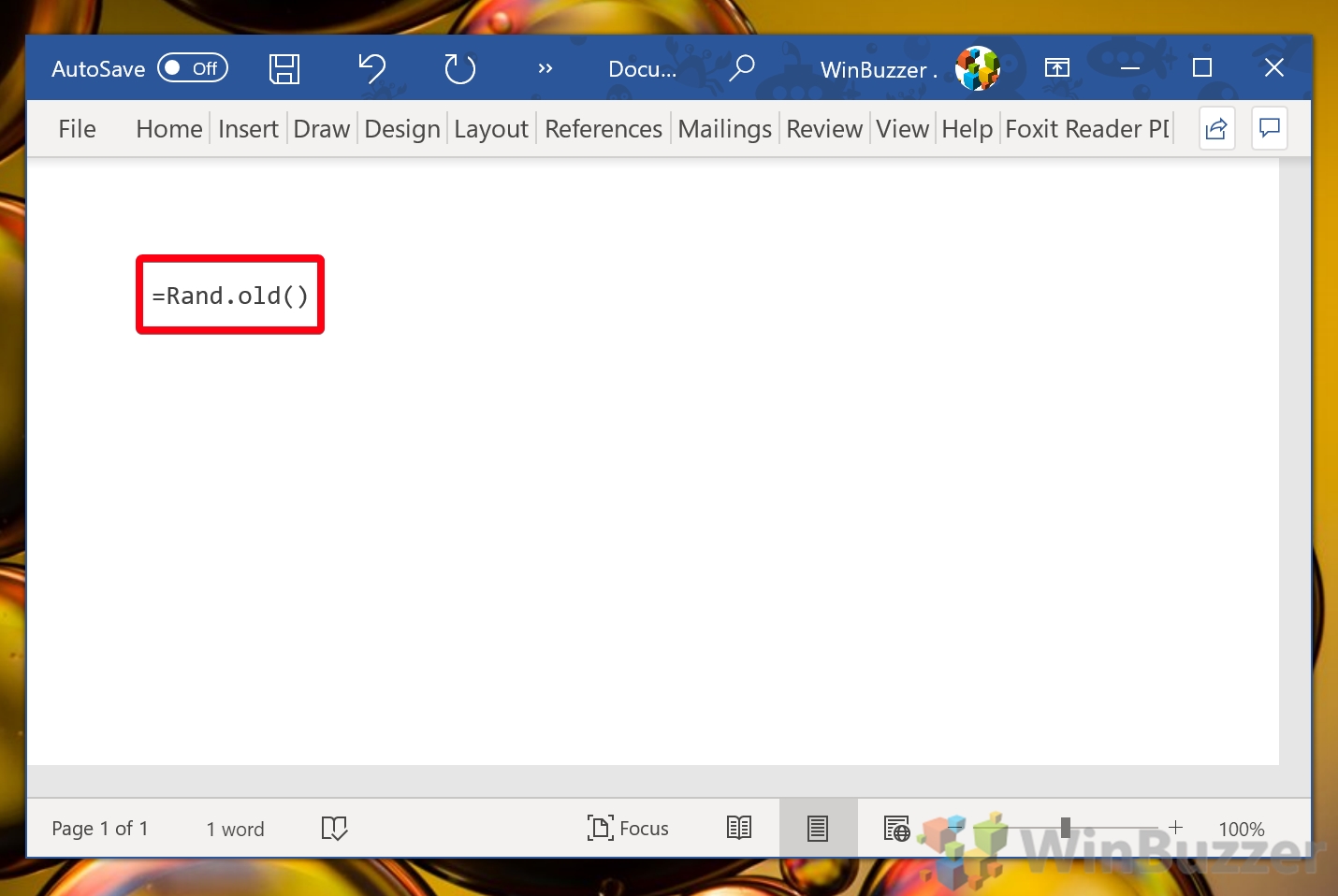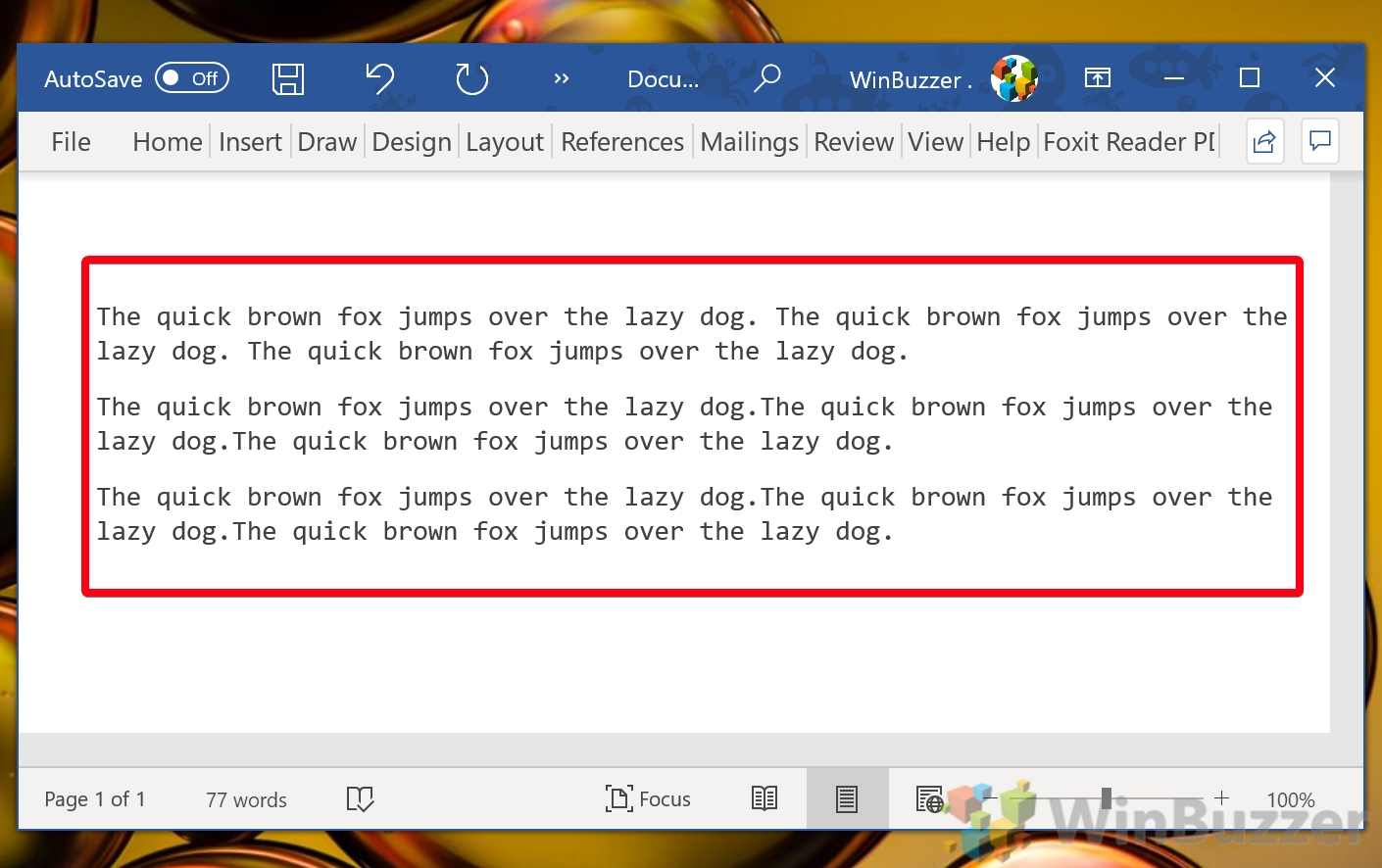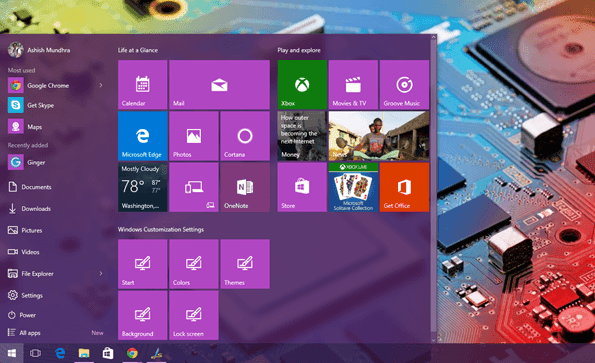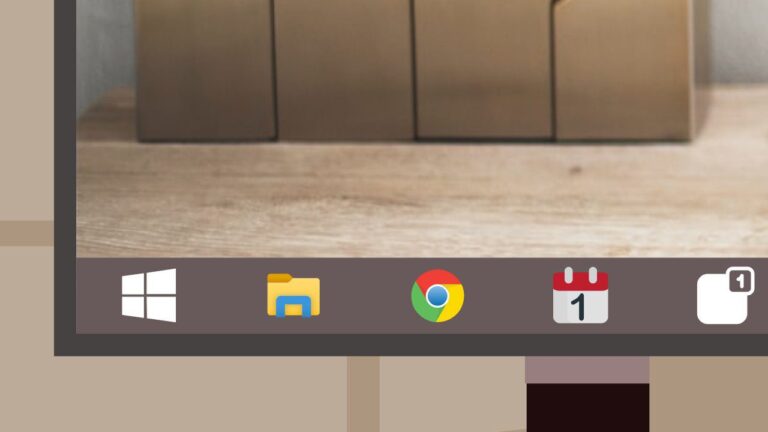Как создать случайный текст и Lorem Ipsum в Microsoft Word
Хотя немногие знают об этом, есть более простой способ добавить образец текста в Microsoft Word, чем вставка Lorem Ipsum из Интернета. На самом деле, в текстовом редакторе есть несколько генераторов случайных абзацев, которые помогут вам добавить фиктивный абзац в текущий документ.
Трюк MS Word Rand малоизвестен и дает образец текста абзаца о функциях Microsoft Word. Вы также можете создать текст Lorem Ipsum в Word и «Quick Brown Fox» для быстрого предварительного просмотра шрифта.
Программы для Windows, мобильные приложения, игры - ВСЁ БЕСПЛАТНО, в нашем закрытом телеграмм канале - Подписывайтесь:)
Использование встроенного в Word генератора случайного текста намного быстрее, чем использование онлайн-генератора случайных абзацев, но все же дает вам удивительный уровень контроля. Вот как:
Как вставить случайный текст в Word с помощью формулы Rand
Если вы хотите использовать образец текста, понятный людям, формула Рэнда вам в помощь. Технически это не совсем «случайно», когда каждый раз создается один и тот же текст в одном и том же порядке. Однако это не имеет большого значения, если вы просто хотите добавить текст-заполнитель в Word. Вы, вероятно, собираетесь удалить его в ближайшее время в любом случае.
В любом случае, вот как использовать формулу:
- Введите «= Rand ()» в свой документ.
Переместите курсор в то место в документе, куда вы хотите вставить текст, затем введите =Rand() и нажмите Enter.
Чтобы изменить количество абзацев и предложений, добавьте несколько цифр в скобках. Первое число определяет количество абзацев, а второе — количество предложений в этих абзацах:
= Рэнд (12,4)
Вы также можете указать только количество абзацев, например:
= Ранд (12)
В одной команде можно сгенерировать максимум 9560 слов. Однако ничто не мешает вам запустить команду несколько раз.

- Просмотр и редактирование случайного текста
Ваш случайный текст появится, как только вы нажмете Enter, и вы сможете изменить его шрифт, положение и цвет, как обычно.

Как вставить Lorem Ipsum в Microsoft Word
С формулой Lorem вы можете быстро заполнить текст Word из любимого всеми дизайнерами: Lorem Ipsum. Преимущество Lorem Ipsum, или, как его часто называют, Lipsum, заключается в том, что он непонятен большинству людей. Это означает, что другим трудно принять случайное содержимое за окончательный текст (хотя это определенно все еще случается).
- Введите «=Lorem()» и нажмите Enter
Опять же, вы можете настроить количество абзацев и предложений, добавив числа в скобках. Добавление «12,3» создаст 12 абзацев по три предложения в каждом:
= Лорем (12,3)
Lorem Ipsum в Microsoft Word всегда начинается с «Lorem ipsum Dollar sit amet» и может создать гораздо больший объем текста в одной команде, чем трюк MS Word Rand.

- Просмотр и редактирование Lorem Ipsum в Microsoft Word
Ваш текст наполнителя Word мгновенно и автоматически появится, когда вы нажмете клавишу ввода, чтобы вы могли перемещать и редактировать столько, сколько хотите.

Как создать фиктивный абзац «Быстрая коричневая лиса» с помощью старой формулы Рэнда
В старых версиях Microsoft Word использовалась формула Рэнда для создания «Быстрая коричневая лиса перепрыгнула через ленивую собаку». Эта фраза полезна, потому что она содержит каждую букву алфавита, чтобы оценить, как будет выглядеть шрифт. Тем не менее, если вы создаете много абзацев, он становится очень повторяющимся, поэтому его поэтапно прекращают.
К счастью, вы все еще можете получить к нему доступ с помощью команды ниже:
- Введите «= Rand.old ()» и нажмите Enter.
Как и в других формулах генератора случайного текста Word, вы можете указать количество абзацев и предложений:
=Ранд.старый(4,3)
Приведенное выше даст четыре абзаца «The Quick Lazy Fox» с повторением предложения три раза в абзаце.

- Просмотрите и отредактируйте образец текста
Ваш текст будет создан мгновенно, и вы сможете отредактировать его так, как посчитаете нужным. С Rand.old особенно полезно попробовать разные шрифты, чтобы найти тот, который вам нравится.

Это закрывает этот учебник, который должен был дать вам хорошее представление о том, как создать текст-заполнитель в Word. Однако, чтобы получить максимальную отдачу от вашего текстового редактора, вы можете попробовать некоторые из наших других руководств. Почему бы не узнать, как настроить ленту Word для большей эффективности или добавить номера строк в документ Word?
Программы для Windows, мобильные приложения, игры - ВСЁ БЕСПЛАТНО, в нашем закрытом телеграмм канале - Подписывайтесь:)