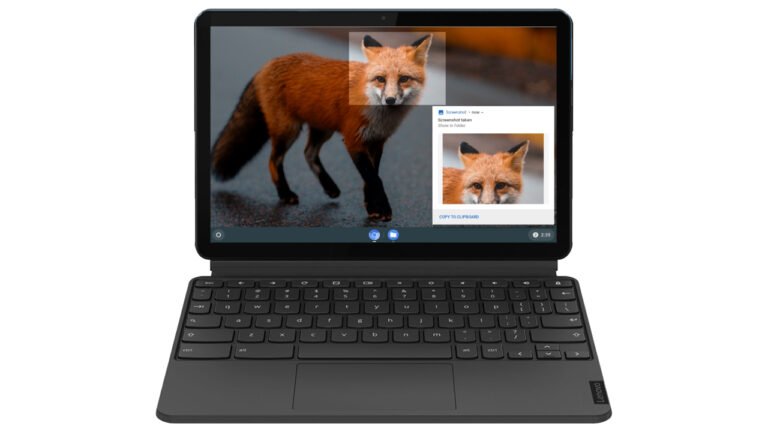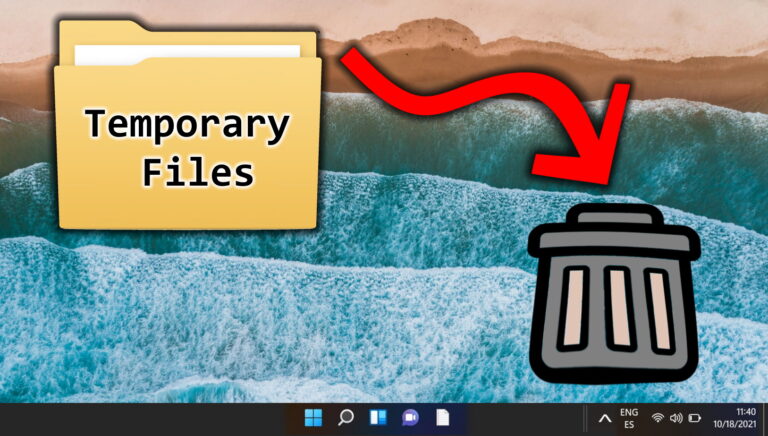4 полезных инструмента для удаления заблокированных файлов в Windows
Искусственный интеллект поможет тебе заработать!
Как пользователь Windows, вы, должно быть, сталкивались с такими сообщениями, как «Исходный или конечный файл может использоваться» и «Невозможно удалить файл: доступ запрещен» при попытке удалить файл. Это происходит потому, что файл или папка используются другой программой, которая останавливает действие удаления. Иногда вы можете выяснить причину этого. Например, на изображении ниже показано, что файл заблокирован MS Word, и закрытие приложения должно решить проблему.
Программы для Windows, мобильные приложения, игры - ВСЁ БЕСПЛАТНО, в нашем закрытом телеграмм канале - Подписывайтесь:)
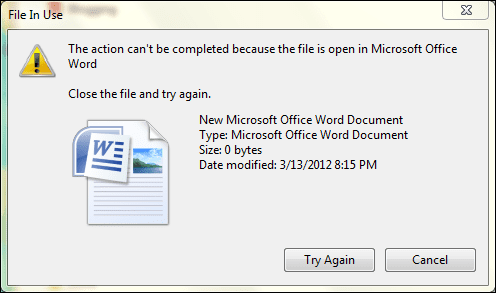
Но временами меня беспокоили эти сообщения и моя неспособность найти причину. В качестве решения я использую сторонние инструменты, которые помогают мне выпускать файлы. В этой статье перечислены четыре таких замечательных инструмента.
Разблокировщик
Разблокировщик это достойный инструмент, который поможет вам разблокировать файл, используемый некоторыми неизвестными программами. После установки приложения Разблокировщик добавляется в ваше контекстное меню. Выберите вариант щелчка правой кнопкой мыши, чтобы запустить интерфейс.
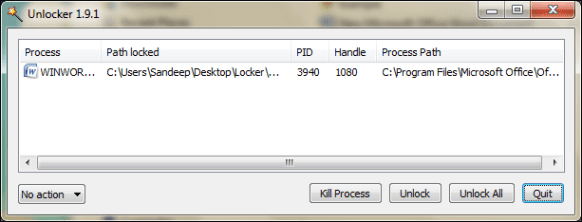
Вы можете либо выбрать Убийство процесс блокировки или Разблокировать (один или все) заблокированные файлы. В раскрывающемся меню слева вы можете удалить, переименовать, переместить или скопировать выбранные элементы.
IOBit Unlocker
IOBit Unlocker интерфейс разделен на две части. Чтобы разблокировать файл/папку, вы можете щелкнуть правой кнопкой мыши или перетащить ее в интерфейс. В верхней половине интерфейса отображается имя файла и его статус, а в нижней — сведения о процессе и пути к файлам.

Как и в предыдущем инструменте, здесь, наряду с опцией разблокировки, можно выбрать переименование, удаление, копирование или перемещение выбранного элемента.
FileExile
В отличие от других программ ФайлEXile (через Гаки) не добавляет пункт контекстного меню. Вы должны запустить интерфейс, чтобы удалить файлы. Он позволяет переключаться между Файл режим и Папка режим. После этого вы должны перейти к файлу/каталогу, который вы хотите удалить.

Он также имеет логирование чтобы вы могли увидеть подробности того, что делает программа, чтобы удалить выбранный элемент. Хорошо, что это помогает вам удалять файлы с недопустимыми именами или более длинными путями.
Локхантер
Локхантер добавляет опцию в меню проводника, с помощью которой вы можете определить, что блокирует файл. Интерфейс показывает процессы, которые блокируют файлы, и дает вам возможность закрыть или удалить выбранный процесс/файл. Преимущество заключается в том, что файлы отправляются в корзину и доступны для восстановления.

Вы также можете удалить или закрыть процессы блокировки с жесткого диска. Это действительно дает хороший шанс для борьбы с вредоносными программами.
Вывод
Это четыре инструмента, которые мы сочли подходящими и полезными для удаления неподатливых файлов и папок. Вместе они представляют собой достойную коллекцию, чтобы избавиться от всех подобных типов сообщений.
Знаете больше таких инструментов? Расскажите нам о них в разделе комментариев.
Программы для Windows, мобильные приложения, игры - ВСЁ БЕСПЛАТНО, в нашем закрытом телеграмм канале - Подписывайтесь:)