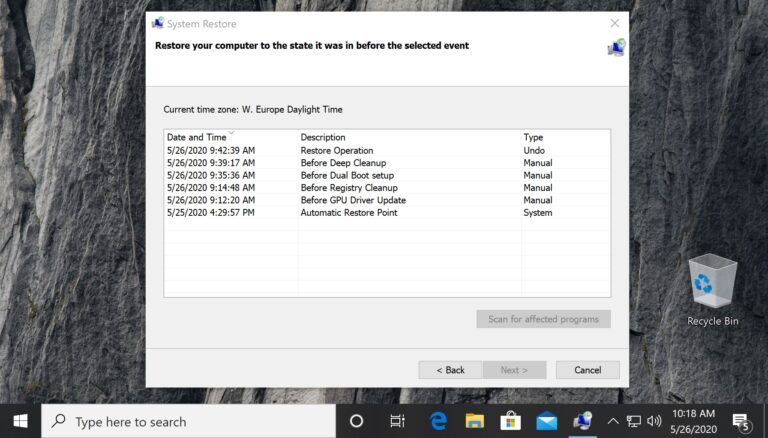Как обновить Microsoft Defender автоматически и вручную в Windows 11
Защитник Microsoft, ранее известный как «Защитник Windows», представляет собой встроенную утилиту в Windows 10 и Windows 11, предназначенную для защиты ваших компьютеров от атак и вирусов. Поскольку на вашем компьютере появляются новые вредоносные программы или угрозы, вы должны постоянно обновлять определение антивирусной программы Защитника Windows, чтобы обеспечить многочисленные эффективные антивредоносные программы для защиты вашего ПК в Windows 11.
Примечание. В 2020 году Microsoft изменила название функции безопасности в Windows 10 на «Microsoft Defender». Читать далее здесь.
Программы для Windows, мобильные приложения, игры - ВСЁ БЕСПЛАТНО, в нашем закрытом телеграмм канале - Подписывайтесь:)
Как работают обновления определений Microsoft Defender
Корпорация Майкрософт регулярно обновляет сведения о безопасности в продуктах для защиты от вредоносных программ, чтобы охватить самые последние угрозы. Он улучшает логику обнаружения, повышая способность антивирусной программы Microsoft Defender и других решений Microsoft для защиты от вредоносных программ эффективно выявлять угрозы. Эта интеллектуальная система безопасности напрямую взаимодействует с облачной защитой, обеспечивая быструю и мощную защиту следующего поколения с улучшенным ИИ.
Если у вас включен Microsoft Defender, большую часть времени он будет обновляться автоматически. Однако в редких случаях Microsoft Defender не обновляется в течение длительного времени, что делает ваш компьютер уязвимым для нежелательных атак. Поскольку многие люди требуют обновить Защитник Windows, часто есть два варианта: автоматическое и ручное обновление Защитника Microsoft для Windows 10 и 11.
⚠️ Обратите внимание: описанный ниже процесс в Windows 11 такой же, как и в Windows 10. Однако имейте в виду, что мы будем использовать снимки экрана из Windows 11, поэтому ваш пользовательский интерфейс может выглядеть немного иначе. Мы укажем на любые изменения, о которых вам нужно знать, по мере их появления.
Как обновить Microsoft Defender через систему безопасности Windows
Как обновить Microsoft Defender через командную строку
Как обновить Microsoft Defender через планировщик заданий
Описание метода
- Нажмите на значок «Windows», введите «Планировщик заданий» и выберите «Планировщик заданий» в результате.

- В «Планировщике заданий» щелкните правой кнопкой мыши «Библиотека планировщика заданий» и выберите «Новая папка» в контекстном меню.

- Введите «Антивирус» и нажмите «ОК».

- Щелкните правой кнопкой мыши только что созданную папку «Антивирус» и выберите «Создать задачу…» в контекстном меню.

- В диалоговом окне «Создать задачу» на вкладке «Общие» установите переключатель «Выполнять независимо от того, вошел пользователь в систему или нет».

- На вкладке «Триггеры» нажмите кнопку «Создать…».

- Заполните все данные, выберите «По расписанию», выберите время начала и выберите «Ежедневно» из боковых опций.

- На вкладке «Действие» нажмите кнопку «Создать…».

- В диалоговом окне «Новое действие» выберите «Запустить программу» из списка действий, введите следующую команду в поле «Программа/скрипт» и нажмите «ОК».
«%ProgramFiles%Windows DefenderMpCmdRun.exe» — удалены определенияДобавьте следующий аргумент, как показано на рисунке:
-динамические подписи

- На вкладке «Действия» нажмите кнопку «Создать…».

- В диалоговом окне «Новое действие» выберите «Запустить программу» из списка действий, введите следующую команду в поле «Программа/скрипт» и нажмите «ОК».
«%ProgramFiles%Защитник WindowsMpCmdRun.exe»Добавьте следующий аргумент, как показано на рисунке:
-Обновление подписи

- На вкладке «Настройки» установите все флажки, как показано на изображении, заполните необходимые данные и нажмите «ОК».

- Введите имя пользователя и пароль и нажмите «ОК».

Как запустить Защитник Windows из командной строки (CMD)
Знание того, как запустить Защитник Windows из командной строки, может быть очень полезным. Возможно, вы были заблокированы в его пользовательском интерфейсе из-за вредоносного ПО, пытаетесь запустить сканирование с носителя для восстановления или используете установку Windows Server без графического интерфейса. В любой из этих ситуаций знание одной или двух команд сканирования может избавить вас от многих проблем.

Application Guard в Защитнике Windows: как включить или выключить
Application Guard в Защитнике Windows и его инструмент управления приложениями в Защитнике Windows — это инструменты, помогающие сотрудникам работать продуктивнее и предотвращающие атаки. В рамках системы администраторы могут запретить регулярный доступ к чему-либо, кроме выбранных вручную сайтов, связанных с работой. В другом нашем руководстве мы покажем вам, как включить или выключить Application Guard в Защитнике Windows.

Как включить скрытую блокировку рекламного ПО в Защитнике Windows
Windows отлично справляется с предотвращением троянов, программ-вымогателей и других серьезных проблем, но может не остановить рекламное ПО и потенциально нежелательные программы в конфигурации по умолчанию. К счастью, именно для этого в Защитнике Windows есть блокировщик рекламного ПО, и он отлично справляется с нежелательными изменениями в вашей системе или надоедливыми всплывающими окнами.

Программы для Windows, мобильные приложения, игры - ВСЁ БЕСПЛАТНО, в нашем закрытом телеграмм канале - Подписывайтесь:)