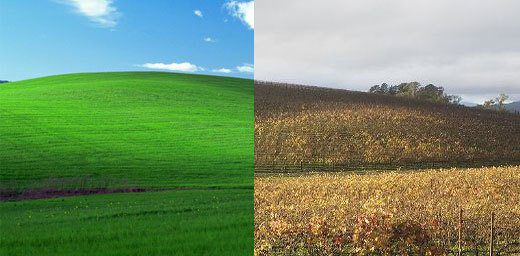5 лучших способов интегрировать Cortana в вашу повседневную жизнь
Кортана здесь. Это в Windows 10. Это первая крупная настольная операционная система со встроенным личным помощником. Да, вы можете с ним разговаривать (если у вас есть подходящее оборудование). Но если вы обычный пользователь настольного компьютера, который использует Windows для выполнения работы, вам может быть интересно, о чем вся эта суета. Я имею в виду, что если вы работаете в офисе, вы не собираетесь «разговаривать» со своим ПК в ближайшее время.
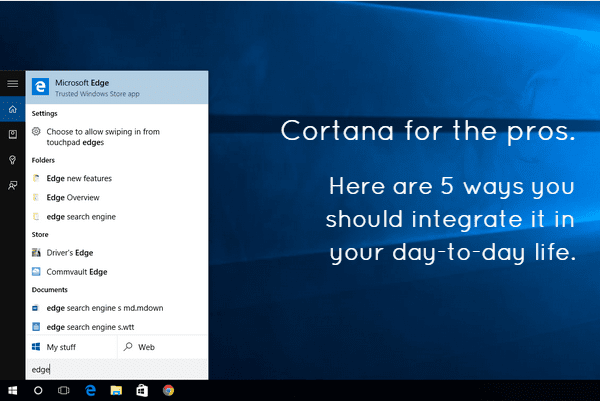
Программы для Windows, мобильные приложения, игры - ВСЁ БЕСПЛАТНО, в нашем закрытом телеграмм канале - Подписывайтесь:)
Но прежде чем отключить Кортану, выслушайте меня. Это полезно. И вы можете многое извлечь из этого, если интегрируете его в свою повседневную жизнь. Уже есть исчерпывающие статьи обо всех возможностях Cortana (а он может многое). Но сегодня мы сосредоточимся только на 5. Пять вещей, для которых вы можете использовать его с вашей клавиатурой. Здесь нет глупого голосового бизнеса.
1. Откройте приложения

Это самый очевидный вариант использования для меня. Вместо того, чтобы переходить в новое и восстановленное меню «Пуск» или устанавливать стороннюю программу запуска клавиатуры, например Запускя вызываю Кортану с помощью сочетания клавиш Клавиша Windows + S, введите название приложения, и Кортана поймет, что я имею в виду, еще до того, как я закончу с первыми 3-4 буквами. я нажимаю Войти и вуаля! Вот оно. Приложение запущено. Это занимает всего пару секунд.
2. Поиск в Интернете (от Cortana до Chrome, в поиске Google)
Cortana позволит вам открывать веб-сайты и выполнять поиск в Интернете. Чтобы открыть веб-страницы, все, что вам нужно сделать, это ввести URL-адрес, включая .с (например, guidingtech.com) и нажмите Войти. Если вы уже переключили браузер по умолчанию на Google Chrome с Microsoft Edge, он откроется именно там.

Хитрая часть, хотя веб-поиск. Cortana интегрирует поиск Bing, в него встроены предложения, но нет возможности переключить поисковую систему на Google. Итак, здесь нам нужно использовать обходной путь.

Если вы используете Chrome, установите расширение Chrometana. Он автоматически перенаправит поисковые запросы Bing в Google Search (или DuckDuckGo).
Итак, теперь, когда вы нажимаете Войти после ввода всего поискового запроса результаты откроются в Chrome с поиском Google (хотя и немного медленнее).
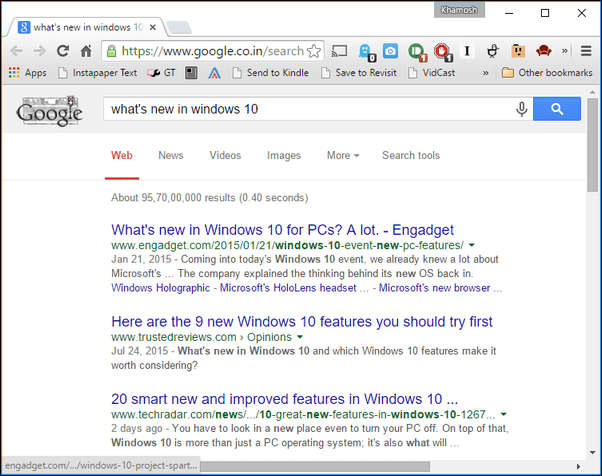
3. Поиск файлов, папок, документов любого вида
Cortana прекрасно находит локальные файлы. По сути, это поиск Windows, которого мы заслуживали 20 лет назад. А поиск локальных файлов и приложений не требует подключения к Интернету. И вам не нужны никакие специальные команды.

Просто найдите файл с его именем, содержимым или чем-то связанным с ним, и он появится. То же самое касается папок. Если вы сделаете это правильно, вы сможете избежать использования File Explorer большую часть времени. И это действительно волнует меня!
4. Никогда больше не заходите в меню настроек
Кортана позволит вам искать в любом Настройки элемент и откроет его для вас одним щелчком мыши. Хотите удалить программы? Просто введите «Удалить», и вы найдете соответствующий элемент под Настройки раздел. Это действительно хороший пример, потому что функция удаления на самом деле называется Изменить или удалить программы. Точно так же вы можете искать любой элемент в панели управления, введя соответствующие условия поиска.

Выполнение всего этого без Cortana: я называл все вышеперечисленное функциями Cortana. Но это не совсем так. Это функции поиска Windows, но в Windows 10 все это находится в окне поиска Cortana. Но даже если вы решите отключить Cortana из соображений конфиденциальности или не сможете получить к ней доступ на своей территории, все, о чем я написал, все равно будет полезно. Даже если вы используете старый трюк Windows, нажав клавишу Windows и просто набрав для поиска, он все равно вызовет окно поиска Cortana/Windows. Однако функция ниже требует включения Cortana.
5. Установите быстрые напоминания
Кортана имеет встроенные напоминания. И хотя он не очень полезен на рабочем столе, он также поддерживает напоминания на основе местоположения. Это будет очень полезно при запуске приложений для iOS и Android. Именно тогда вы сможете устанавливать напоминания на своем ПК, и они будут синхронизироваться с вашим смартфоном.

Чтобы установить напоминание, все, что вам нужно сделать, это ввести «напомнить мне (вещи, о которых нужно напомнить) (время, в которое нужно напомнить)», нажать Войти ключ, выберите Напоминать и вы сделали.
Попробуйте интегрировать их в свою жизнь
Если вы пользовались Windows десятилетиями, я знаю, что привыкнуть к чему-то новому может быть сложно. Но помните, всякий раз, когда вы ищете файл или хотите выполнить поиск в Интернете, сначала используйте Клавиша Windows + S сочетание клавиш (или нажмите клавишу Ключ Windows и просто начните печатать). Как только это станет мышечной памятью, вы начнете понимать, насколько она полезна.
Теперь твоя очередь. Мы знаем, что Кортана может многое. Что вам больше всего в нем нравится? Вы уже пробовали говорить с ним? Как и в версии для Windows Phone, с Кортаной приятно общаться. Вот несколько советов о том, о чем вы должны спросить ее.
Программы для Windows, мобильные приложения, игры - ВСЁ БЕСПЛАТНО, в нашем закрытом телеграмм канале - Подписывайтесь:)