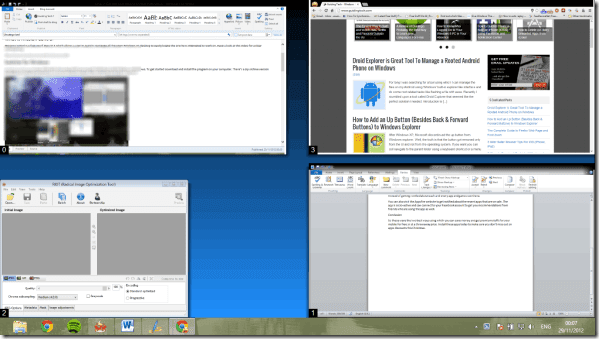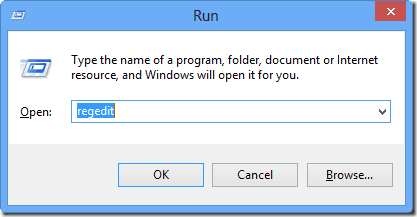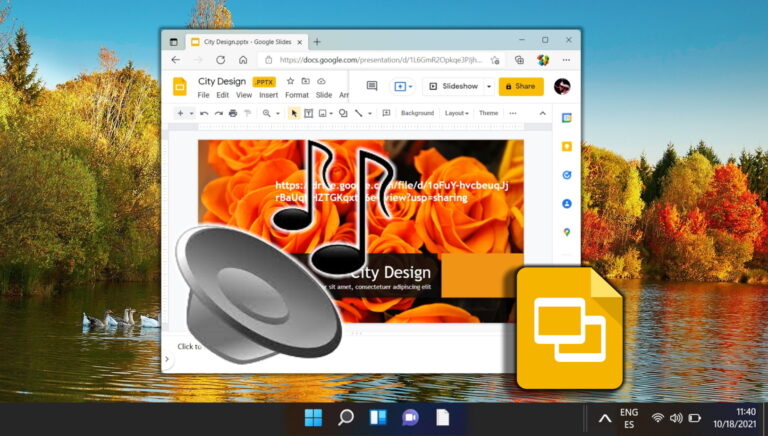2 лучших способа установить приложения по умолчанию в Windows 11
У каждого есть список приложений, которые он предпочитает использовать. Хотя Windows 11 предлагает специальные приложения для выполнения различных задач, вы можете переключиться на лучшую или более знакомую альтернативу. Вы можете захотеть, чтобы определенные типы файлов открывались в определенном приложении или программе. К счастью, Microsoft предлагает несколько различных способов изменить ассоциацию файлов по умолчанию в Windows.
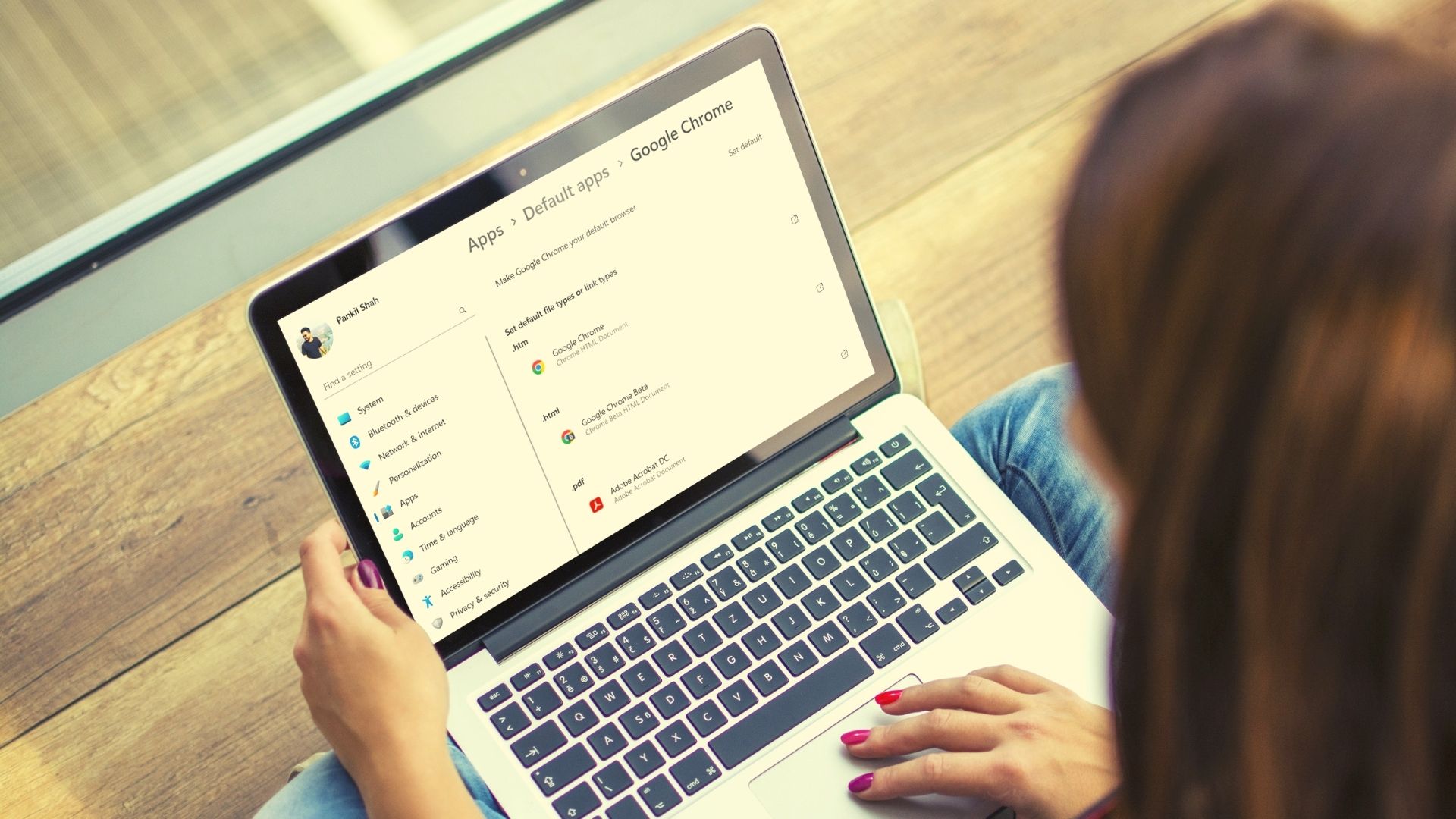
Программы для Windows, мобильные приложения, игры - ВСЁ БЕСПЛАТНО, в нашем закрытом телеграмм канале - Подписывайтесь:)
Если у вас установлено несколько приложений, которые делают одно и то же, вы можете убедиться, что ваше любимое приложение установлено по умолчанию. Давайте посмотрим, как вы можете это сделать.
1. Измените приложения по умолчанию в настройках
Самый простой способ изменить приложения по умолчанию в Windows — через приложение «Настройки». Вы можете изменить ассоциации файлов по приложению или установить значения по умолчанию по типу файла или типу ссылки. В любом случае, это довольно просто сделать. Читайте дальше, чтобы узнать, как это сделать.
Установить по умолчанию для приложений
Шаг 1. Откройте меню «Пуск» и щелкните значок в виде шестеренки, чтобы запустить приложение «Настройки».

Шаг 2. Используйте левую панель, чтобы перейти на вкладку «Приложения» и нажмите «Приложения по умолчанию» справа.

Шаг 3. В разделе «Установить значения по умолчанию для приложений» вы увидите список приложений.

Шаг 4. Прокрутите вниз и щелкните приложение, чтобы просмотреть список связанных с ним типов файлов.
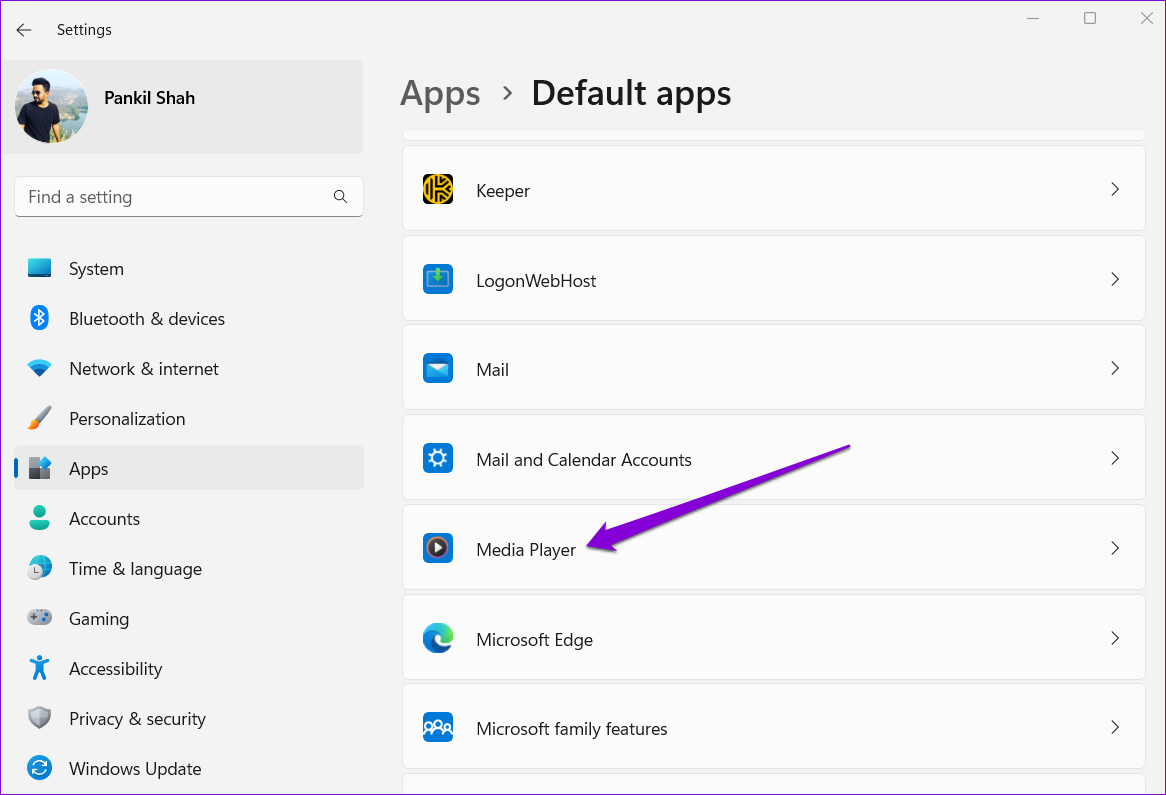
Шаг 5: Выберите тип файла, для которого вы хотите изменить приложение по умолчанию.

Шаг 6: Выберите новое приложение в появившемся меню и нажмите «ОК», чтобы сохранить изменения.
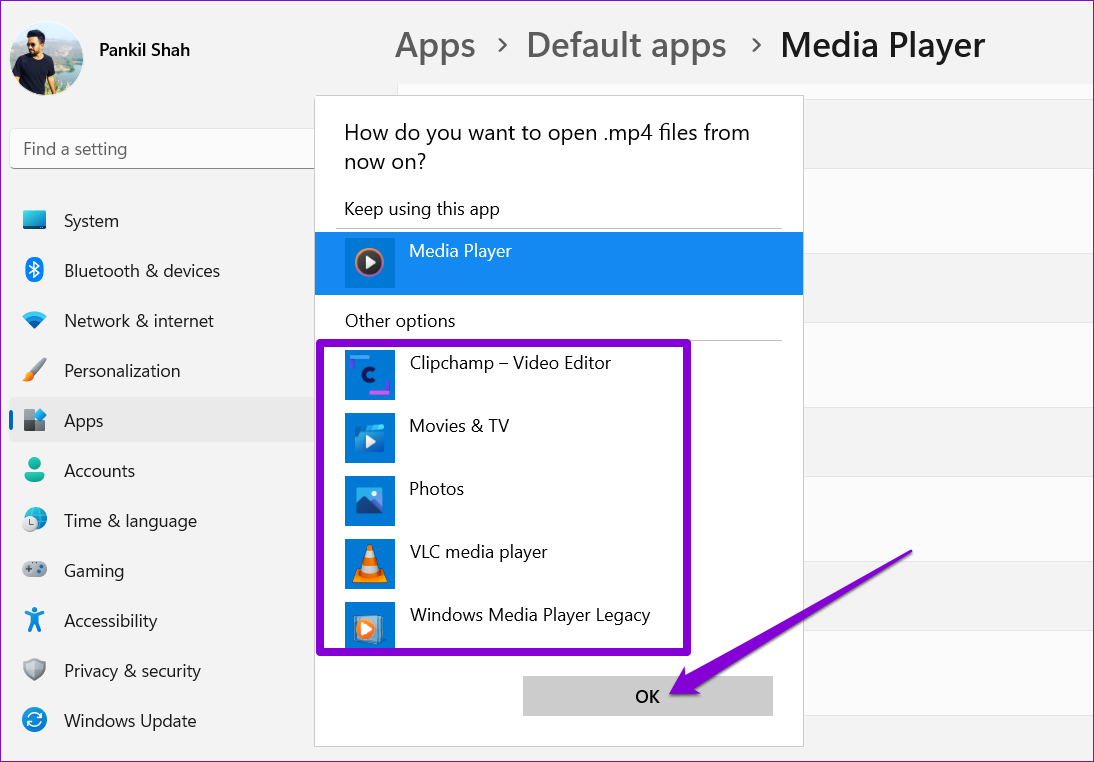
Установить значения по умолчанию по типу файла или типу ссылки
Приложение «Настройки» также позволяет вам устанавливать приложения по умолчанию по типу файла или типу ссылки. Это может быть удобно, если вы хотите изменить приложение по умолчанию для разных форматов файлов одновременно. Вот как вы это делаете.
Шаг 1: Нажмите клавишу Windows + I, чтобы запустить приложение «Настройки». Перейдите на вкладку «Приложения» и нажмите «Приложения по умолчанию».

Шаг 2: Используйте панель поиска в разделе «Установить значение по умолчанию для типа файла или типа ссылки», чтобы найти определенное расширение файла. Например, если вы хотите изменить приложение по умолчанию для файлов MP3, найдите «.mp3».
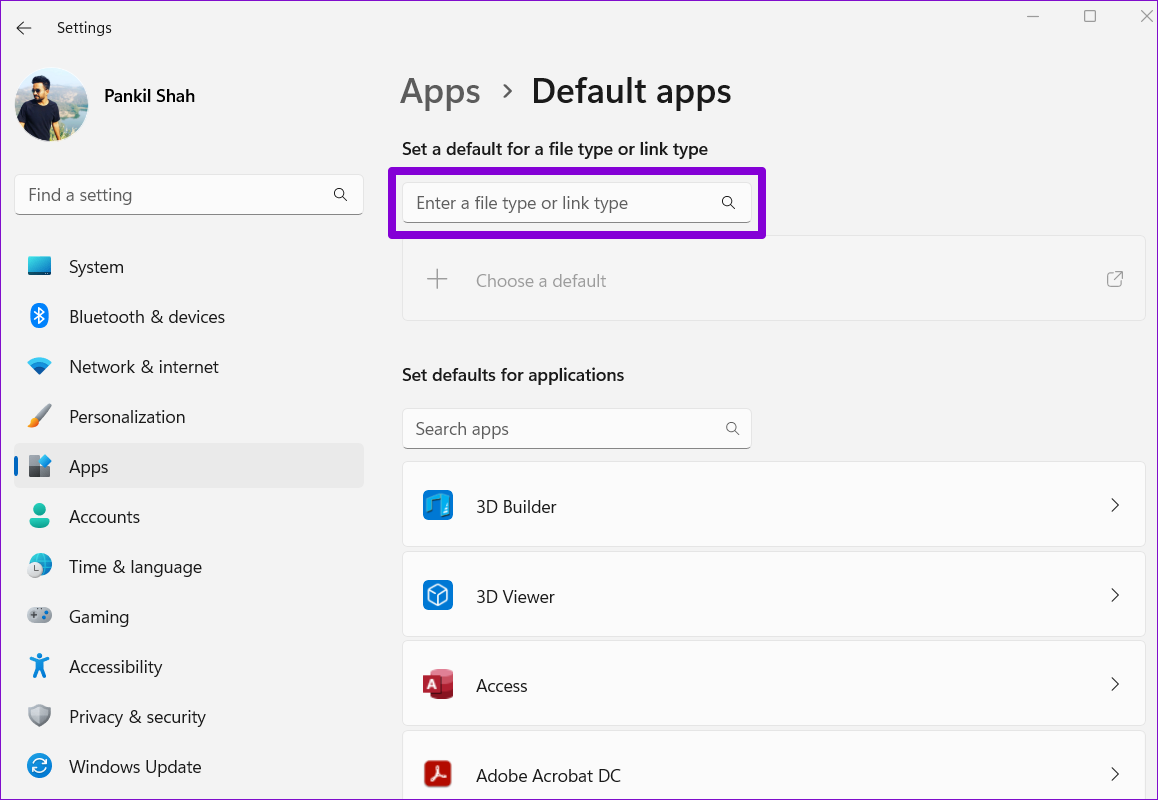
Шаг 3: Нажмите на текущее приложение по умолчанию для типа файла.

Шаг 4: Выберите приложение, которое вы хотите использовать для типа файла, и нажмите OK.

Точно так же вы можете повторить описанные выше шаги, чтобы изменить приложения по умолчанию, связанные с любым форматом файла.
Если в меню нет приложений, нажмите «Найти приложение в Microsoft Store» и нажмите «ОК».
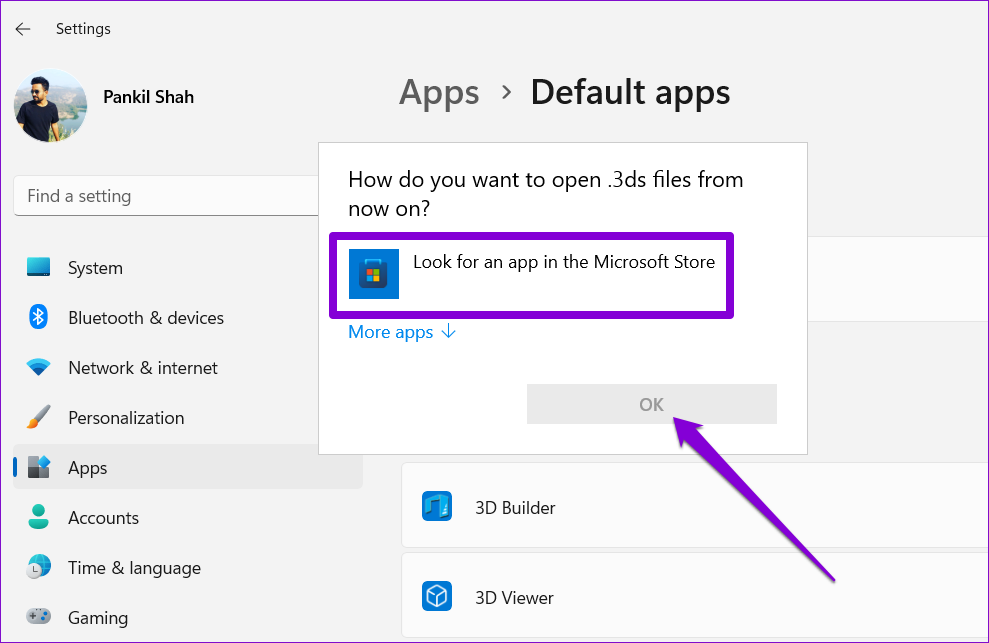
Windows откроет Microsoft Store и покажет вам все приложения, совместимые с форматом файла. Вы можете загрузить приложение из Microsoft Store и выполнить шаги, указанные выше, чтобы установить его в качестве программы по умолчанию.

2. Измените приложения по умолчанию из свойств файла
Если вы просто хотите изменить приложение по умолчанию для нескольких конкретных типов файлов (в основном мультимедийных файлов), вы можете быстро внести изменения в свойствах файла. Вот как.
Шаг 1: Перейдите к файлу, для которого вы хотите изменить приложение по умолчанию. Щелкните его правой кнопкой мыши и выберите «Свойства».

Шаг 2: На вкладке «Общие» нажмите кнопку «Изменить».
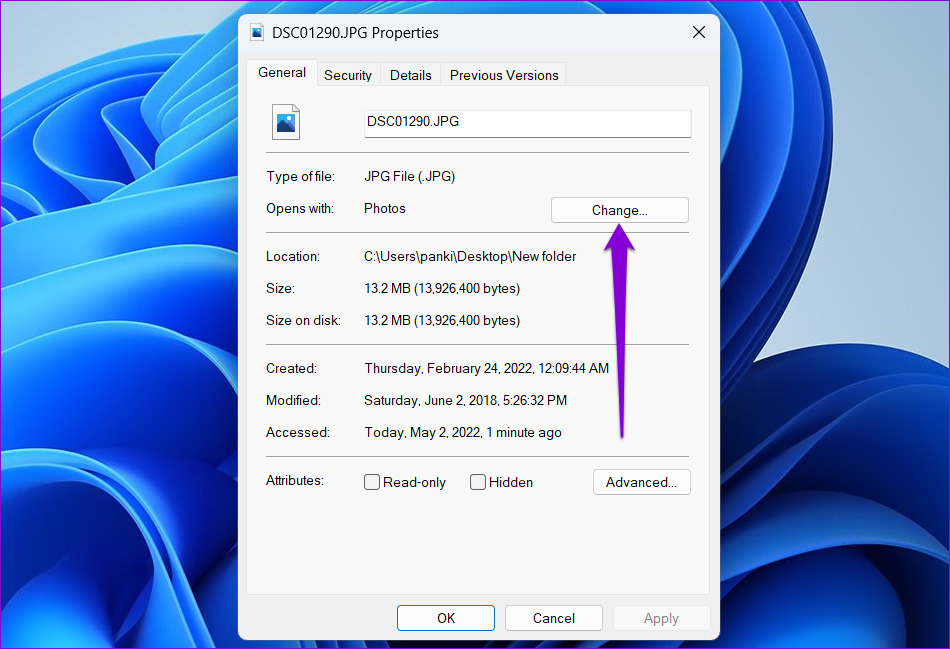
Шаг 3: Выберите новое приложение по умолчанию для этого типа файлов и нажмите «ОК».

Шаг 4: Наконец, нажмите «Применить», чтобы сохранить изменения.
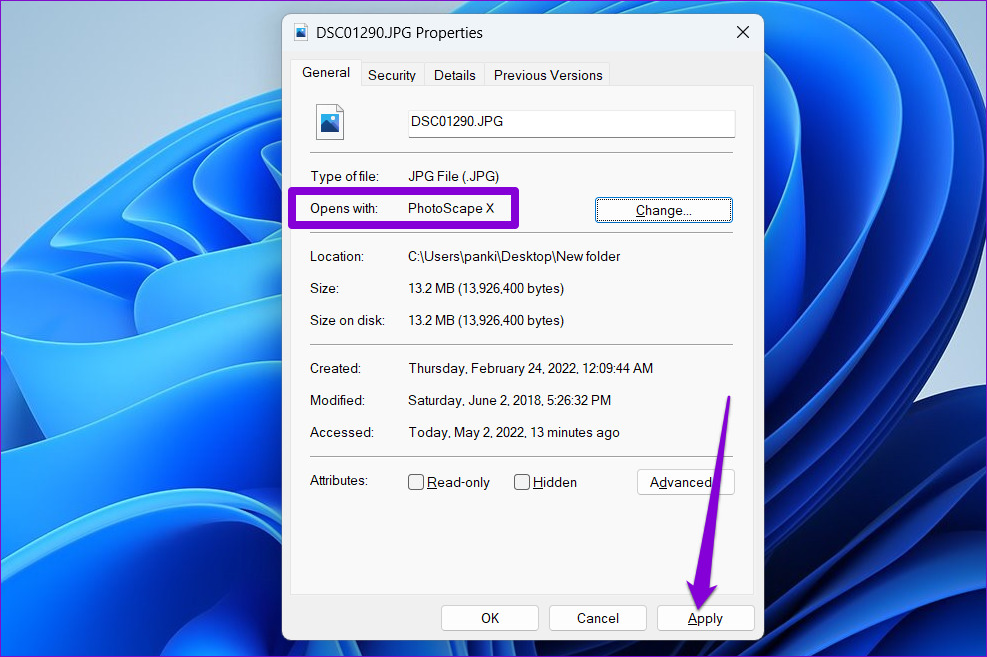
И это все. Это должно изменить приложение по умолчанию для каждого файла в том же формате.
Бонус: сброс приложений по умолчанию в Windows 11
Если недавняя установка приложения или программы испортила приложения по умолчанию для нескольких типов файлов или если вы хотите начать с нуля, изменение приложений по умолчанию для каждого типа файлов может быть утомительным. К счастью, приложение «Настройки» также дает вам возможность сбросить приложения по умолчанию в Windows 11. Вот как это сделать.
Шаг 1: Щелкните правой кнопкой мыши меню «Пуск» и выберите «Настройки» из списка.
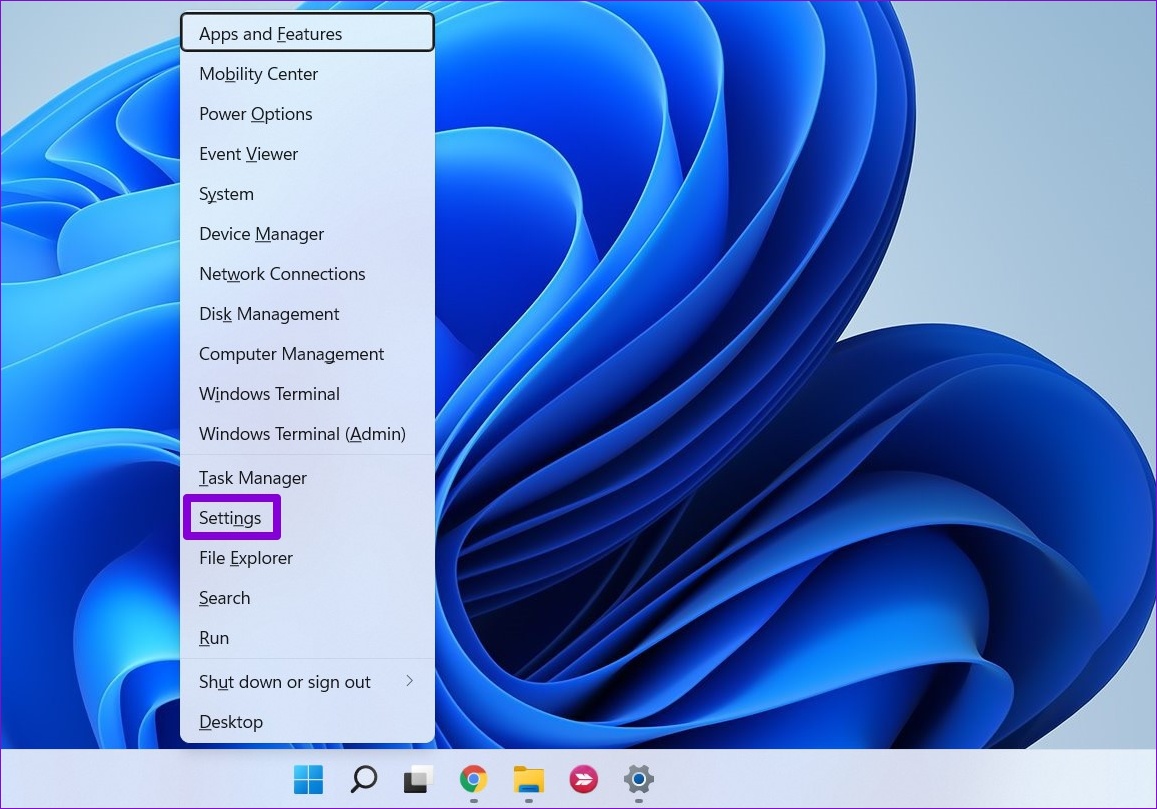
Шаг 2: На вкладке «Приложения» нажмите «Приложения по умолчанию».

Шаг 3. Прокрутите страницу до конца и нажмите кнопку «Сброс» рядом с «Сбросить все приложения по умолчанию».
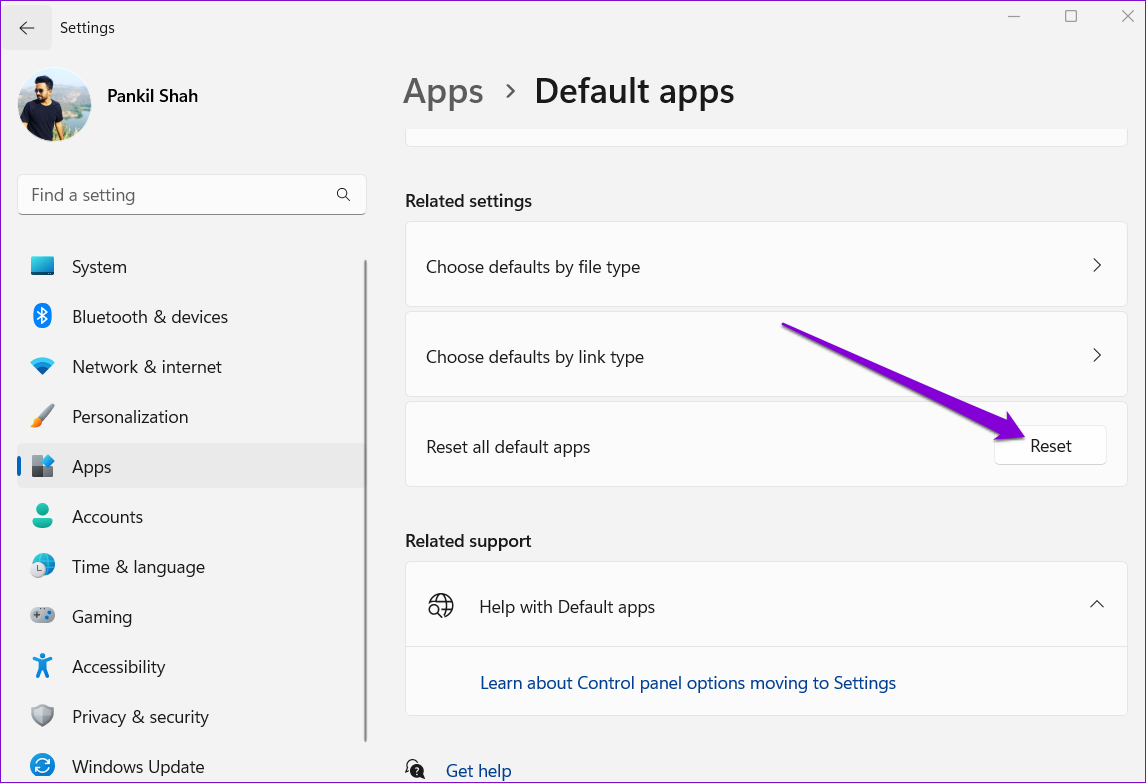
Шаг 4: Нажмите OK, чтобы продолжить.
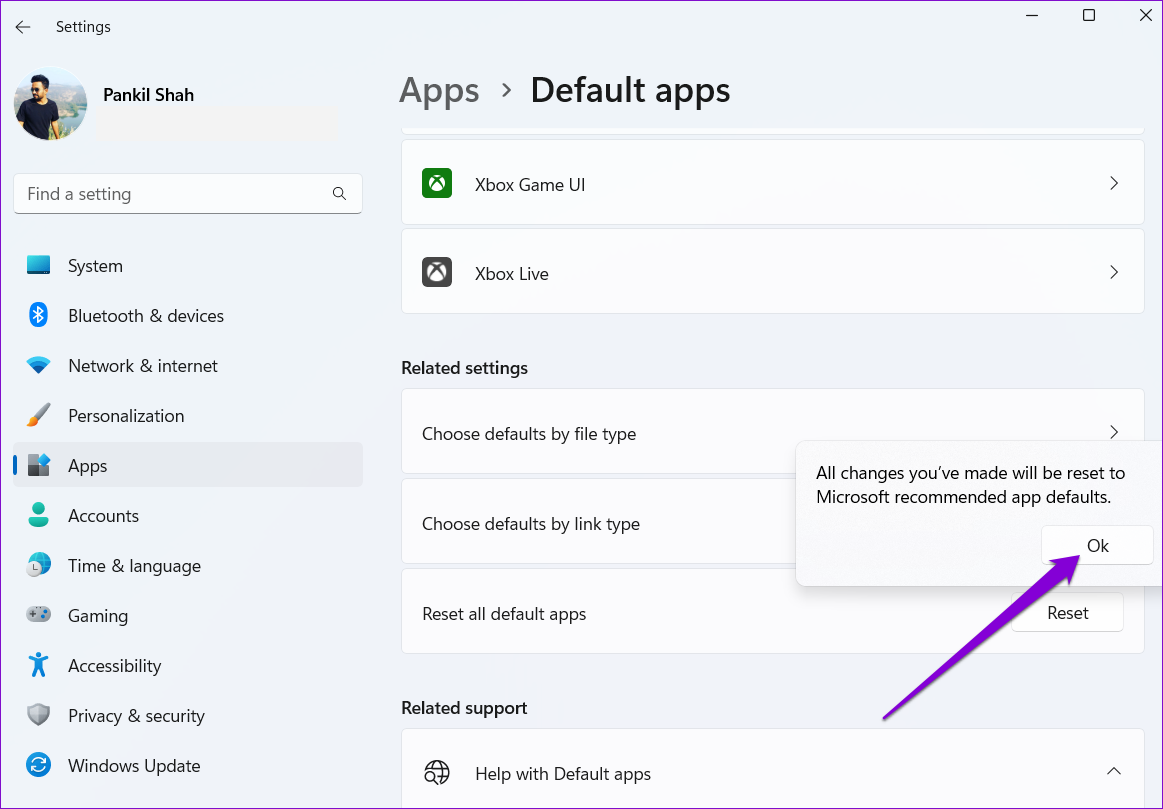
И вы можете идти. Windows сбросит приложения по умолчанию для всех типов файлов.
Выбор по умолчанию
Если вы хотите изменить браузер по умолчанию на Chrome или все ваши видео воспроизводятся в медиаплеере VLC, изменение приложений по умолчанию в Windows 11 выполняется быстро и легко.
После того, как вы установите свои любимые приложения по умолчанию, рассмотрите возможность предотвращения запуска нежелательных приложений в фоновом режиме, чтобы освободить системные ресурсы на вашем ПК.
Программы для Windows, мобильные приложения, игры - ВСЁ БЕСПЛАТНО, в нашем закрытом телеграмм канале - Подписывайтесь:)