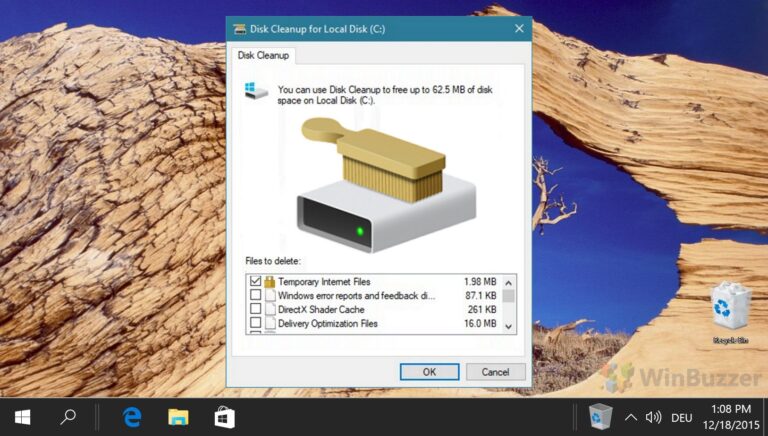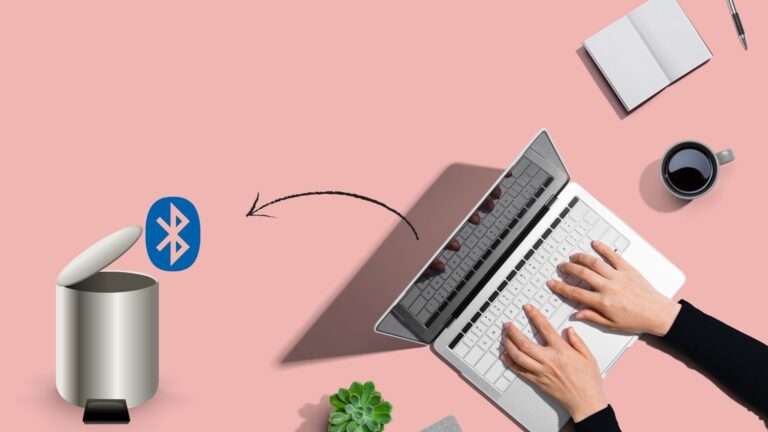12 лучших советов и приемов OneNote, чтобы использовать его как профессионал
Искусственный интеллект поможет тебе заработать!
Microsoft OneNote — одно из хорошо известных устаревших программ компании. За прошедшие годы Microsoft добавила в OneNote функции, чтобы конкурировать с такими сервисами, как Evernote и Google Keep.
Программы для Windows, мобильные приложения, игры - ВСЁ БЕСПЛАТНО, в нашем закрытом телеграмм канале - Подписывайтесь:)

Есть две причины поразительной популярности Microsoft OneNote. Во-первых, это абсолютно бесплатное использование. А во-вторых, программное обеспечение доступно везде. Будь то iOS, Android, Mac, Windows или Интернет, вы можете получить доступ к заметкам на всех популярных платформах.
Программное обеспечение обычно быстро следует рекомендациям и усовершенствованиям ОС. Например, приложения OneNote для iOS и Mac уже реализована темная тема поддерживать.
В последнее время по потребительскому спросу компания вернул настольное приложение OneNote. Microsoft пообещала поддерживать его в течение многих лет.
Мы уже рассмотрели сравнение OneNote с его конкурентами, и в этом посте мы поговорим о двенадцати лучших советах и хитростях OneNote для повышения вашей производительности.
Независимо от того, являетесь ли вы студентом, учителем, дизайнером или любителем заметок, я уверен, что приведенный ниже список будет вам полезен. Давайте начнем.
1. Включите темный режим
Apple начала развертывать темный режим с введением macOS Sierra. Благодаря недавнему обновлению Microsoft OneNote также присоединился список приложений, поддерживающих общесистемную темную тему.

Чтобы включить его, вы можете перейти в «Системные настройки»> «Основные»> «Внешний вид» и выбрать темный вариант. Изменение отразится в приложении OneNote. Если вам это не нравится, вы можете вернуться к светлой теме в настройках приложения. Нажмите OneNote > «Настройки» и отключите темный режим в параметрах.


Для iOS 13 перейдите в «Настройки»> «Экран и яркость» и выберите темный режим. В целом, Microsoft хорошо поработала над реализацией темного режима. Это чисто черная тема, а не темно-серая, и она экономит заряд батареи на дисплеях AMOLED.
2. Используйте сочетания клавиш
Я всегда рекомендую запоминать сочетания клавиш, чтобы летать по функциям программного обеспечения. Microsoft OneNote здесь не исключение. Программное обеспечение поддерживает множество сочетаний клавиш на Mac и Windows.
С помощью сочетаний клавиш вы можете быстро выделять слова, вставлять ссылки, вставлять дату и время, выполнять поиск по заметкам и многое другое. Прочтите и освойте сочетания клавиш OneNote из нашего предыдущего поста.
3. Поделитесь страницей в формате PDF и пригласите других
Есть три способа поделиться заметками в OneNote. Вы можете отправить заметку в формате PDF другим. Вы также можете скопировать ссылку на страницу и поделиться ею с друзьями. Нажмите на меню из трех точек и выберите скопировать ссылку на страницу.
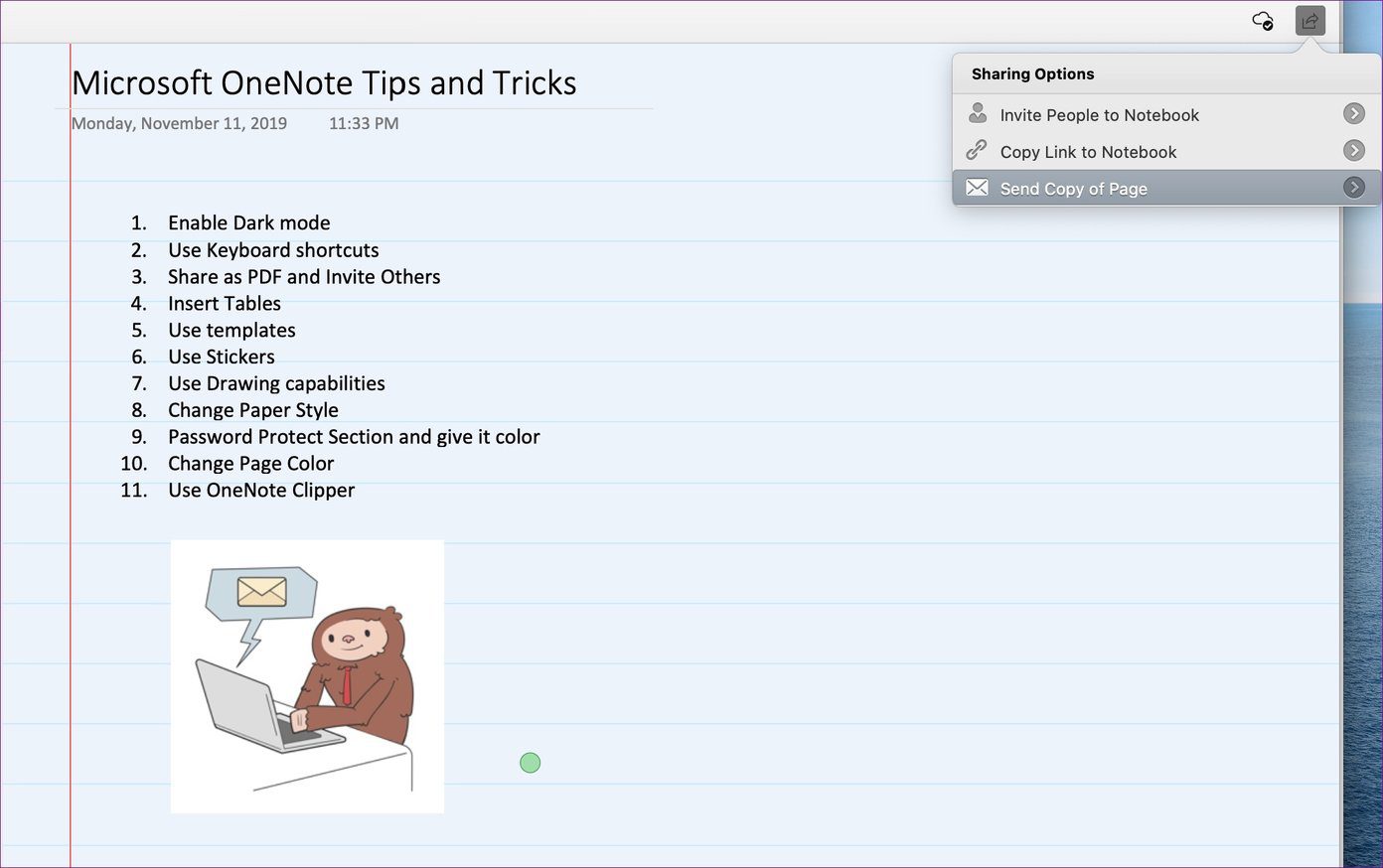
Можно также поделиться всей записной книжкой с другими. Выберите меню «Поделиться» в правом верхнем углу и дайте разрешение, например, только просмотр и редактирование из параметров. Введите адрес электронной почты и нажмите кнопку отправки.
4. Вставьте таблицы
Использование таблиц — это удобный способ систематизировать соответствующую информацию. OneNote по умолчанию поддерживает функцию таблицы.

Нажмите «Вставить» > «Таблица» и выберите количество строк и столбцов в зависимости от ваших потребностей. При добавлении данных вы всегда можете использовать клавишу «Ввод», чтобы продолжать добавлять строки и столбцы в соответствии с требованиями.
5. Используйте шаблоны
Microsoft возвращает настольное приложение Windows для OneNote. И с этим вы можете начать использовать функцию шаблона, поскольку в настоящее время она отсутствует в приложении Mac и Windows по умолчанию.
Вместо того, чтобы начинать заметку с пробела, вы можете использовать соответствующий шаблон для управления списком дел, делать заметки о встречах или упорядочивать детали еды.

Нажмите «Вставка» > «Макет страницы» > «Шаблоны страниц», и боковая панель откроет категории шаблонов, чтобы помочь вам выбрать идеальный дизайн для новой страницы. Вы всегда можете загрузить сторонние шаблоны из веб-источников, таких как Жемчужина OneNote.
6. Добавьте стикеры
Знаете ли вы, что на страницу OneNote можно добавить стикеры, чтобы придать ей индивидуальность? Microsoft добавила несколько пакетов наклеек по умолчанию, чтобы использовать их. В версии для Mac есть «Кот в костюмах», «Обезьяна», «Офисная драма» и наклейки Teamsquatch.

Выберите «Вставка» > «Наклейки», и на вкладке справа отобразятся стандартные стикеры. Вы также можете добавить эмодзи из меню «Правка» > «Эмодзи и символы».
7. Используйте возможности рисования
Microsoft добавила специальный раздел рисования в приложение OneNote. Коснитесь меню «Рисование», и в этом разделе вы сможете выбрать «Перо», «Маркер» и «Выделитель». Вы также можете использовать функцию ластика, изменить цвет чернил и поиграть с толщиной чернил из меню.
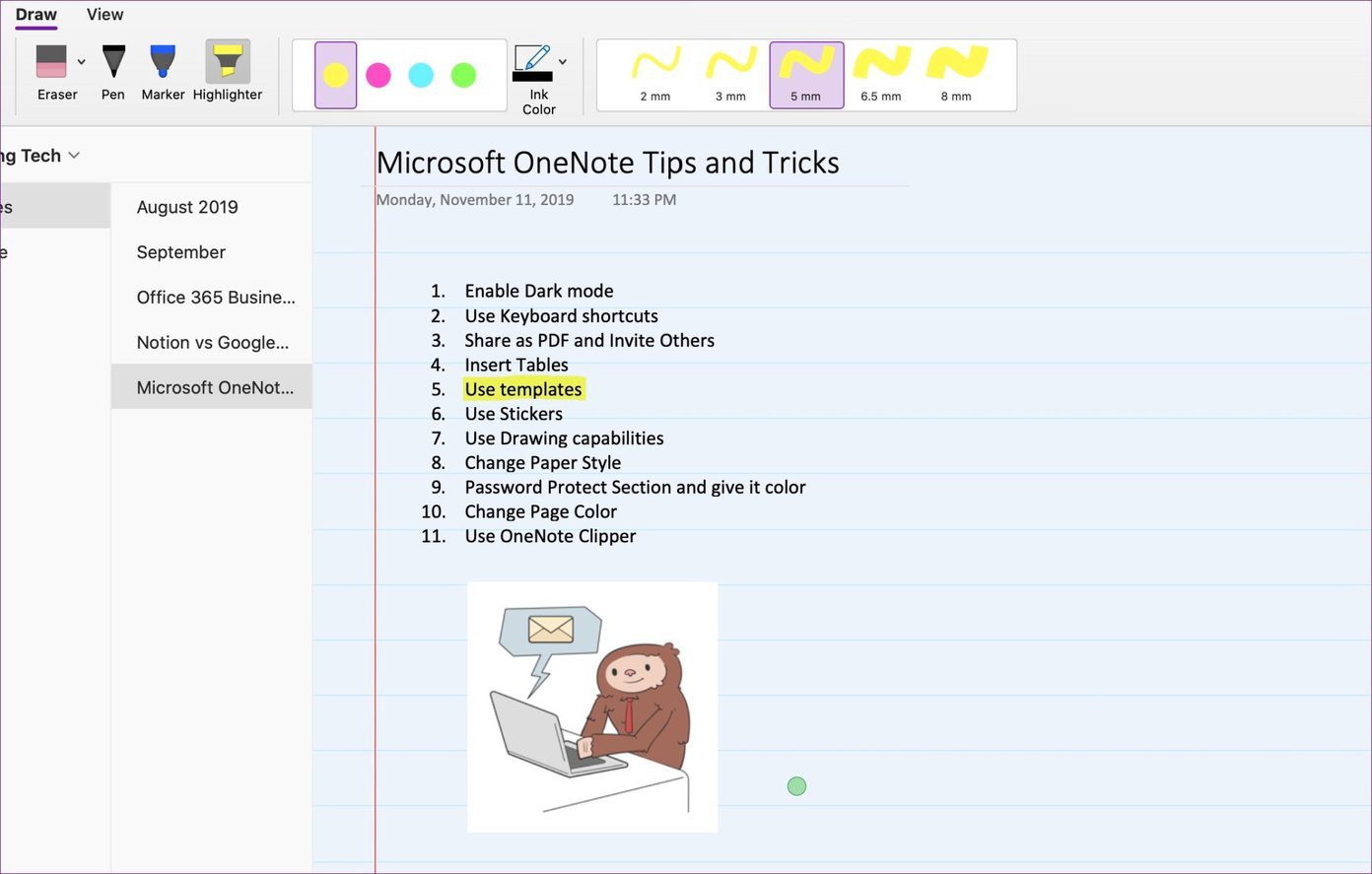
Если вы используете устройства Surface Pro или любые ноутбуки Windows с поддержкой Pen, вы можете использовать функцию Windows Ink, чтобы писать и рисовать прямо на странице.
Примечание. Пока мы говорим о рисовании, не стесняйтесь ознакомиться с нашими статьями в Google Drawings.
8. Изменить стиль бумаги
OneNote позволяет изменить стиль страницы в меню настроек. По умолчанию он открывается как пустая белая страница. Посетите Просмотр с верхней ленты и измените цвет и стиль бумаги в данном меню.

Он хорошо выглядит и напоминает физический блокнот с разными цветами и линиями сетки.
9. Раздел, защищенный паролем
Вы можете защитить паролем раздел OneNote, чтобы заблокировать его от несанкционированного доступа. Щелкните правой кнопкой мыши раздел любой записной книжки и выберите вариант защиты паролем. Добавьте пароль, и с этого момента вам понадобится этот пароль для доступа к заметкам на каждой платформе.
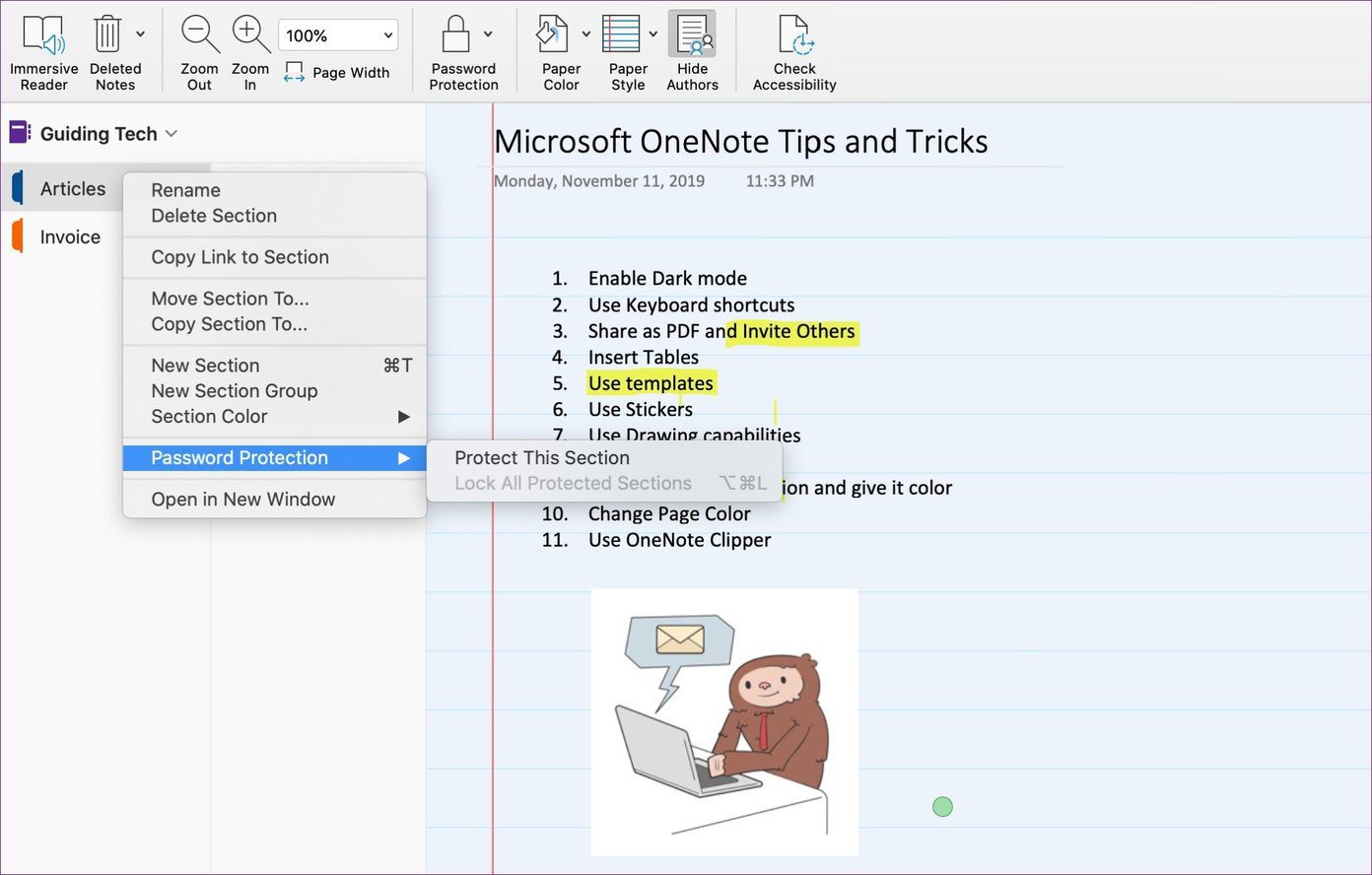
Помните, если вы забудете пароль, то нет возможности восстановить раздел. Я бы посоветовал вам инвестировать в менеджер паролей, чтобы запомнить все такие конфиденциальные детали.
10. Используйте клипер OneNote
Microsoft предлагает мощное расширение OneNote Clipper для основных браузеров. Вы можете использовать его, чтобы напрямую добавить веб-страницу в закладки OneNote, вырезать часть страницы или сохранить всю статью в OneNote.

11. Используйте мобильные виджеты и ярлыки
Microsoft OneNote для iOS и Android предлагает функции виджета для просмотра последних заметок и быстрого добавления новых заметок. На Android вы можете долго нажимать на значок приложения и выбирать из соответствующих вариантов, чтобы добавить новую заметку.
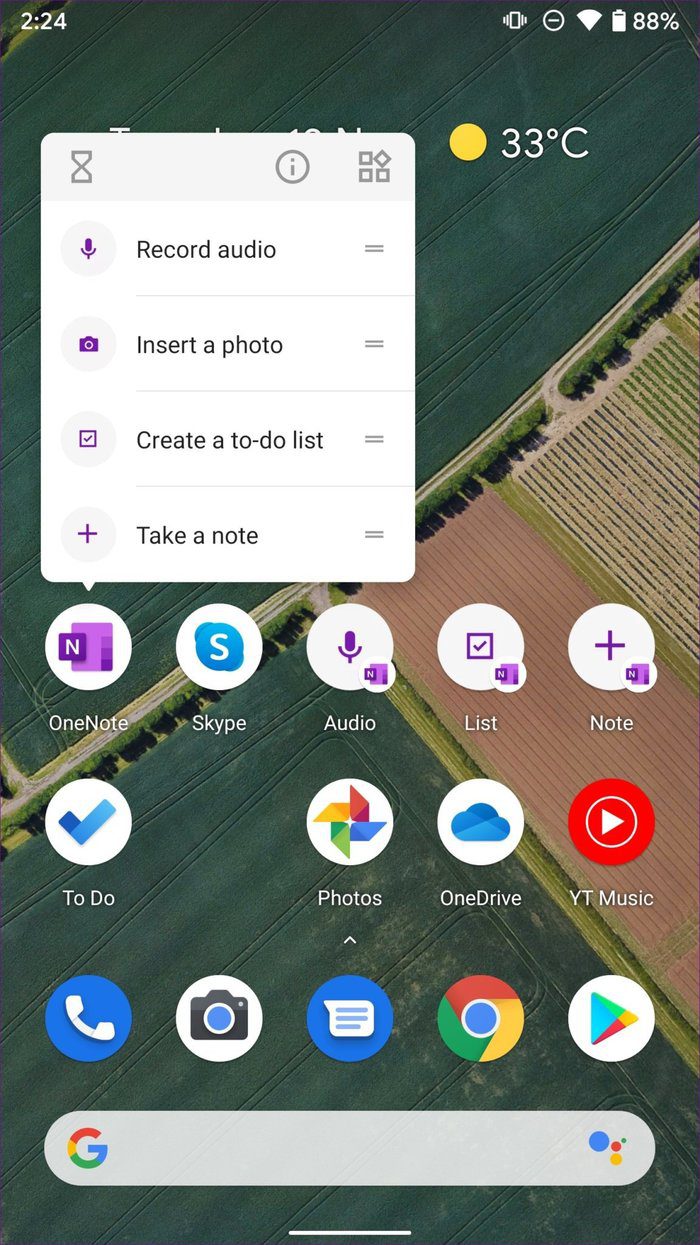

Нажмите и удерживайте отображаемые параметры и добавьте их на главный экран, чтобы быстро добавить заметку, запись голоса, список и маркированный список.
12. Изменить шрифты OneNote по умолчанию
По умолчанию OneNote использует собственные шрифты Microsoft Calibri с размером 12. Однако вы можете это изменить. Перейдите в «Настройки»> «Редактировать и просмотреть»> и измените тип и размер шрифта.
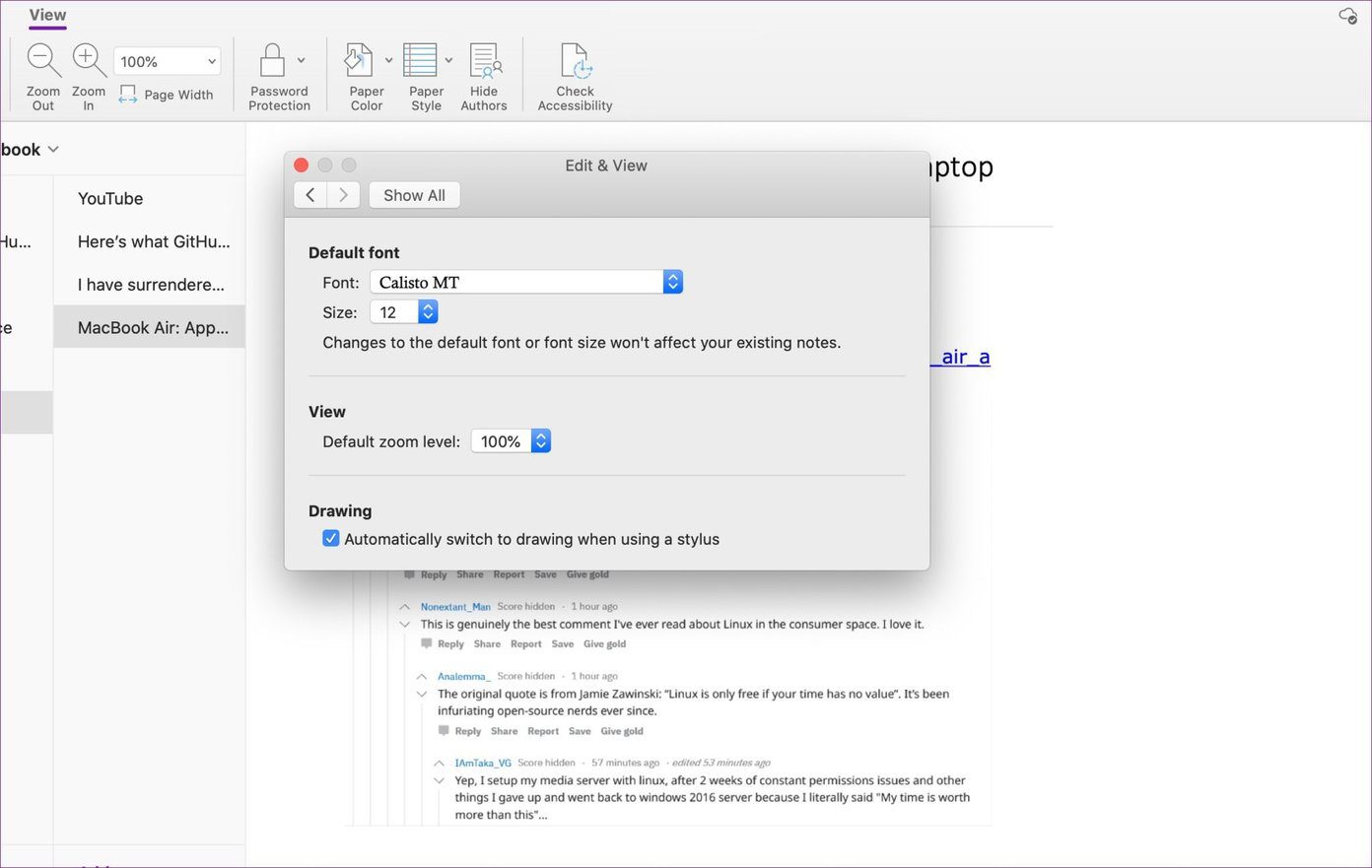
Изменения отразятся только на новой странице и не испортят уже добавленные заметки.
Поднимите опыт OneNote на новый уровень
Приведенный выше список — это только верхушка айсберга. Программное обеспечение также поддерживает математические уравнения, встроенный ридер, пользовательские теги и многое другое. И это еще не все. Недавно компания объявила о своих планах на OneNoteкоторый, как ожидается, будет тесно интегрирован с другими службами Microsoft, такими как Teams и To-Do.
Далее: OneNote предлагает функциональные возможности PDF из коробки. Прочтите сообщение ниже, чтобы узнать больше о функции OneNote pdf.
Программы для Windows, мобильные приложения, игры - ВСЁ БЕСПЛАТНО, в нашем закрытом телеграмм канале - Подписывайтесь:)