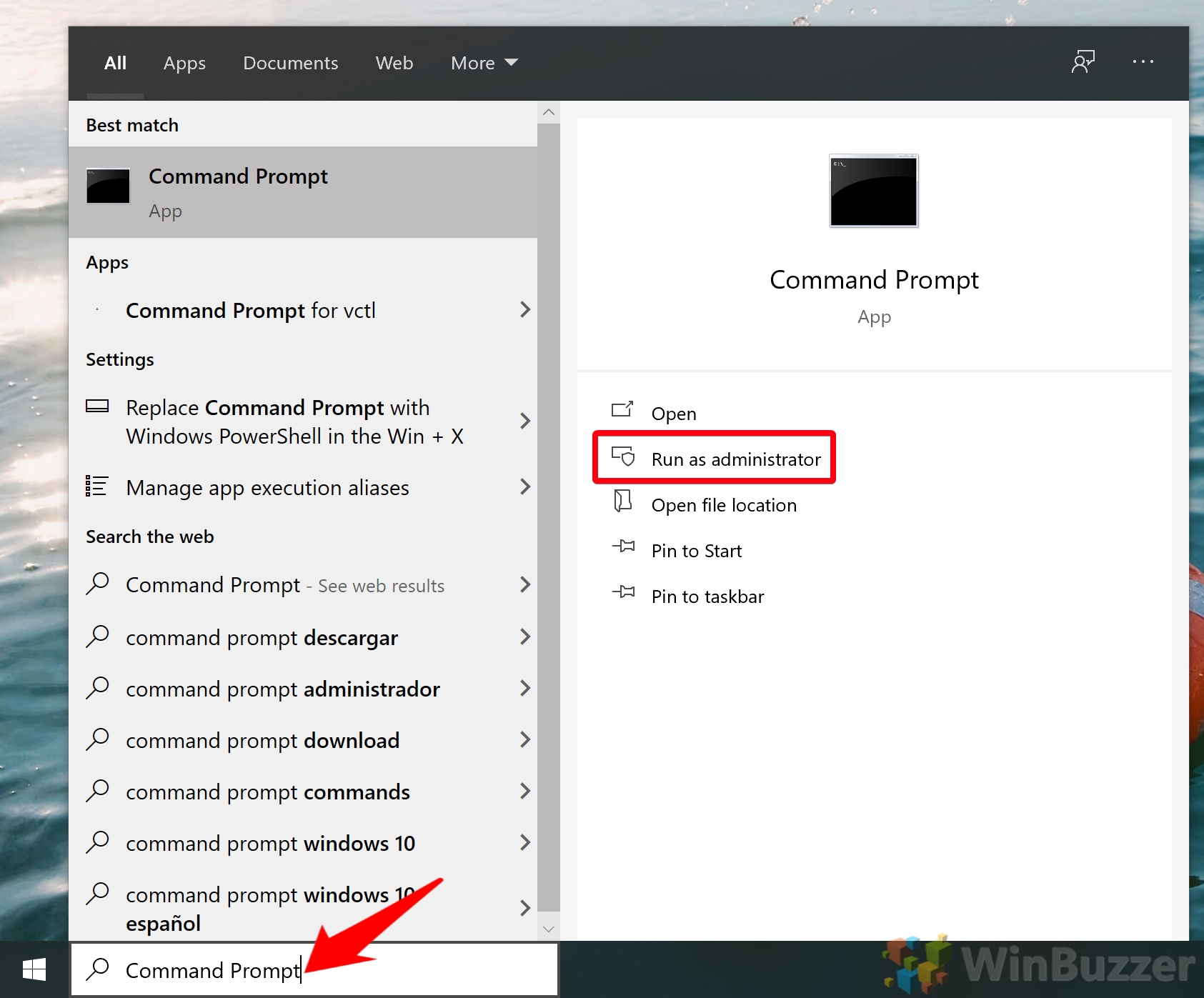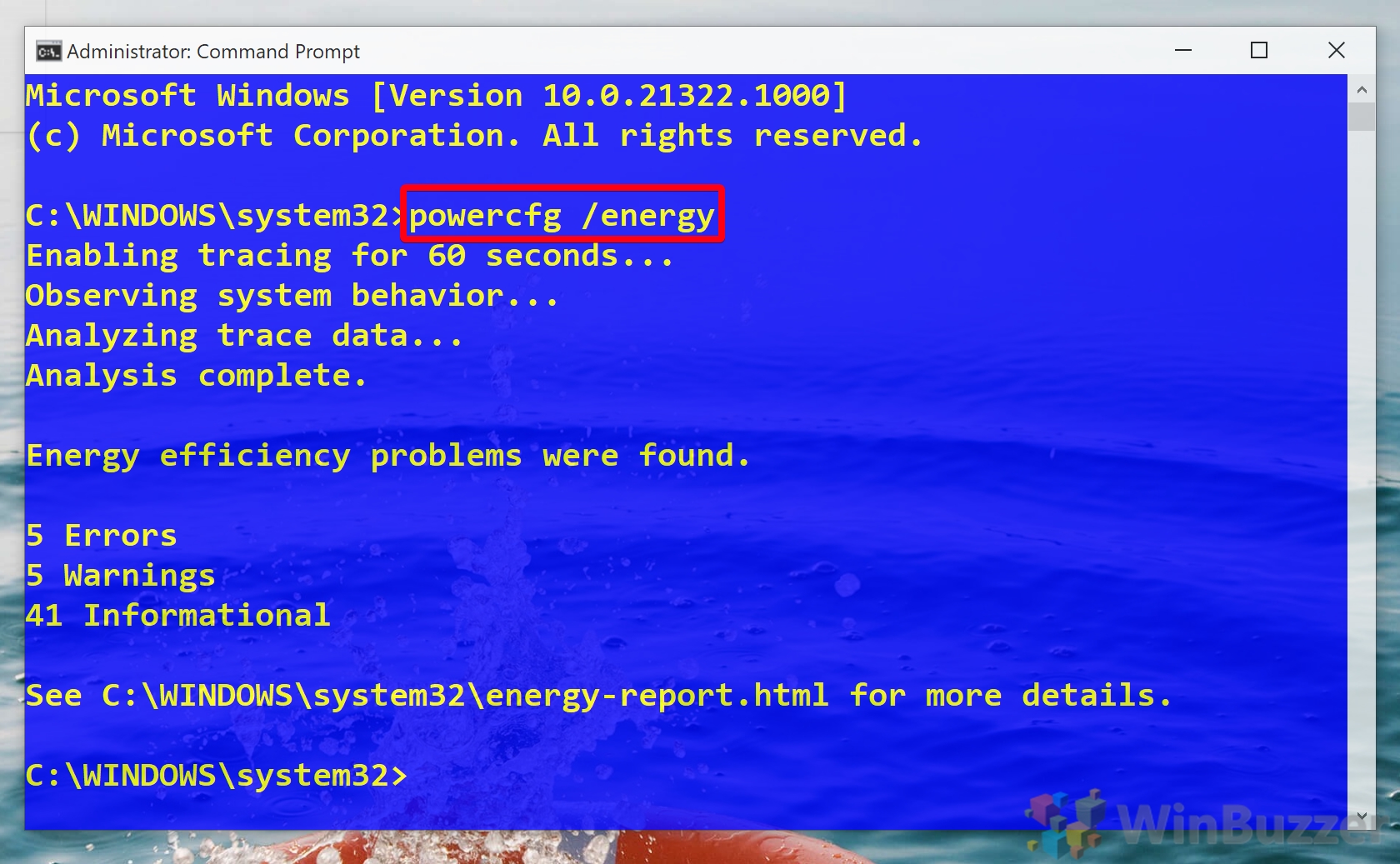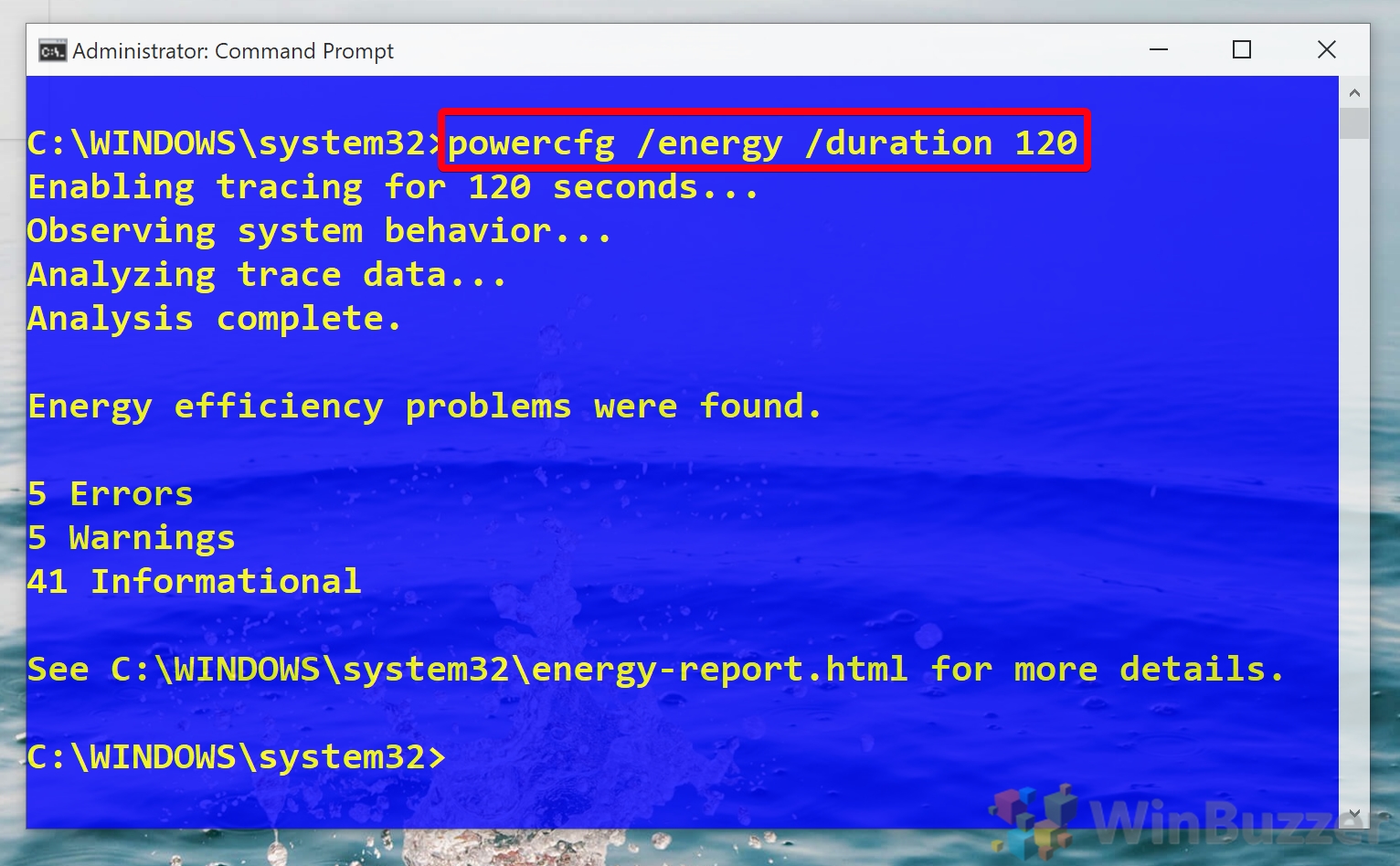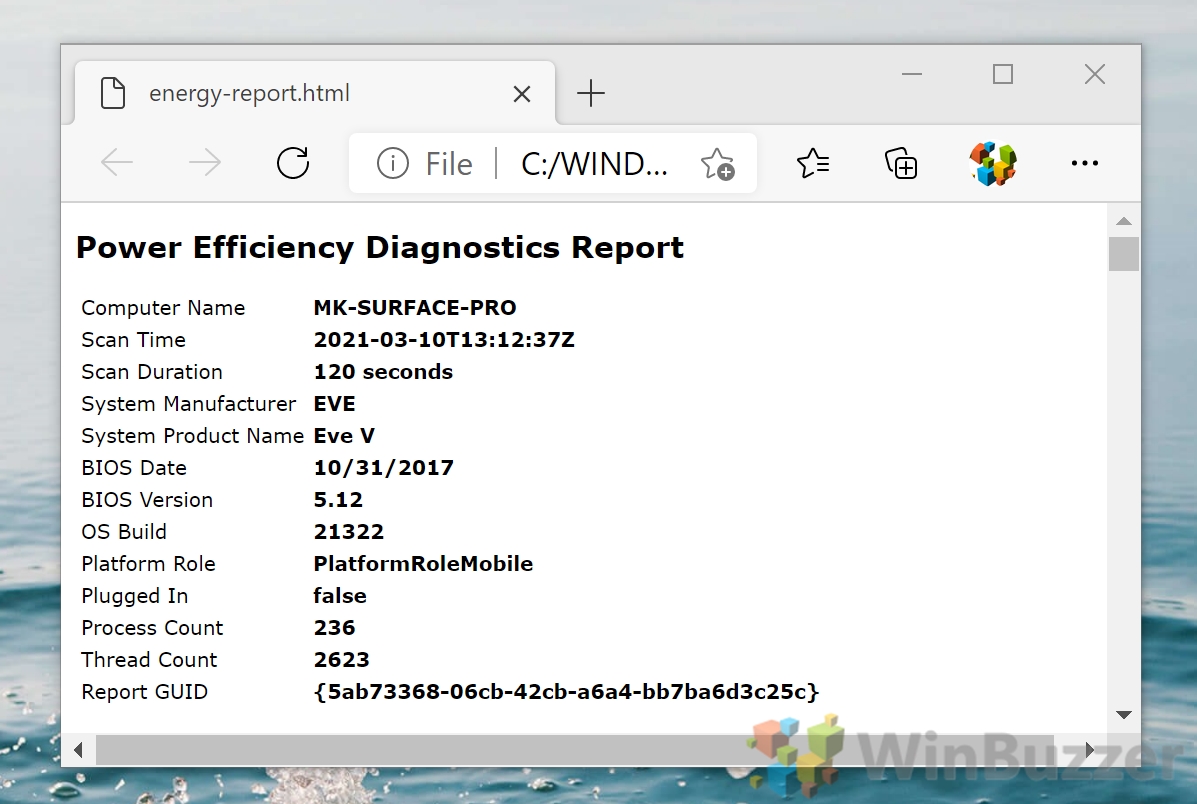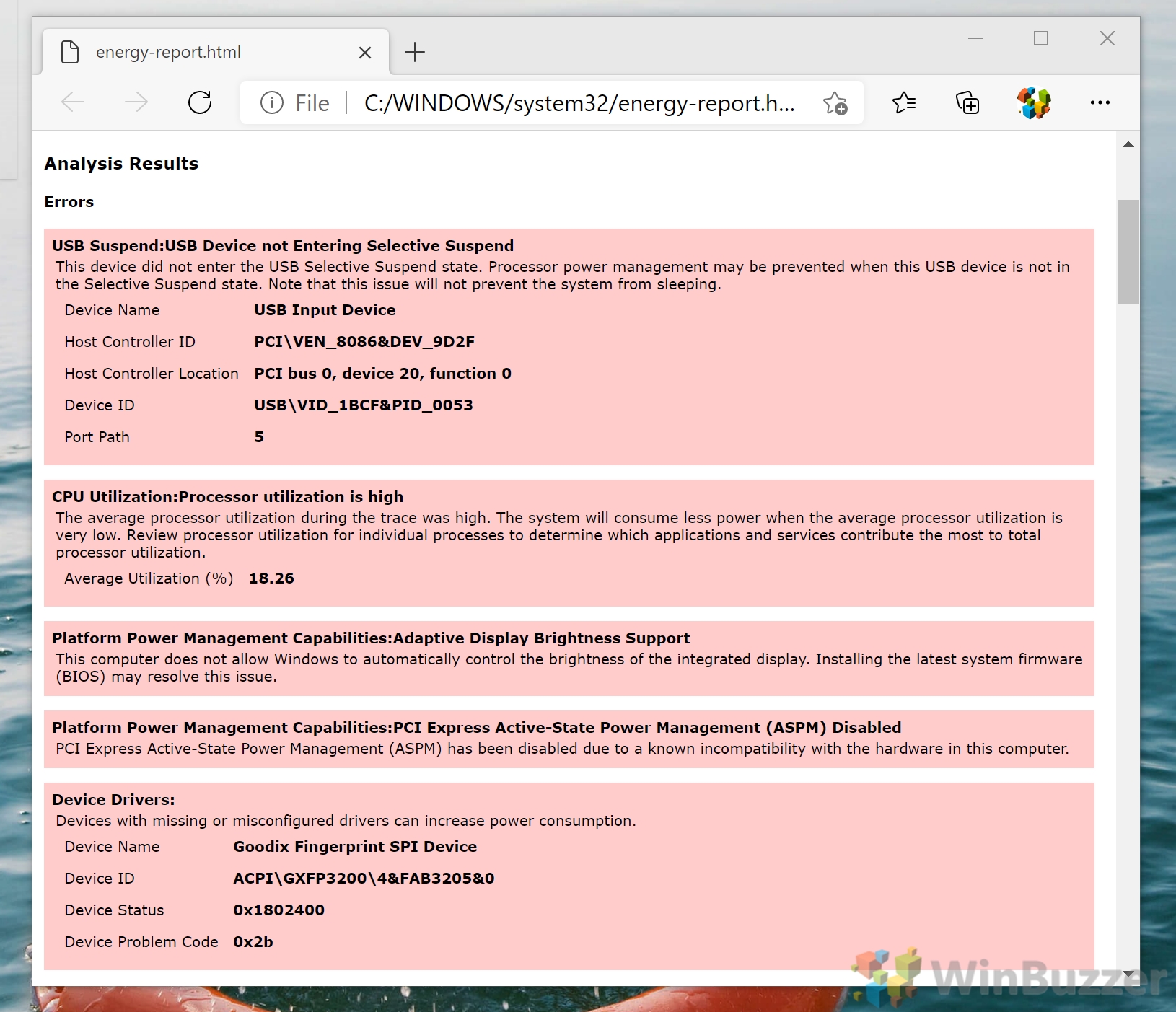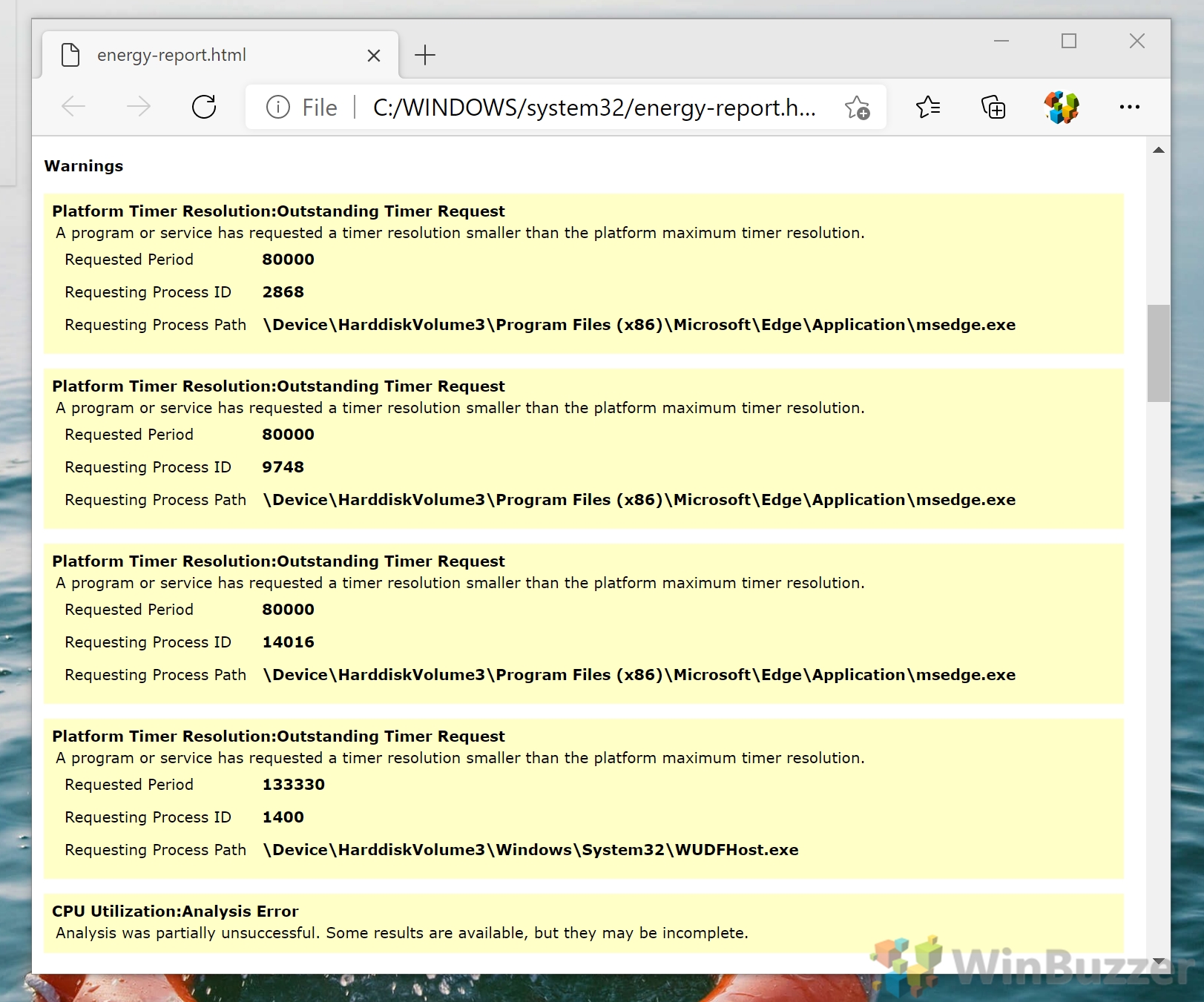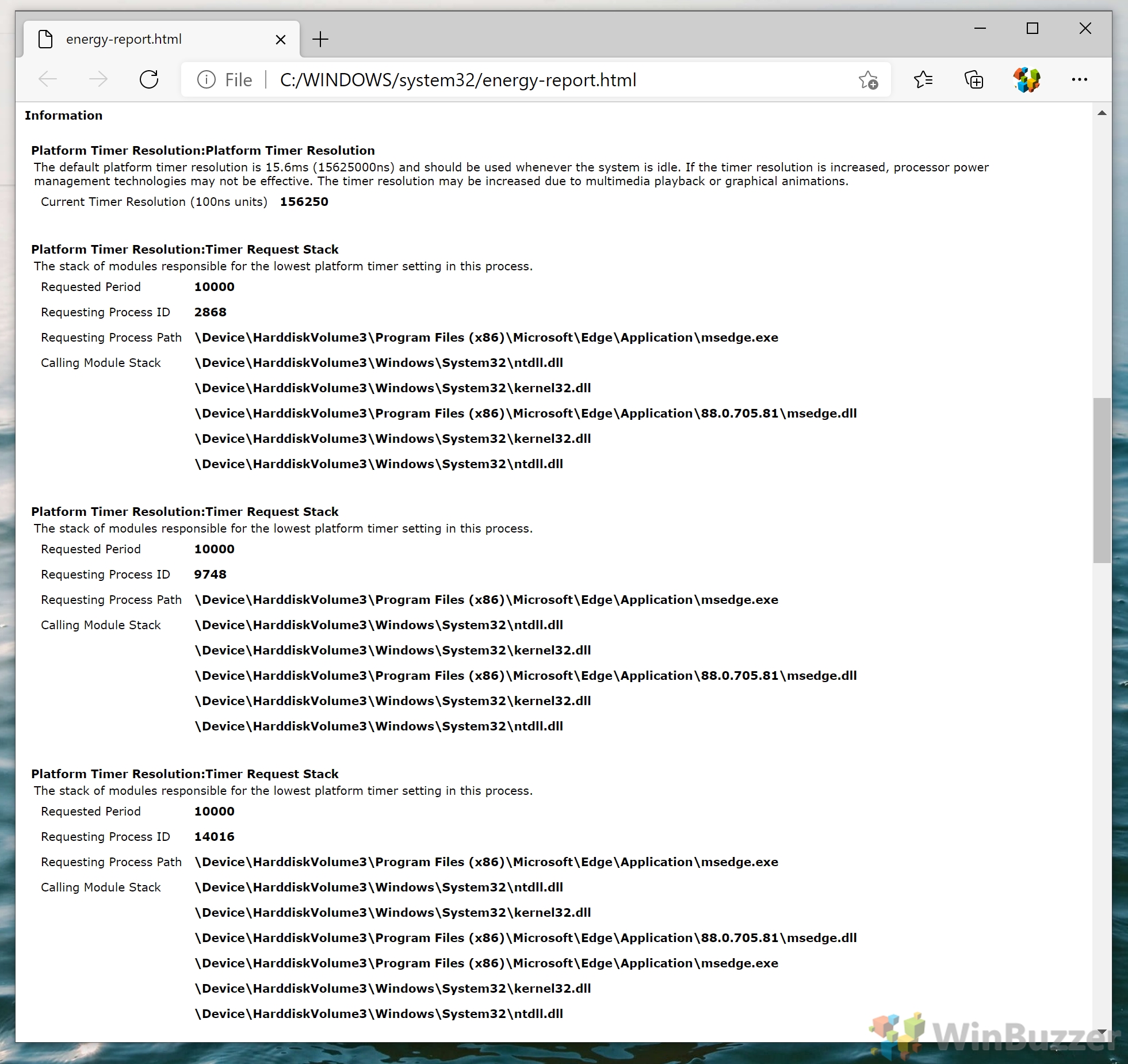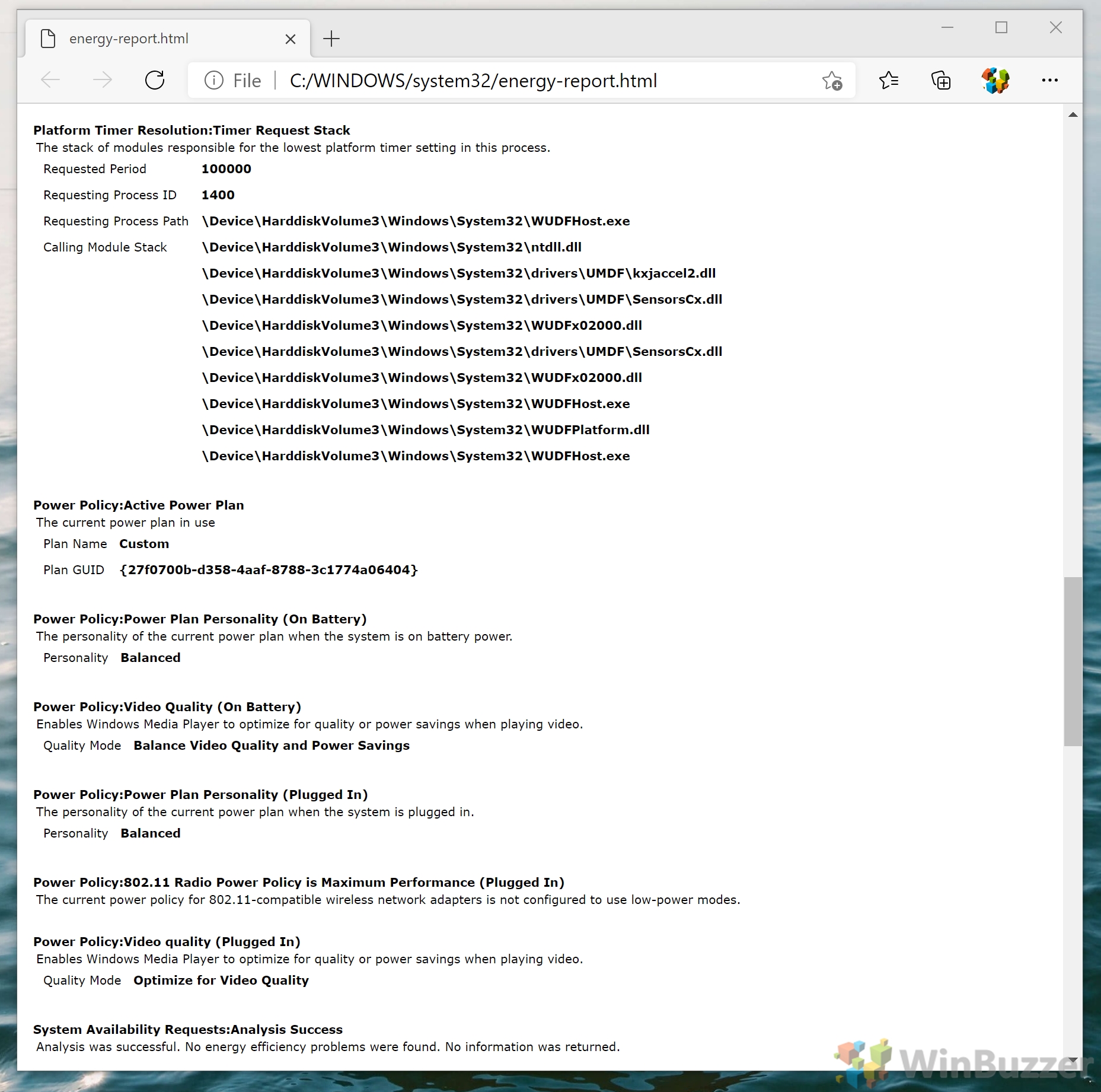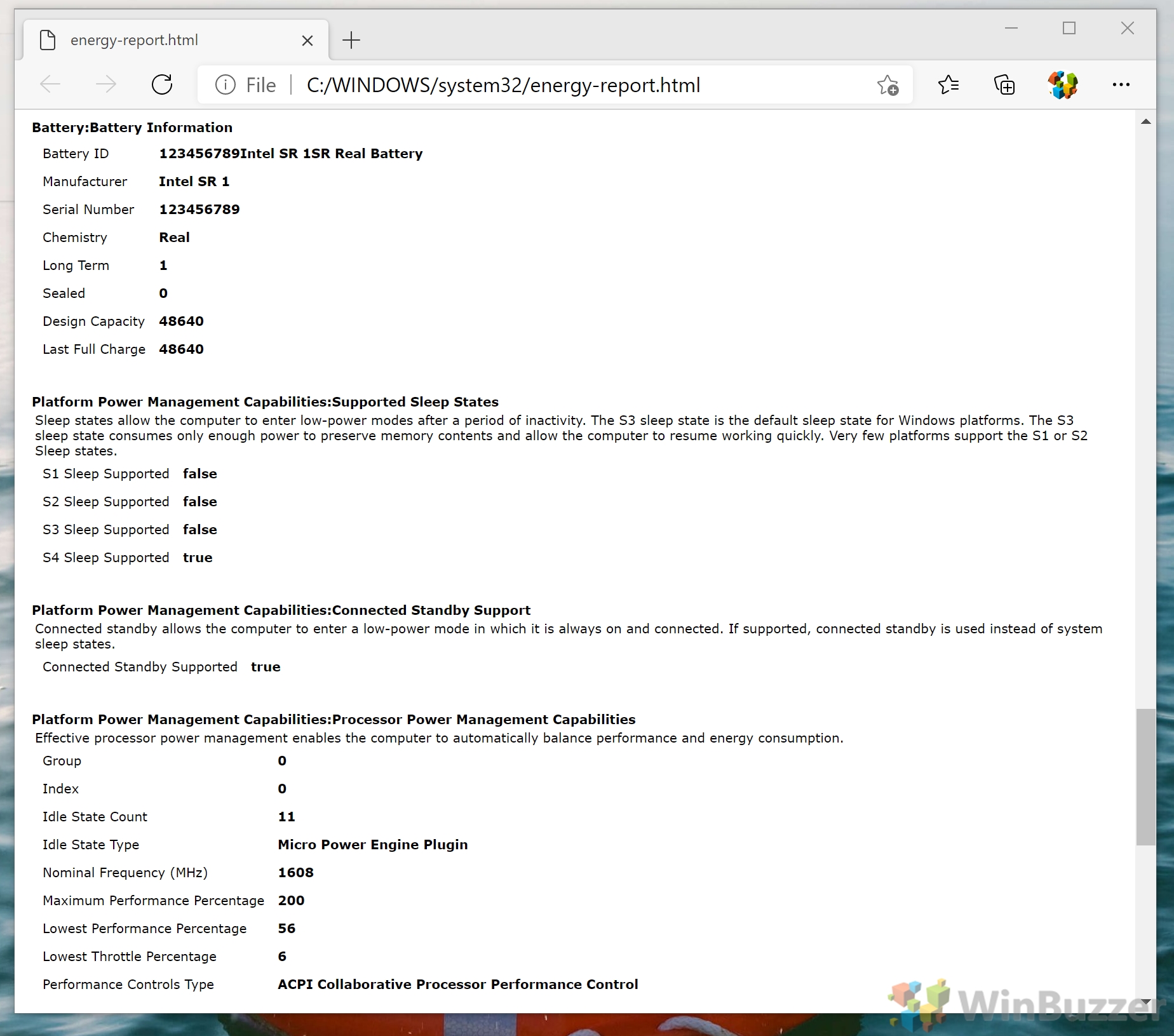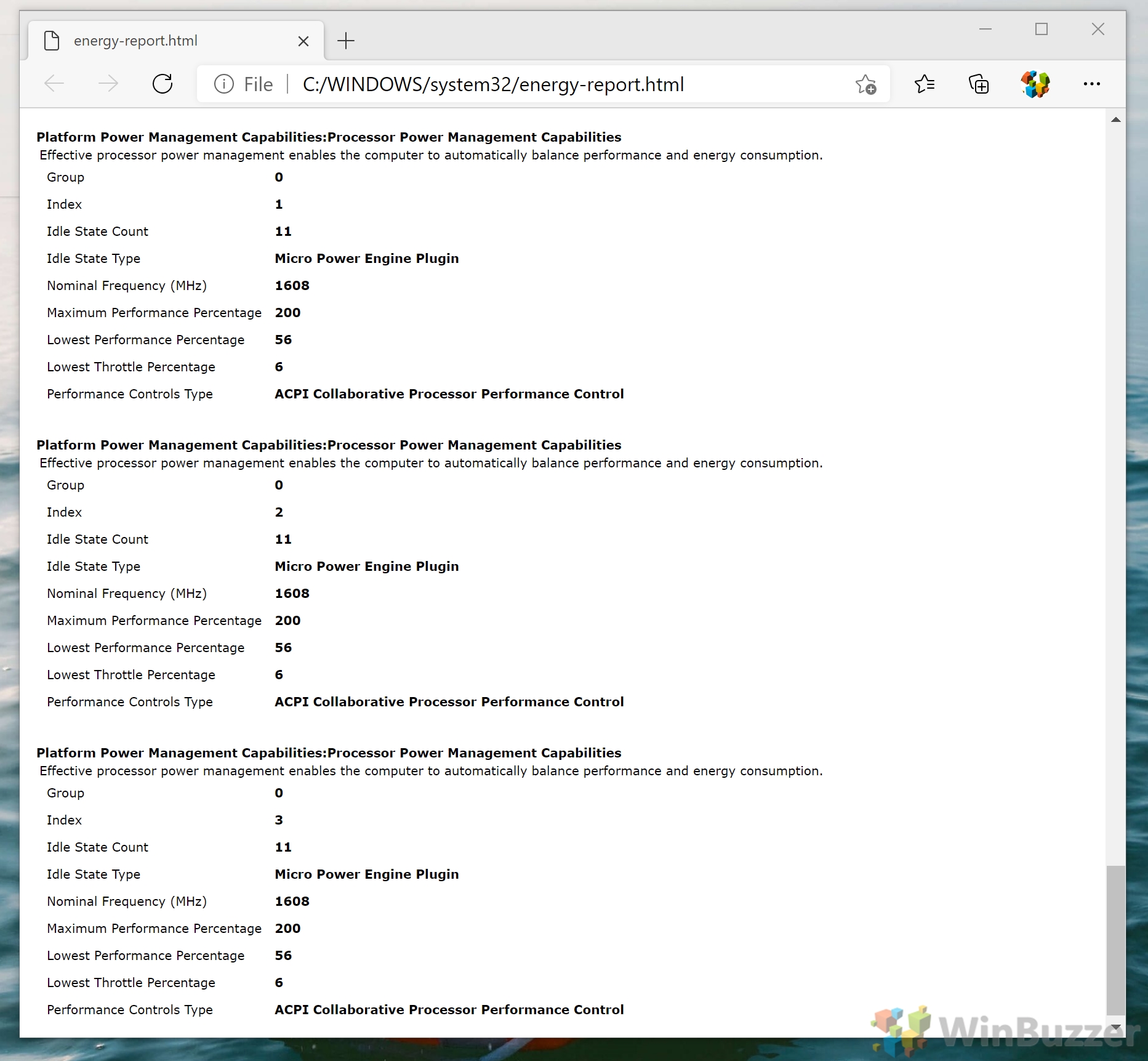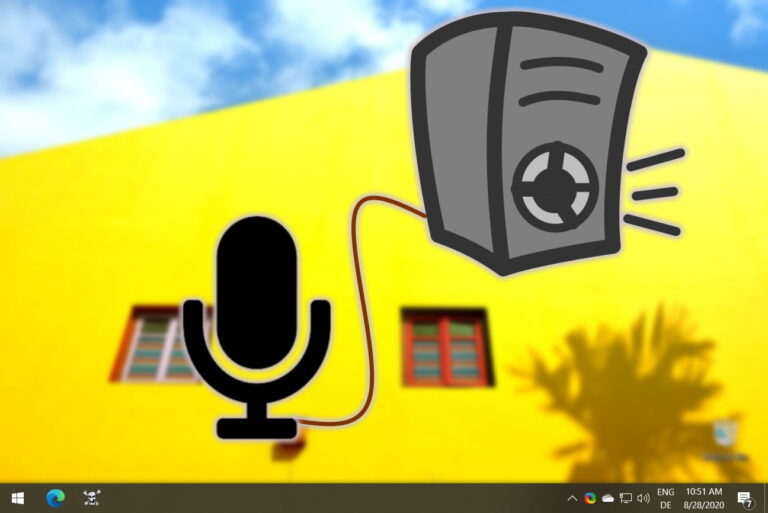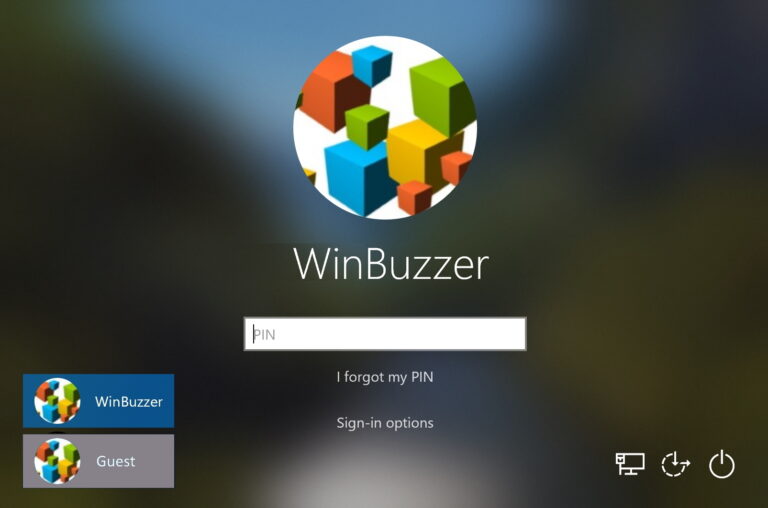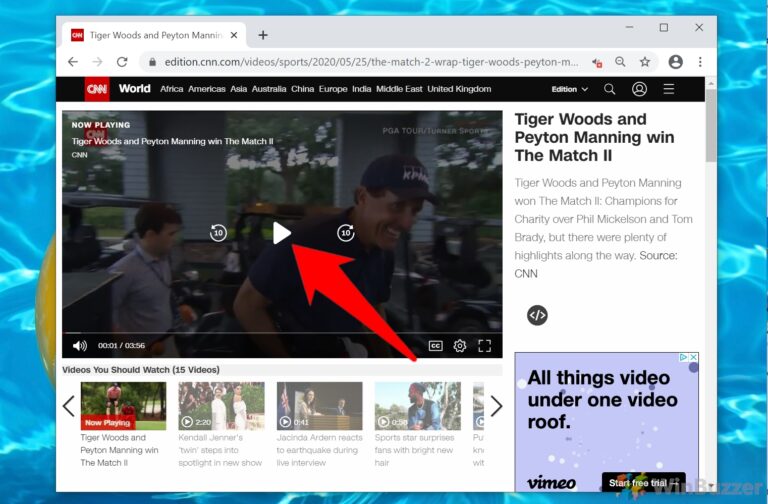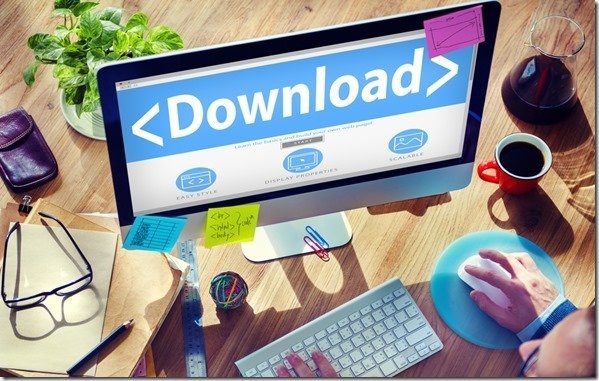Как проверить срок службы батареи ноутбука с помощью отчета об энергопотреблении Powercfg
Как правило, Windows 10 отлично справляется с управлением различными приложениями и службами, обеспечивая стабильное время автономной работы. Иногда, хотя вы можете столкнуться с внезапным разрядом батареи, в этот момент отчет об энергии powercfg станет вашим лучшим другом.
Отчет об энергии Powercfg и отчет о батарее Powercfg
Программы для Windows, мобильные приложения, игры - ВСЁ БЕСПЛАТНО, в нашем закрытом телеграмм канале - Подписывайтесь:)
Прежде чем мы углубимся в руководство, стоит рассказать, что предоставляет отчет об энергопотреблении powercfg, а что нет. Отчет об энергопотреблении — это всего лишь одна из форм проверки батареи в Windows 10, и ее часто путают с отчетом о батарее, для которого у нас уже есть руководство.
Проще говоря, отчет о батарее Windows 10 — это проверка состояния батареи. Он смотрит на зарядную емкость батареи и на то, как она ухудшается с течением времени. Между тем, отчет об энергопотреблении powercfg — это способ проверить факторы времени автономной работы, связанные с вашим программным обеспечением или вспомогательным оборудованием.
В результате отчет об энергопотреблении будет содержать такую информацию, как ошибки драйверов, процессора или конфигурации системы, которые мешают Windows 10 выполнять свою работу. Это может указывать на высокую загрузку ЦП, время ожидания дисплея и неисправность USB-устройств.
Разобравшись с этим, давайте посмотрим, как проверить время автономной работы вашего ноутбука с помощью отчета об энергопотреблении powercfg.
Как создать отчет об энергопотреблении Powercfg с помощью командной строки (CMD)
Командная строка Windows 10 позволяет легко проверить срок службы батареи и вывести результаты в HTML-файл. Изучение этого файла поможет вам добраться до корня ваших проблем. Не забудьте закрыть все другие приложения при запуске отчета для достижения наилучших результатов.
- Откройте командную строку от имени администратора
Нажмите «Пуск» и введите «Командная строка», затем нажмите «Запуск от имени администратора» справа.

- Запустите 60-секундный отчет об энергопотреблении по умолчанию
Если вы хотите придерживаться настроек проверки батареи Windows 10 по умолчанию, просто введите следующее и нажмите Enter
powercfg/энергия
Командная строка вернет следующее, если обнаружит проблемы:
Включение трассировки на 60 секунд… Наблюдение за поведением системы… Анализ данных трассировки… Анализ завершен. Были обнаружены проблемы с энергоэффективностью. 6 ошибок 5 предупреждений 100 информационных
Если он не обнаруживает никаких проблем, есть большая вероятность, что проблема связана с самой батареей. Однако вы также можете попробовать запустить более длительную проверку, используя приведенную ниже команду.

- Необязательно: запустите расширенную проверку батареи Windows 10.
Если первая проверка не выявила никаких проблем, вы можете попробовать добавить в отчет об энергопотреблении больше данных. Для этого мы можем указать более длительный период времени для анализа вашей системы. Просто вставьте следующее в командную строку и нажмите Enter:
powercfg /энергия/длительность 120
Имейте в виду, что значение выше указано в секундах. Вы можете установить его сколь угодно высоким, но вы можете столкнуться с уменьшением отдачи, если оставите его включенным слишком долго.

Как просмотреть отчет об энергопотреблении в Windows 10
Теперь, когда мы создали наш энергетический отчет, пришло время проанализировать, что он может нам сказать. Некоторые из его результатов будут немного трудными для понимания, поэтому не стесняйтесь писать в комментариях ниже, если есть что-то, на чем вы застряли.
- Откройте отчет об энергопотреблении в браузере.
Возможно, вы заметили на предыдущих шагах, что командная строка сообщает нам расположение файла отчета об энергопотреблении после его завершения. Просто вставьте это место в адресную строку браузера, чтобы просмотреть отчет. Для нас и для вас это будет:
C:\Windows\system32\energy-report.html
В верхней части документа вам будут представлены имя вашего компьютера и время сканирования, а также производитель, версия BIOS, сборка ОС и другая информация. Вы можете проверить версию BIOS на сайте производителя, чтобы убедиться, что она актуальна.

- Просмотрите все ошибки
Первым разделом результатов вашего анализа будет раздел ошибок. Вещи, на которые вы должны обратить внимание, включают проблемы с драйверами устройств, загрузкой ЦП и приложениями, которые не позволяют компьютеру перейти в спящий режим.

- Проверьте свои предупреждения
В разделе «Предупреждения» указаны компоненты и функции, которые не используют настройки, рекомендованные Windows 10, или потребляют много энергии. Если вы закрыли все приложения, но неизвестное приложение потребляет много энергии, рассмотрите возможность запуска сканирования на наличие вредоносных программ.

- Просмотрите информационный раздел
Последний раздел «Информация» содержит множество полезных данных о политике электропитания, марке аккумулятора, модели и емкости.

- Проверьте настройки политики электропитания.
Раздел «Политика питания» особенно полезен, в нем перечислены различные настройки при питании от батареи и подключении к сети. Затем вы можете настроить параметры, которые, по вашему мнению, могут быть полезны.

- Проверьте информацию о вашей батарее
В разделе информации о батарее очень важно показать вам емкость, на которую рассчитана ваша батарея, и количество, которое ей удалось зарядить в последний раз, когда вы ее подключили. .
Вы также увидите поддерживаемые спящие состояния вашего устройства и информацию о том, поддерживает ли оно режим ожидания с подключением.

- Проверьте возможности управления питанием вашей платформы

При этом у вас должно быть поверхностное представление о том, как создать отчет об энергопотреблении powercfg, о разнице между ним и отчетом о работоспособности и о том, как просмотреть его выходные данные. Вы можете обратиться к агенту службы поддержки по вопросам, которые вам непонятны, обратиться к специалисту или опубликовать сообщение на форумах Microsoft Answers.Чтобы продлить срок службы аккумулятора вашего ноутбука, подумайте о том, чтобы включить режим экономии заряда батареи или отключить жесткий диск, когда ноутбук не используется.
Программы для Windows, мобильные приложения, игры - ВСЁ БЕСПЛАТНО, в нашем закрытом телеграмм канале - Подписывайтесь:)