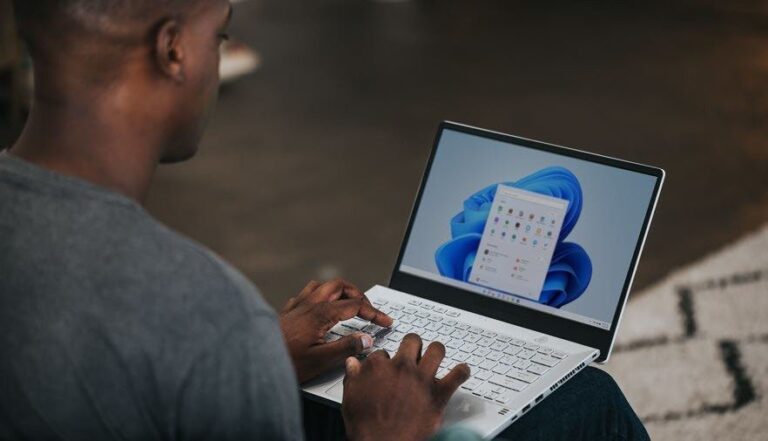4 лучших способа исправить проблему с панелью задач, которая стала белой в Windows 10
Искусственный интеллект поможет тебе заработать!
Большинство из нас нажимают на панель задач, чтобы получить доступ к часто используемым приложениям, службам, времени просмотра и так далее. Он обеспечивает удобное пространство для переключения между открытыми приложениями или запуска новых из закрепленных значков одним щелчком мыши. Панель задач всегда видна, если вы не решили скрыть ее, когда она не активна. Но может быть неприятно, когда панель задач внезапно становится белой без видимой причины.
Программы для Windows, мобильные приложения, игры - ВСЁ БЕСПЛАТНО, в нашем закрытом телеграмм канале - Подписывайтесь:)

Это ничего не сломает для большинства пользователей, и вы сможете использовать панель задач как обычно. Однако это выглядит странно. Причины такого своеобразного поведения могут быть связаны с изменением настроек или какой-либо другой ошибкой. Итак, мы нашли четыре простых решения, чтобы исправить это.
Вот четыре способа восстановить панель задач, которая внезапно стала белой в Windows 10.
1. Изменить настройки панели задач
Щелкните правой кнопкой мыши на панели задач и выберите «Настройки панели задач».

Нажмите на вкладку «Цвета» на левой панели. С правой стороны прокрутите страницу вниз, пока не увидите заголовок «Показать акцентный цвет на следующих поверхностях». Снимите флажок «Пуск, панель задач и центр уведомлений».
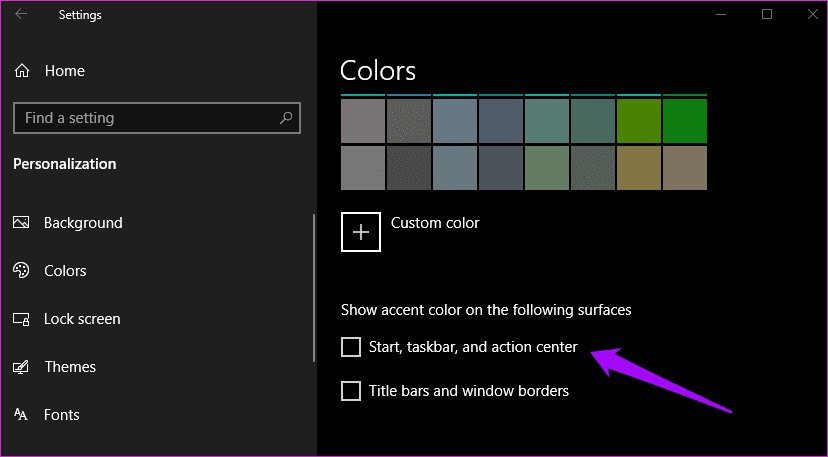
Панель задач, возможно, стала белой, потому что она взяла подсказку с обоев рабочего стола, а также известный как акцентный цвет.
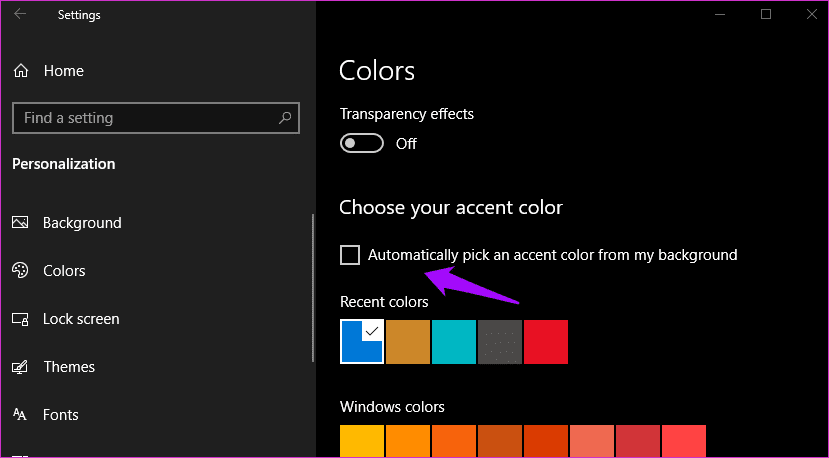
Вы также можете полностью отключить опцию цвета акцента. Перейдите к «Выберите цвет акцента» и снимите флажок «Автоматически выбирать цвет акцента из моего фона».
Теперь вернитесь на рабочий стол и проверьте, белая ли панель задач. Если это так, проверьте следующее исправление.
2. Темный режим Windows 10
Да, даже темный режим Windows 10 иногда может сбоить. Итак, вернитесь к настройкам панели задач, как вы делали выше, и нажмите «Цвета».

Отметьте опцию «Выберите цвет», чтобы увидеть, является ли опция выбора белой. В раскрывающемся меню выберите параметр «Темный». Обратите внимание, что этот параметр сделает панель задач, а также остальную часть интерфейса системы темной. Это общесистемные настройки цвета или то, что вы обычно называете темой. Вы всегда можете изменить эти настройки позже. Пришло время перейти на темную сторону.
Если вы хотите, чтобы ваша панель задач была темной, а остальная часть меню Windows — белой, выберите «Пользовательский» в том же меню. Теперь вы заметите некоторые дополнительные параметры.

Установите для режима Windows значение «Темный», а для режима приложения по умолчанию — «Светлый». Это сохранит светлый или белый режим везде в Windows, но сделает панель задач темной. Посмотрите, например, на скриншот выше. Спасибо Microsoft за предоставление таких разнообразных возможностей для настройки.
3. Настройки региона
Нажмите клавишу Windows + I, чтобы открыть «Настройки», и нажмите «Время и язык».
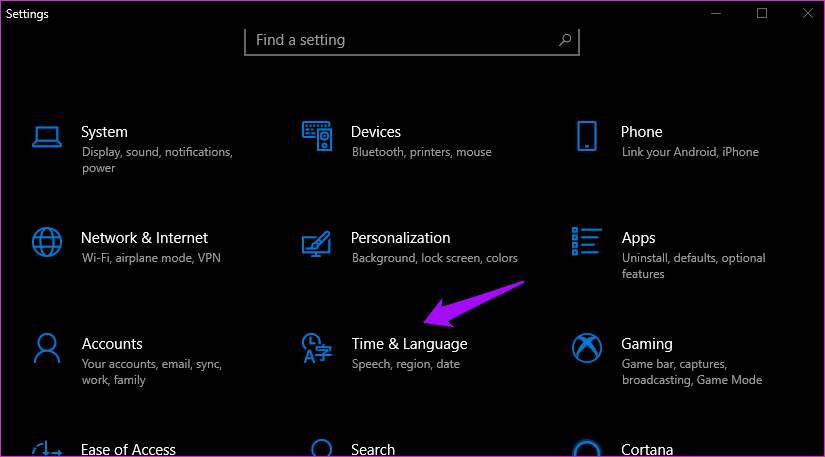
Выберите «Регион» на боковой панели и измените свой регион на другую страну, где Кортана недоступна Сейчас. Самоа является хорошим примером.
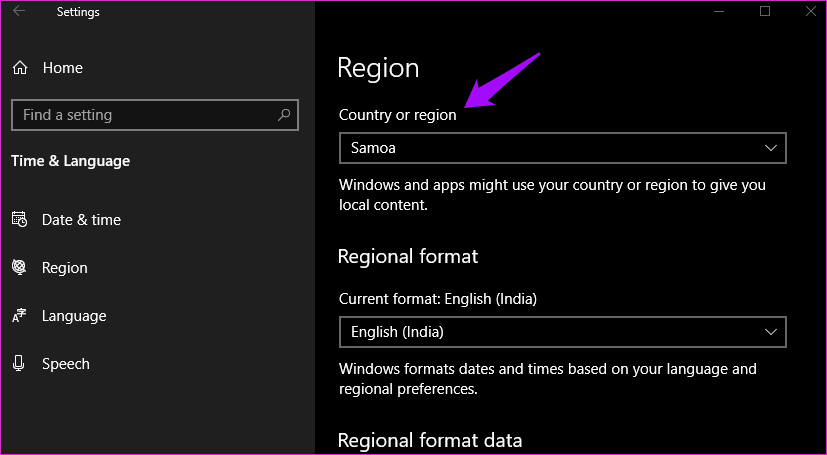
Нажмите кнопку «Пуск» и выберите изображение профиля, чтобы выйти из своей учетной записи пользователя Windows. Войдите снова и повторите шаги, упомянутые выше, чтобы изменить регион обратно на тот, где вы живете, или на тот, который был ранее.
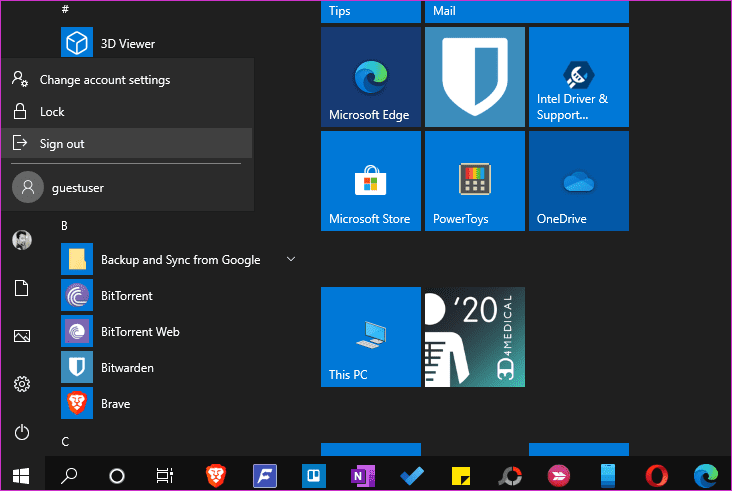
4. Редактор реестра
Я бы порекомендовал вам сделать резервную копию редактора реестра или, по крайней мере, папки, которую вы пытаетесь редактировать, прежде чем двигаться дальше. Если вы не знаете, как работать с редактором реестра, мы рекомендуем вам отредактировать файлы реестра (безопасный режим) и восстановить резервную копию, если что-то сломается на вашем компьютере с Windows 10.
Примечание. Это решение также влияет на цвет окна поиска Cortana, и выбор соответствующего значения также изменит его вместе с цветом панели задач.
Найдите редактор реестра или введите regedit в меню «Пуск» и запустить его с правами администратора.
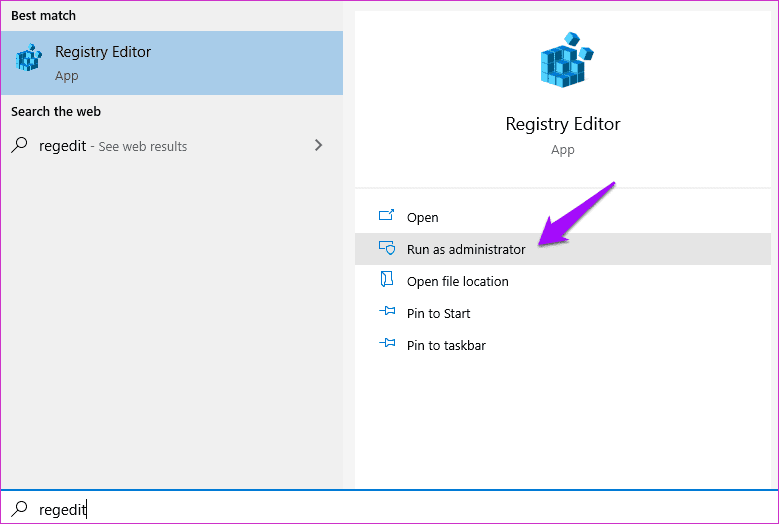
Перейдите к приведенной ниже структуре папок или пути в левой панели окна.
HKEY_CURRENT_USER\Software\Microsoft\Windows\CurrentVersion\Search\Flighting\0\WhiteSearchBox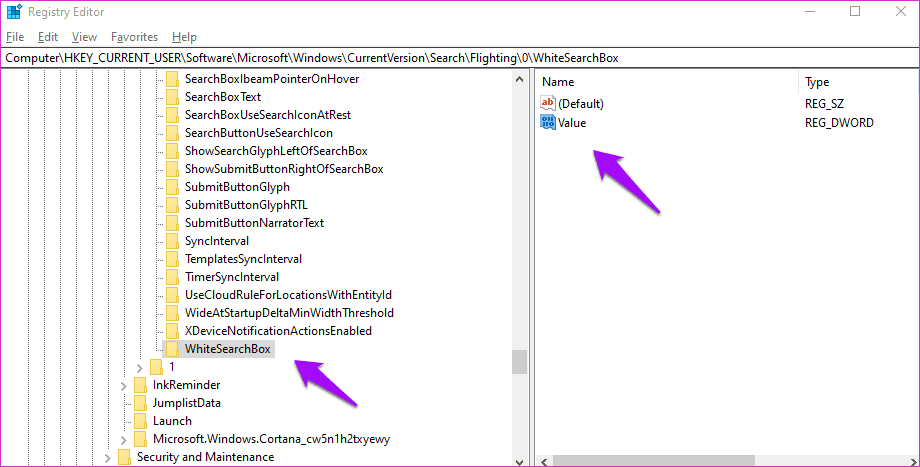
Дважды щелкните ключ или файл значения в правой части окна и измените данные значения с 1 на 0 (ноль).

Если папка WhiteSearchBox отсутствует, ее можно создать. Вам также необходимо создать ключ и изменить его значение, как показано выше. Если это не работает, вы можете удалить ключ и значение. Снова сделайте резервную копию и перезагрузите компьютер в безопасном режиме, прежде чем двигаться вперед. И всегда записывайте изменения (где и что) вы делаете.
Чтобы создать новую папку, щелкните правой кнопкой мыши папку 0 в разделе Flighting в редакторе реестра, выберите «Новый ключ» и назовите ее. БелыйSearchBox.
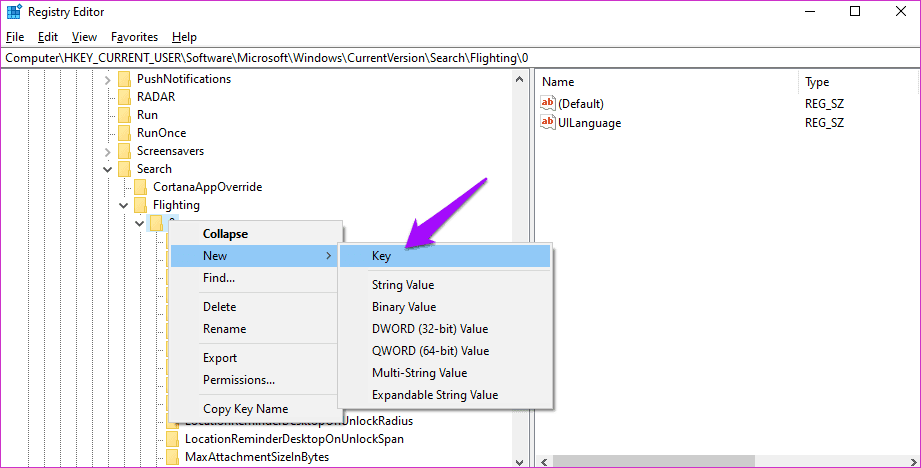
Перейдите в папку WhiteSearchBox. На правой панели окна снова щелкните правой кнопкой мыши, чтобы выбрать значение DWORD (32-разрядное) и назовите его значение.
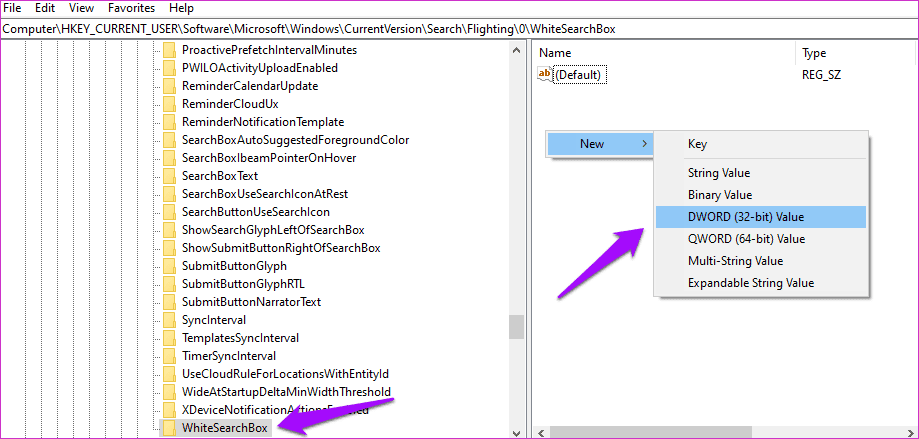
Дважды щелкните только что созданное значение справа и убедитесь, что значение данных равно 0 (ноль), и выберите шестнадцатеричное значение в качестве базового.
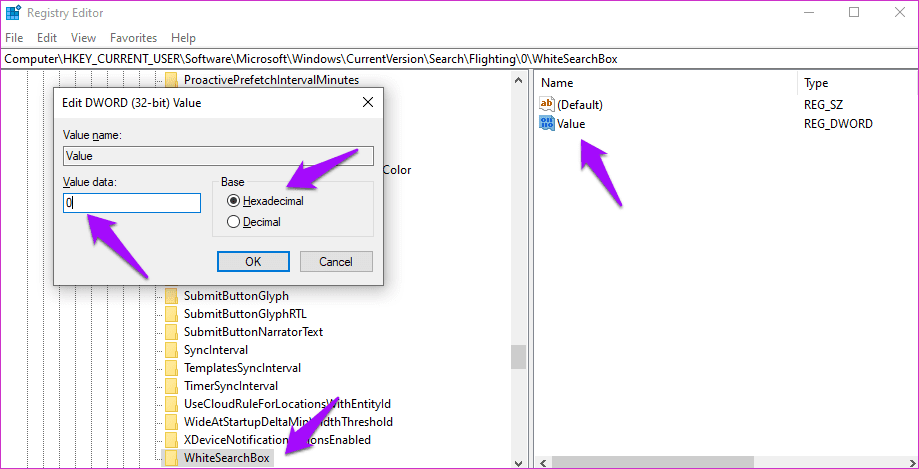
После этого следует один раз перезагрузить компьютер. Надеемся, что цвет окна поиска Cortana и панель задач должны вернуться к норме.
Завершить задачу
Панель задач — одна из самых загруженных и наиболее активно взаимодействующих областей на любом компьютере с Windows 10 после меню «Пуск». Вот почему может быть неприятно, когда панель задач внезапно становится белой. Вы как будто ослеплены светом, по крайней мере, так я себя чувствовал, устраняя эту конкретную ошибку. К счастью, есть простые способы вернуть ему более темный оттенок.
Другой способ решить проблему — полностью скрыть панель задач. Это не полное решение, потому что панель задач по-прежнему белая, но, по крайней мере, вас это не будет беспокоить. Вы нашли другой способ устранить эту ошибку? Если это так, поделитесь им с нами в разделе комментариев ниже.
Далее: нажмите на ссылку ниже, чтобы узнать, что значит заблокировать панель задач, как это сделать, как изменить ее местоположение и что произойдет, когда вы это сделаете.
Программы для Windows, мобильные приложения, игры - ВСЁ БЕСПЛАТНО, в нашем закрытом телеграмм канале - Подписывайтесь:)