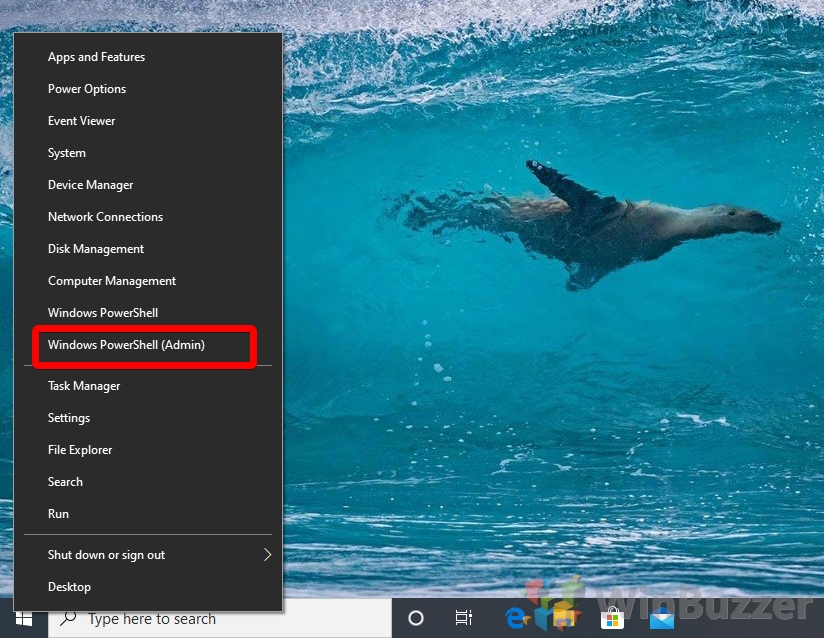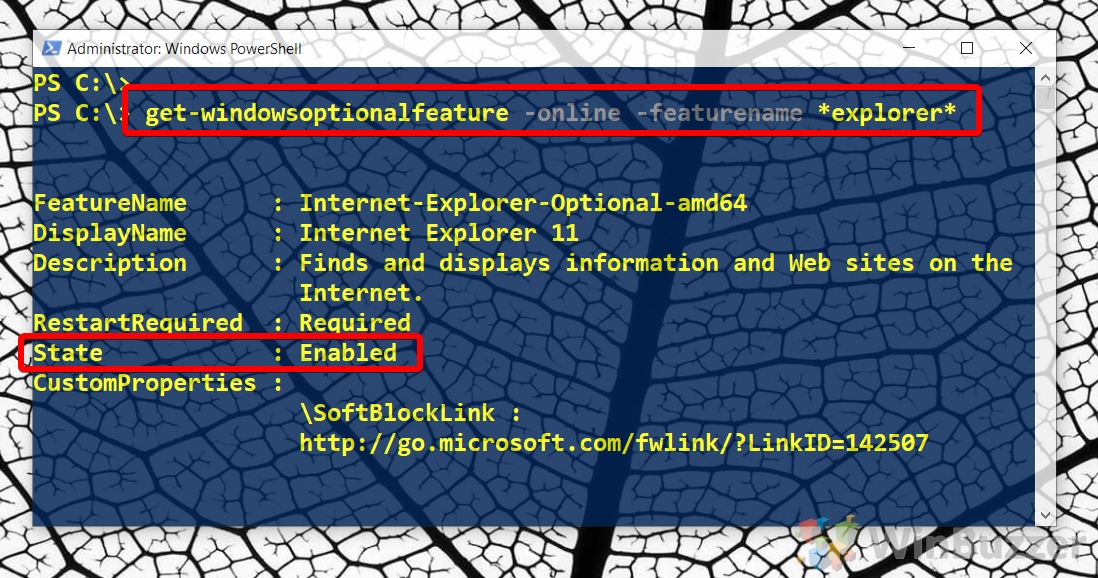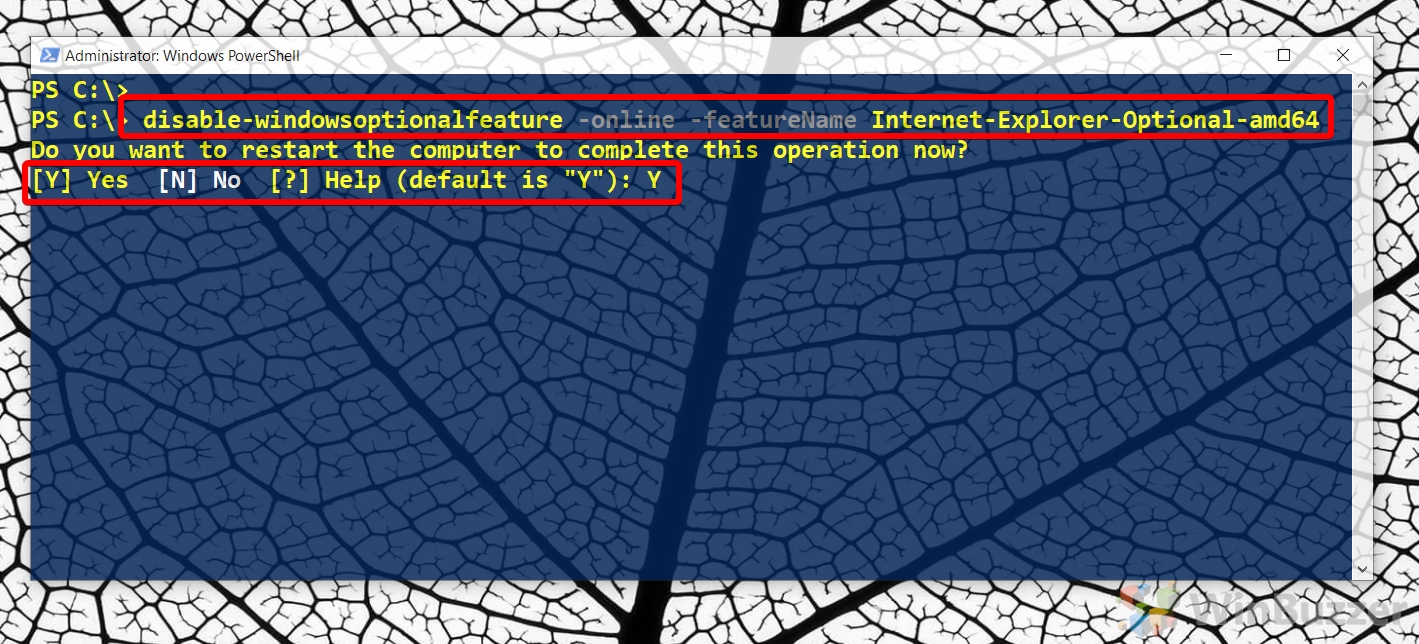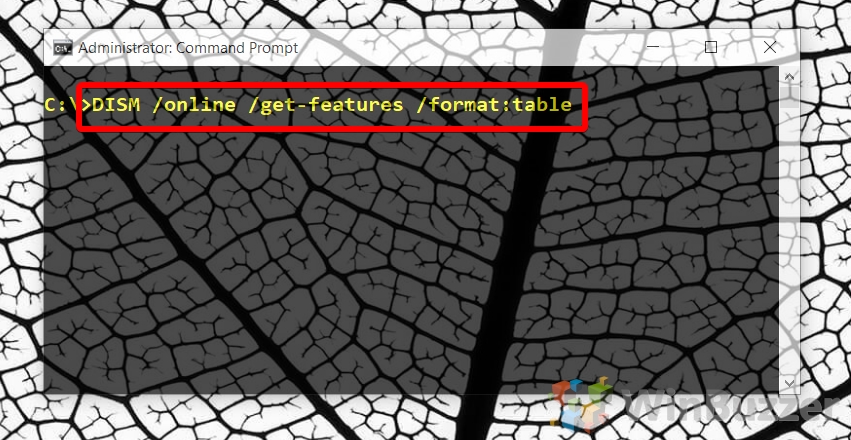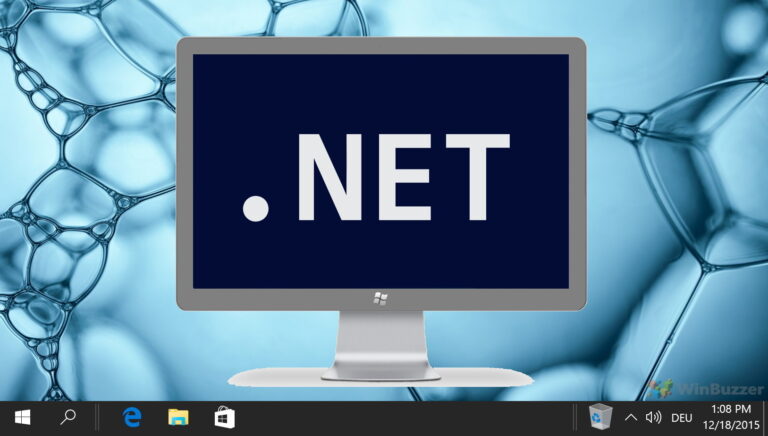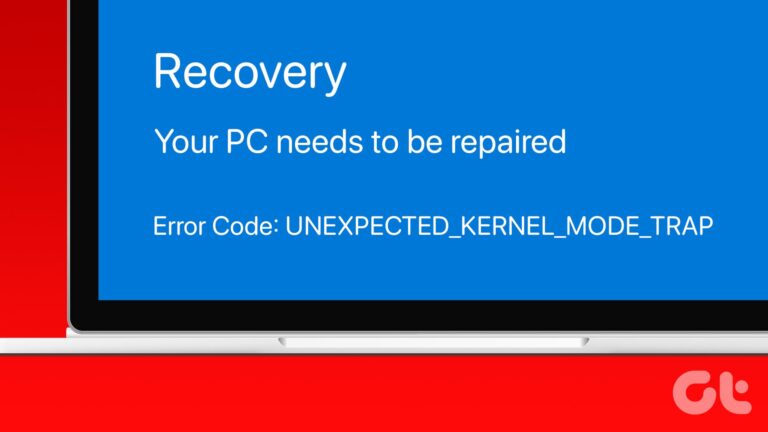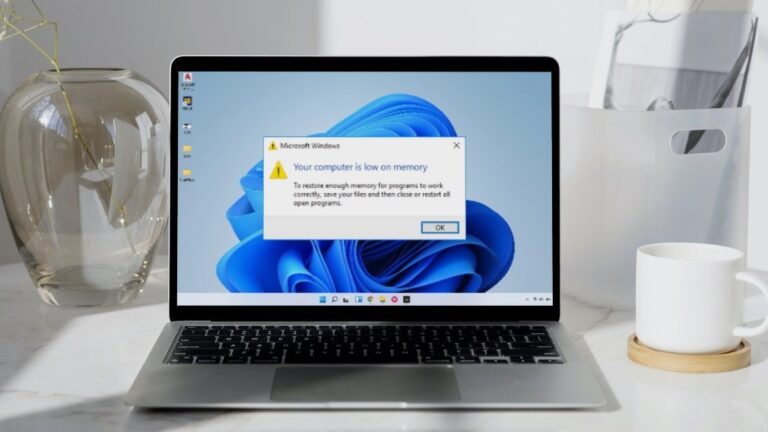Как удалить Internet Explorer в Windows 10 (или включить его снова)
На дворе 2020 год, так что можно надеяться, что Internet Explorer будет в значительной степени мертв в воде. К сожалению, однако, это все еще учитывает на 5,5% доли рынка браузеров для настольных компьютеров/ноутбуков — больше, чем Safari и Opera от Apple вместе взятые. Скорее всего, это связано с тем, что он по-прежнему доступен в виде приложения в Windows 10, поэтому сегодня мы собираемся показать вам, как полностью удалить Internet Explorer.
Можно ли удалить Internet Explorer в Windows 10?
Программы для Windows, мобильные приложения, игры - ВСЁ БЕСПЛАТНО, в нашем закрытом телеграмм канале - Подписывайтесь:)
Хотя Internet Explorer 11 в Windows 10 намного лучше, чем более старые версии, он все еще устарел, изо всех сил пытается правильно отображать современные веб-страницы и загромождает меню «Пуск». К счастью, вы все еще можете легко удалить Internet Explorer всего за несколько минут.
Однако, прежде чем приступить к удалению, стоит убедиться, что вы не используете устаревшие веб-страницы или программное обеспечение, основанное на IE. Несмотря на то, что многие приложения Microsoft скоро перестанут поддерживать браузер, многие компании все еще используют устаревшее программное обеспечение, которое зависит от него. Вы также не можете просто полагаться на режим Internet Explorer в Microsoft Edge, так как эта функция перестанет работать, если вы решите удалить Internet Explorer.
Если вы хотите легко отменить свое решение, вы можете вместо этого использовать интерфейс Windows Feature, чтобы удалить его, что мы покажем ниже:
Как удалить Internet Explorer через программы и компоненты
Как удалить Internet Explorer с помощью PowerShell
Кроме того, вы можете удалить Internet Explorer и проверить, установлен ли он, через командную строку PowerShell, что обычно происходит немного быстрее.
- Откройте PowerShell от имени администратора
Нажмите «Windows + X», затем нажмите «Windows PowerShell (Admin)».

- Проверьте, установлен ли Internet Explorer и имя его пакета
В PowerShell введите:
Get-windowsOptionalfeature -online -featurename *explorer*
Проверьте строку «Состояние», чтобы узнать, включена она или нет.

- Выполните удаление Internet Explorer
Чтобы удалить Internet Explorer, вы можете ввести:
Disable-windowsOptionalfeature -online -featureName Internet-Explorer-Optional-amd64
Если вы хотите переустановить Internet Explorer в Windows 10, вы можете вместо этого ввести:
Enable-windowsOptionalfeature -online -featureName Internet-Explorer-Optional-amd64
Нажмите «Y», а затем «Enter», чтобы перезагрузить компьютер.

Как удалить Internet Explorer с помощью командной строки
Если вы предпочитаете надежную командную строку PowerShell, вы также можете удалить Internet Explorer из Windows через нее с помощью DISM.
- Открыть командную строку
Нажмите «Пуск» и найдите «cmd», затем нажмите «Запуск от имени администратора».

- Проверьте, установлен ли Internet Explorer 11
В командной строке введите следующее и нажмите «Enter»:
DISM/онлайн/get-features/format:table

- Обратите внимание на имя и статус пакета

- Отключить Internet Explorer 11 в Windows 10
Если статус пакета включен, вы можете отключить его, введя:
DISM /онлайн/отключить-функция/имя_функции: Internet-Explorer-необязательно-amd64
Если он отключен, вы можете включить его с помощью:
DISM /онлайн/включить-функцию/имя_функции: Internet-Explorer-необязательно-amd64
Перезагрузите компьютер.

Если вы нашли это руководство полезным, ознакомьтесь с нашим руководством о том, как отключить «Настройки» и «Панель управления» или удалить Microsoft Edge.
Программы для Windows, мобильные приложения, игры - ВСЁ БЕСПЛАТНО, в нашем закрытом телеграмм канале - Подписывайтесь:)