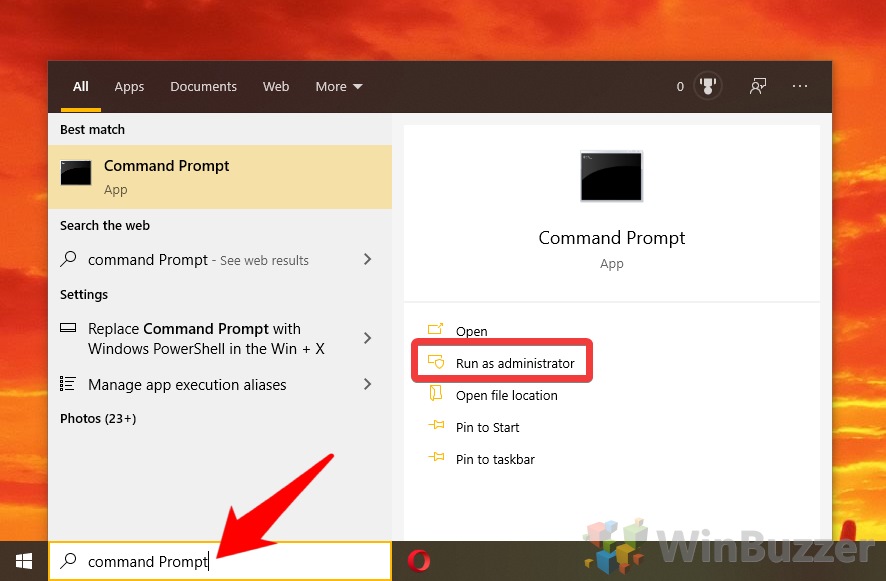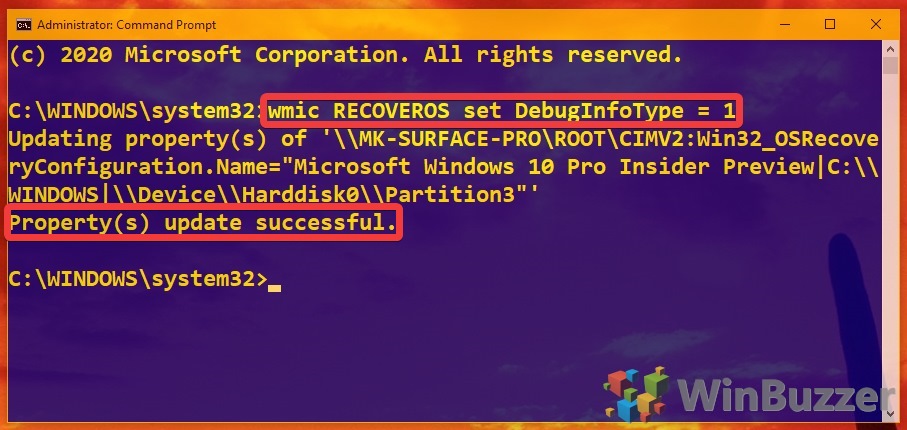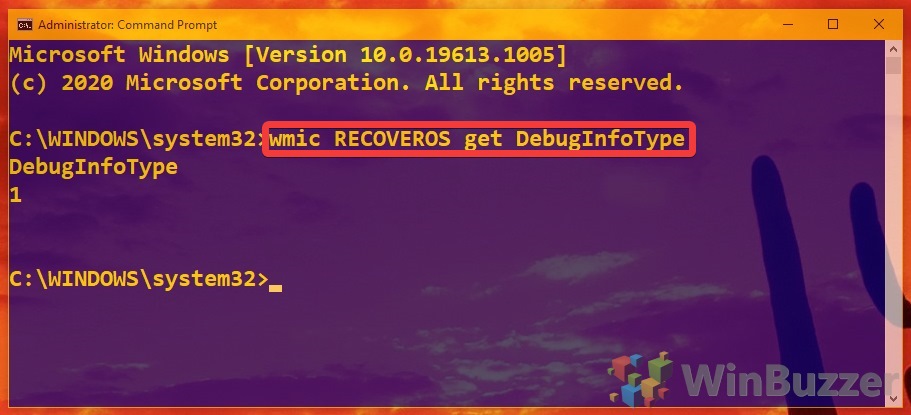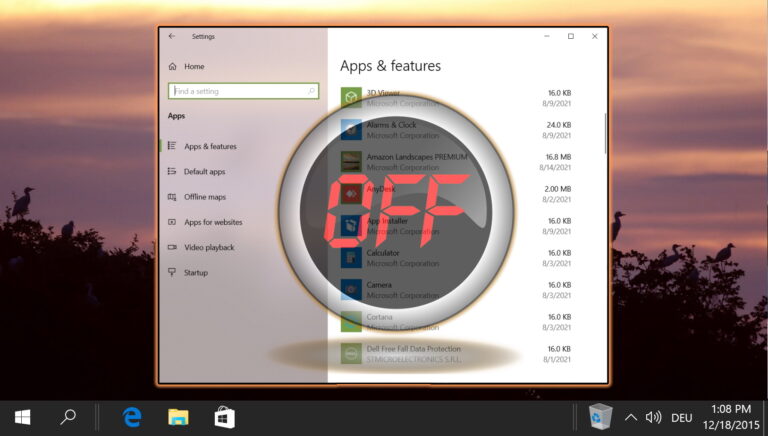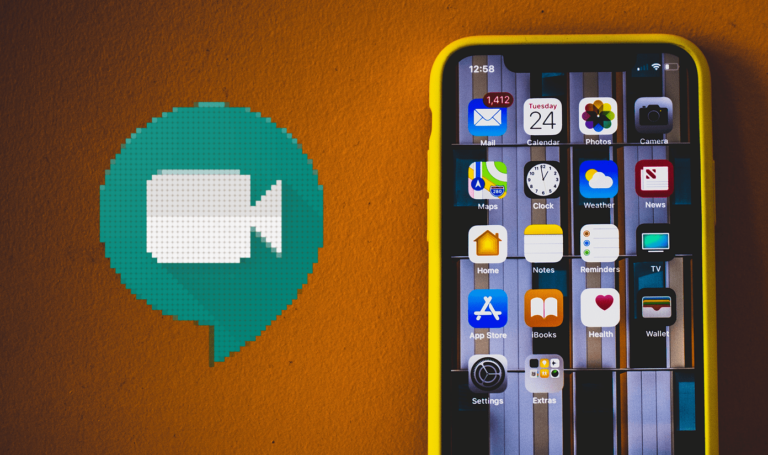Как настроить файлы дампа при сбое синего экрана (BSOD) в Windows 10
Синий экран смерти (BSOD) в Windows 10 никому не доставляет удовольствия. Часто сопровождаемый громким повторяющимся шумом, он выдает один код ошибки, вращает круг загрузки, и вы уже в пути. Единственная проблема заключается в том, что, когда они продолжают происходить, многие пользователи не знают, где найти файл дампа BSOD. Вы можете яростно гуглить код ошибки, но без информации, относящейся к вашей системе, может быть трудно найти основную причину.
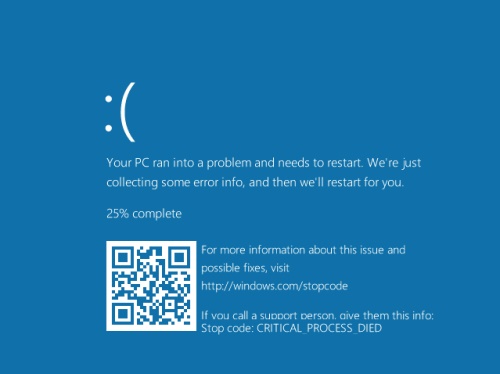
Программы для Windows, мобильные приложения, игры - ВСЁ БЕСПЛАТНО, в нашем закрытом телеграмм канале - Подписывайтесь:)
К счастью, вы можете настроить Windows 10 для создания файлов дампа синего экрана в выбранном вами месте для облегчения диагностики и доступа. Сегодня мы собираемся показать, как именно настроить эти аварийные дампы, но сначала немного о том, что такое файл дампа.
Что такое файл дампа BSOD?
Файл дампа, дамп памяти или аварийный дамп — это копия памяти вашего ПК на момент его сбоя. Точное знание того, что было в памяти вашего компьютера до того, как он ушел в синее царство, естественно, полезно для выяснения причин этого.
По умолчанию файлы дампа в Windows 10 настроены на «Автоматический дамп памяти», который аналогичен дампу памяти ядра, но позволяет Microsoft выполнять некоторое автоматическое управление файлом подкачки. Дампы ядра содержат меньше информации, чем «полный дамп памяти», но больше, чем «небольшой дамп памяти», который содержит только основную информацию, такую как загруженные драйверы, информация о ядре и процессах. Также доступен дамп активной памяти, который меньше полного и содержит активную память в режиме ядра и пользовательском режиме.
В общем, дамп ядра — лучший носитель, причем полные дампы в большинстве случаев содержат гораздо больше, чем нужно. В любом случае, обычному пользователю будет нелегко понять их — их лучше отправить в службу поддержки или разработчику для устранения неполадок. Минидампы также создаются в Windows 10 для всех параметров, кроме «нет», и они очень полезны для просмотра файлов драйверов, причастных к сбою.
Имейте в виду, что если вы хотите настроить полный дамп памяти Windows 10, вам понадобится файл подкачки, размер которого не меньше объема доступной памяти. Вы можете увидеть, как оптимизировать файл подкачки здесь.
Как настроить файлы дампа в Windows 10 через панель управления
Как настроить файлы дампа Windows 10 BSOD с помощью командной строки
Администраторы ценят командную строку, потому что она часто работает быстрее, и здесь это тоже так.
- Открыть командную строку
Нажмите кнопку «Пуск» и введите «Командная строка», выбрав «Запуск от имени администратора».

- Измените тип дампа Windows 10 BSOD
В командной строке введите wmic RECOVEROS set DebugInfoType = x, заменив x одним из следующих чисел:
Тип дампа Номер (нет) 0 Полный дамп памяти 1 Дамп памяти ядра 2 Небольшой дамп памяти 3 Автоматический дамп памяти 7
В случае успеха вы увидите текст «Обновление свойств выполнено успешно».

- Проверьте тип файла дампа памяти
Вы можете проверить изменение или просто проверить тип дампа синего экрана Windows 10 с помощью следующей команды:
wmic RECOVEROS получить DebugInfoType
Он вернет число. Используйте таблицу на шаге выше для перекрестных ссылок.

Программы для Windows, мобильные приложения, игры - ВСЁ БЕСПЛАТНО, в нашем закрытом телеграмм канале - Подписывайтесь:)