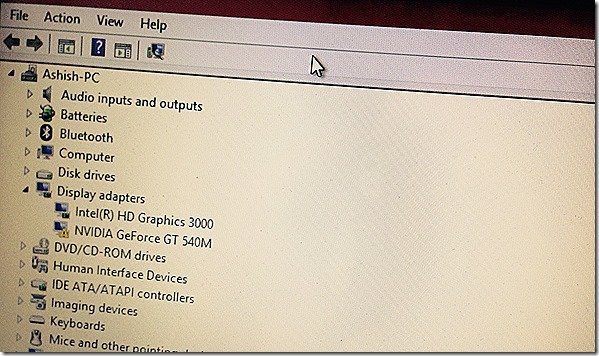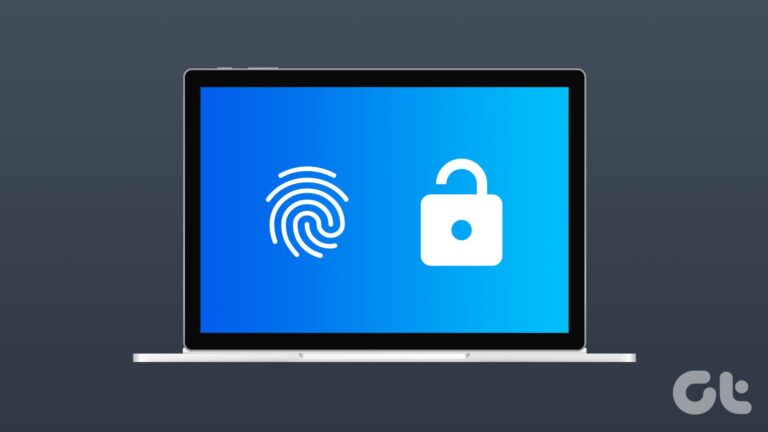Как изменить стиль шрифта в Outlook для настольных ПК и мобильных устройств
Искусственный интеллект поможет тебе заработать!
Вы составляете длинное предложение о продаже или отправляете счет через Outlook? Вы можете выделить условия сделки для лучшей удобочитаемости. Веб-приложения Outlook и мобильные приложения имеют стандартную панель форматирования для настройки стиля текста в сообщении электронной почты. Вот как вы можете изменить стиль шрифта в веб-приложении Outlook, настольном компьютере и мобильном устройстве.
Программы для Windows, мобильные приложения, игры - ВСЁ БЕСПЛАТНО, в нашем закрытом телеграмм канале - Подписывайтесь:)

Вы не должны перебарщивать, используя параметры форматирования в одном электронном письме. Вместо улучшения читабельности такая практика может еще больше запутать получателя. Настройки стиля текста должны быть тонкими, и их не следует переусердствовать по всему электронному письму. Всякий раз, когда мы пишем деловые электронные письма, мы выделяем только определенные важные детали. Давайте покажем вам, как использовать параметры форматирования в Outlook.
Изменить стиль шрифта в Microsoft Outlook в Интернете
Благодаря интеграции с Office, правилам электронной почты и многим другим функциям достаточно сказать, что Outlook Web является самым многофункциональным клиентом Outlook. Некоторые пользователи могут видеть обычный текст только при составлении сообщения электронной почты в Outlook. Сначала вам нужно включить параметры форматирования. Следуйте инструкциям ниже.
Шаг 1. Откройте сайт Outlook в веб-браузере и войдите, используя данные своей учетной записи Microsoft.
Шаг 2: Нажмите кнопку «Новое сообщение» вверху и создайте электронное письмо.
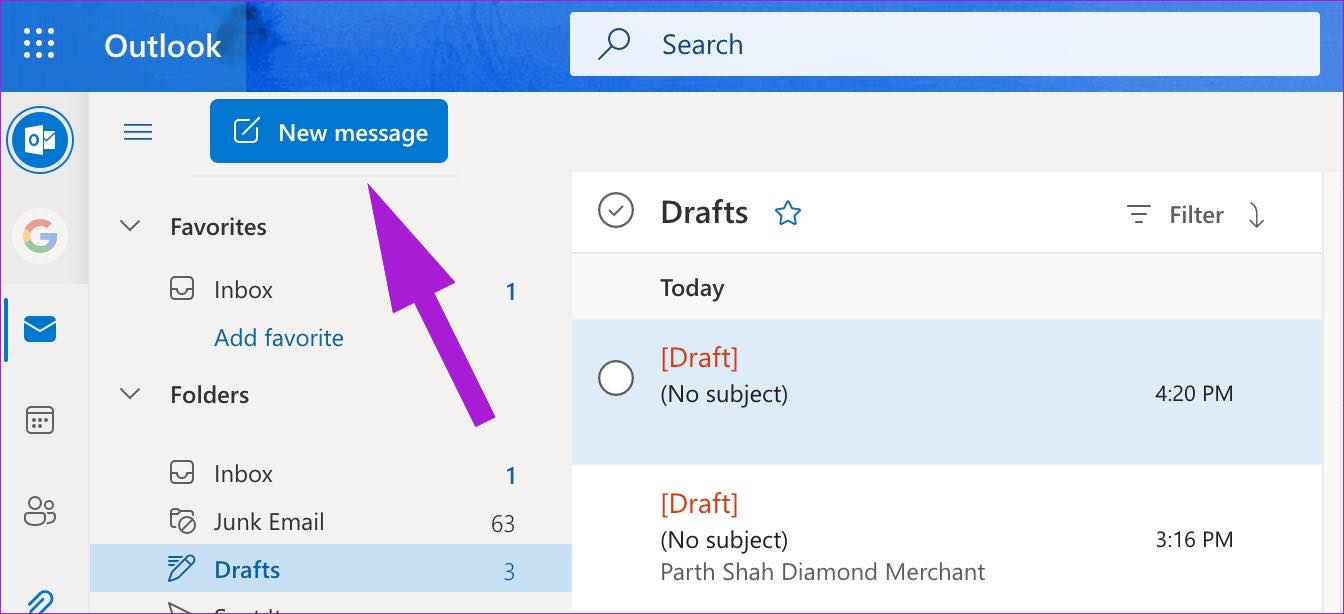
Шаг 3: Вы можете увидеть, что обычный текст включен по умолчанию. Это отключит вложения изображений, панель смайликов и параметры форматирования. Нажмите на меню из трех точек на нижней панели.

Шаг 4: Выберите «Переключиться на HTML» в появившемся меню.

Шаг 5: Outlook активирует полосу форматирования внизу, чтобы изменить стиль шрифта и выравнивание текста.

Microsoft Outlook для Интернета поставляется с десятками параметров форматирования. Вы можете изменить тип и размер шрифта, поиграть с полужирным шрифтом, курсивом, эффектами подчеркивания, изменить цвет, использовать маркер и многое другое.
Вы можете открыть дополнительные параметры форматирования (представленные меню из трех точек) и увеличить отступ, вставить цитату, ссылку, верхний индекс и даже добавить таблицу, если вам нужны дополнительные параметры. Короче говоря, у вас есть все необходимые параметры для создания идеального электронного письма в Outlook. Как мы уже говорили ранее, не переусердствуйте с таким количеством доступных вариантов.
Изменить стиль шрифта по умолчанию в Microsoft Outlook в Интернете
Не всем нравится стиль шрифта по умолчанию в Outlook. Если вы относитесь к их числу и постоянно настраиваете стиль и размер шрифта, вам необходимо раз и навсегда изменить стиль шрифта по умолчанию. Вот как.
Шаг 1. Откройте Outlook для Интернета в браузере, войдите в свою учетную запись Microsoft и выберите значок «Настройки» в правом верхнем углу.

Шаг 2. Когда откроется столбец справа, нажмите ссылку «Просмотреть все настройки Outlook» в правом нижнем углу.

Шаг 3: В меню «Почта» выберите «Создать и ответить».
Шаг 4: прокрутите вниз, чтобы создать сообщение в формате HTML. Измените стиль и размер текста по умолчанию, а также используйте полужирный шрифт, курсив и эффекты подчеркивания.
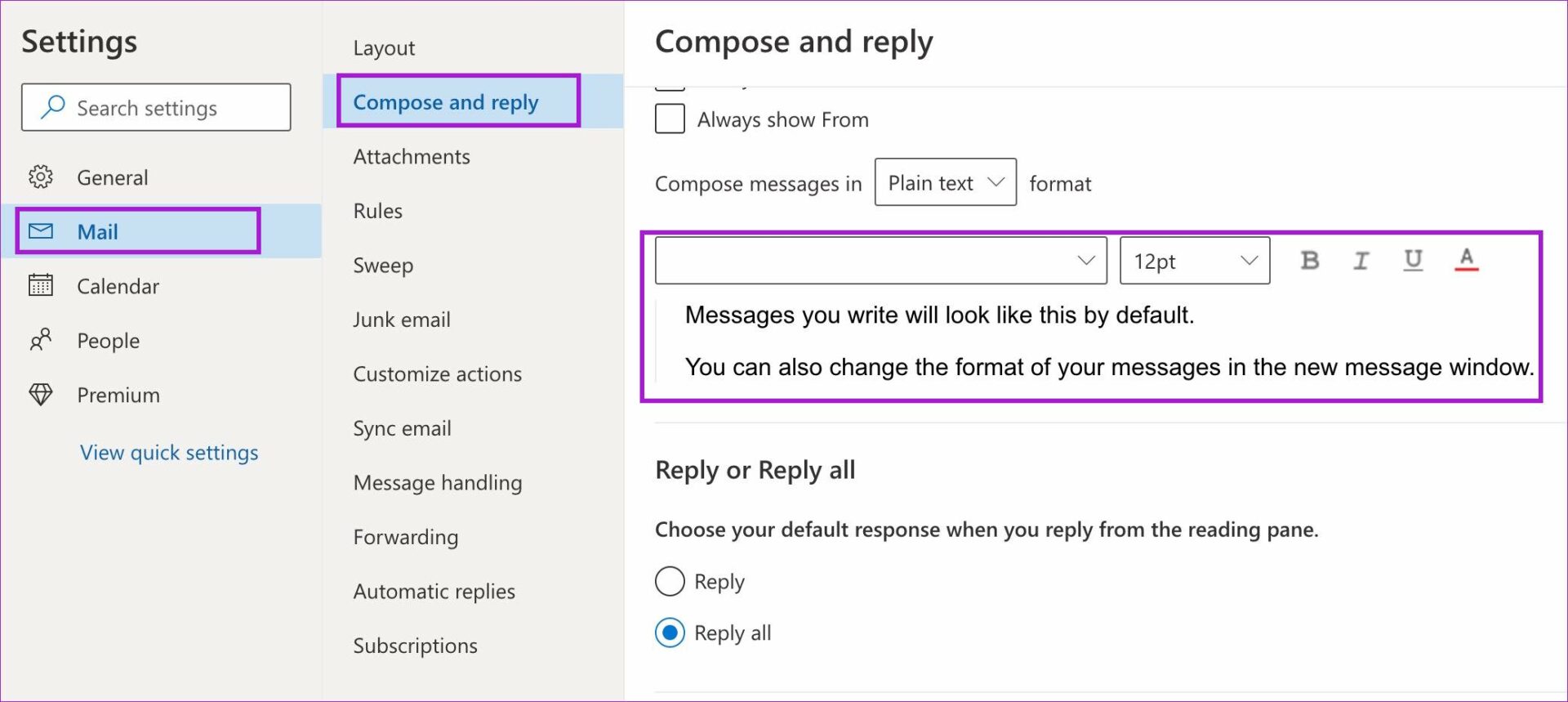
Шаг 5: Проверьте предварительный просмотр внизу и нажмите кнопку «Сохранить».
Составьте электронное письмо в Outlook и проверьте новый стиль текста по умолчанию в действии.
Изменить стиль шрифта в приложении Microsoft Outlook для Windows
Приложение Outlook для Windows не использует обычный текст и выбирает HTML для черновика сообщения. Варианты форматирования просты. Давайте проверим их.
Шаг 1. Откройте приложение Outlook в Windows. Нажмите кнопку «Новое электронное письмо» в верхнем левом углу.
Шаг 3: Начните вводить основное сообщение, и Outlook включит панель форматирования вверху.

Параметры форматирования стандартны, и если вы раньше использовали Microsoft Word, вы окажетесь как дома.
Изменить стиль шрифта в Microsoft Outlook для Mac
Outlook использует полностью обновленный интерфейс на Mac по сравнению с версией для Windows. Когда вы начнете вводить новое сообщение, вы найдете аналогичную панель форматирования вверху, чтобы настроить стиль шрифта.

Изменить стиль шрифта в приложениях Microsoft Outlook для iPhone и Android
В отличие от приложений Gmail для мобильных устройств, Outlook не скрывает параметры стиля шрифта при составлении электронного письма. Давайте проверим параметры форматирования Outlook на iOS и Android.
iOS
Шаг 1: Откройте приложение Outlook на iPhone.
Шаг 2: Нажмите на значок + внизу.

Шаг 3: Нажмите на значок A, когда начнете писать электронное письмо.
Шаг 4: Вы можете изменить заголовок, подзаголовок и основную часть, добавить маркеры и цифры, а также вставить ссылку. Однако в приложении Outlook для iPhone нет параметров для изменения цвета шрифта и маркера.
Андроид
Шаг 1: Откройте приложение Outlook на Android и нажмите кнопку «Создать».

Шаг 2: Нажмите на значок A внизу и откройте параметры форматирования, чтобы изменить стиль шрифта в Outlook.
Параметры идентичны, но Outlook для Android предлагает инструмент пера для добавления вашей подписи. Обязательно используйте его при необходимости.
Сделайте ваши электронные письма выделяющимися
С нужным количеством вариантов стиля шрифта вы можете составить идеальное электронное письмо в Outlook и произвести лучшее впечатление на получателя. Однако не забудьте добавить подпись электронной почты. Это добавляет еще один индивидуальный штрих к вашей электронной почте. Вы также можете прочитать наш специальный пост об изменении стиля шрифта в Gmail.
Программы для Windows, мобильные приложения, игры - ВСЁ БЕСПЛАТНО, в нашем закрытом телеграмм канале - Подписывайтесь:)