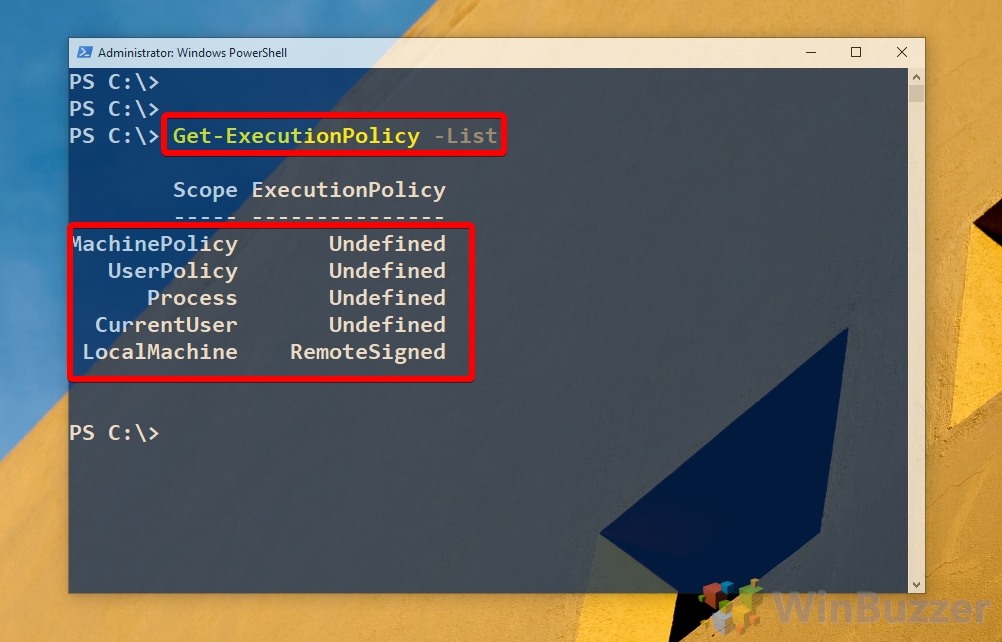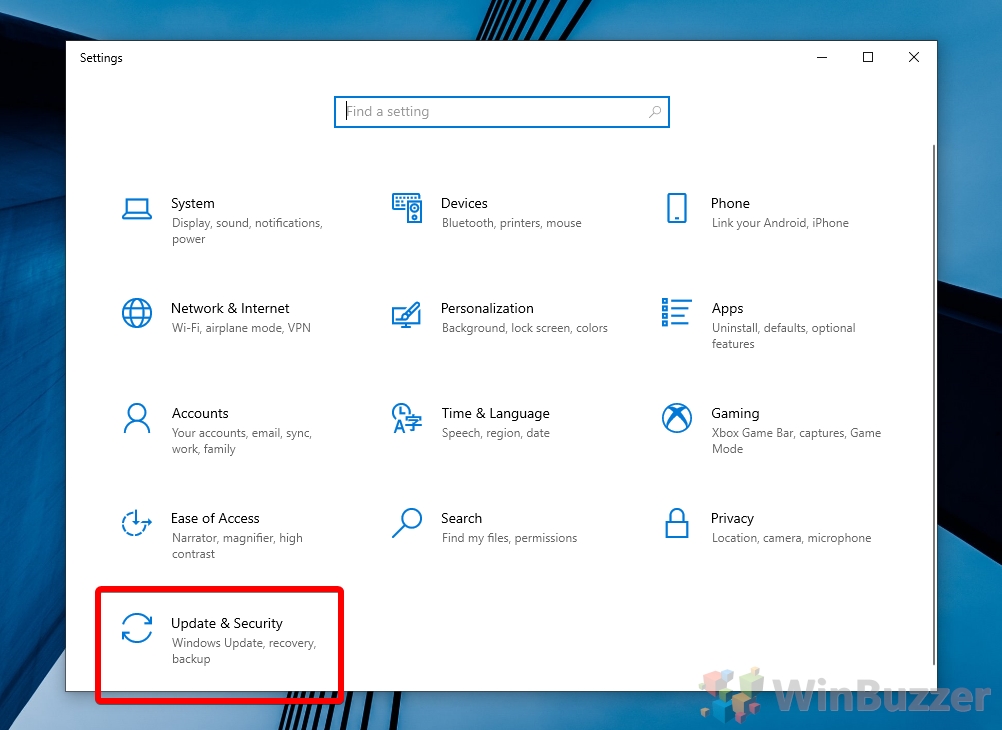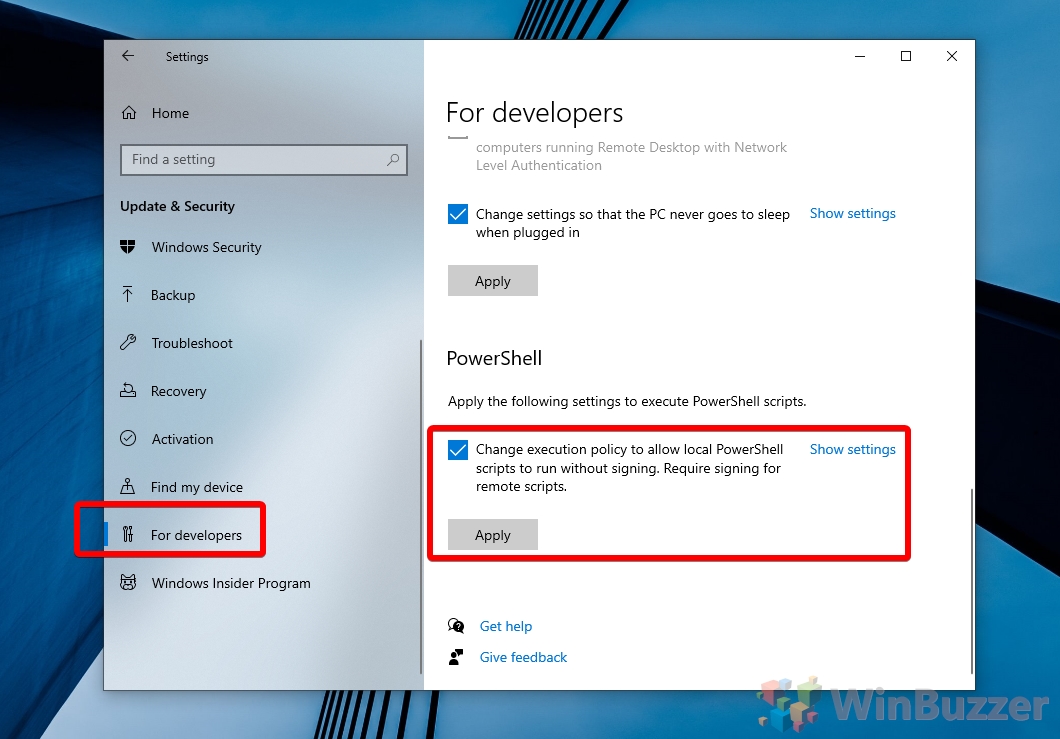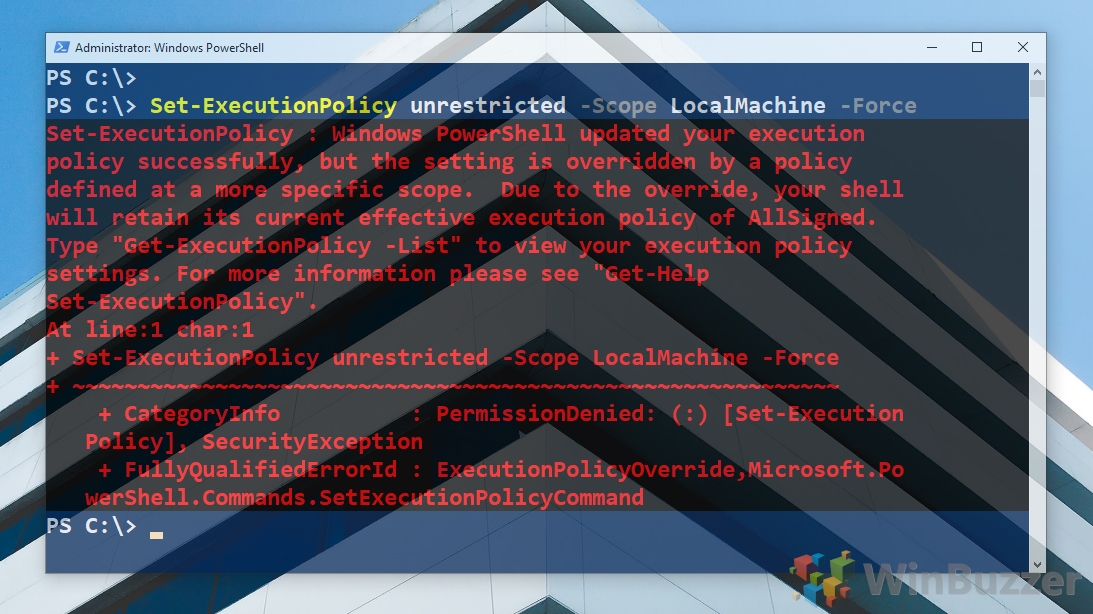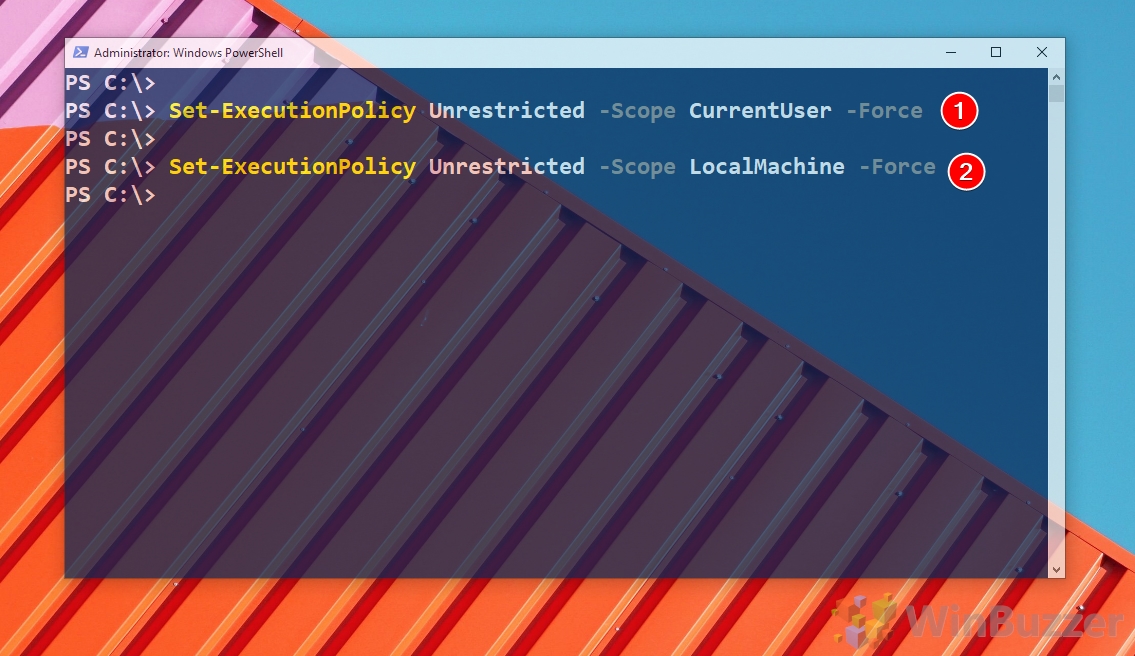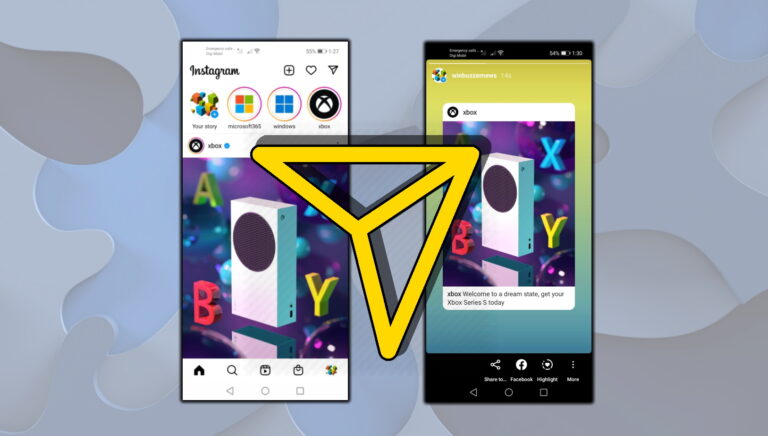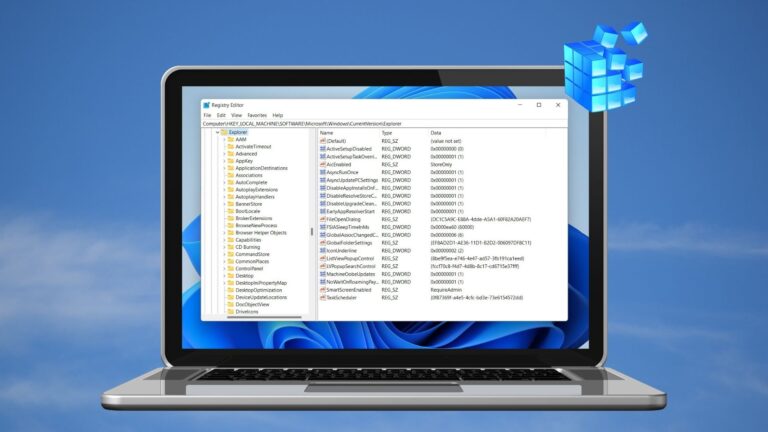Как включить сценарии PowerShell в Windows 10 с помощью политики выполнения
PowerShell — мощный инструмент, который многие, в том числе и я, не используют в полной мере. Вот почему большинство из нас полагаются на сценарии PowerShell, созданные другими, но это может иметь свои собственные препятствия. Часто вы будете видеть такие ошибки, как «PowerShell: выполнение сценариев отключено в этой системе». Чтобы включить сценарии PowerShell в Windows 10, вы должны сначала установить политику выполнения.
Этот дополнительный шаг предназначен для защиты от злоумышленников с вредоносными сценариями, и его следует переключать только в том случае, если вы доверяете его источнику. Можно изменить выполнение скрипта PowerShell с помощью редактора групповой политики и реестра, но самый простой и разумный способ — через сам PowerShell. Поэтому сегодня мы сосредоточимся только на том, как изменить политику выполнения PowerShell через командную строку.
Программы для Windows, мобильные приложения, игры - ВСЁ БЕСПЛАТНО, в нашем закрытом телеграмм канале - Подписывайтесь:)
Объяснение политик выполнения PowerShell и значений области действия
PowerShell имеет пять политик выполнения; AllSigned, Bypass, RemoteSigned, Restricted и Unrestricted. Он также имеет три значения «области действия», которые определяют, насколько далеко зайдут изменения выполнения скрипта PowerShell. Вы можете прочитать обо всех из них в таблицах ниже:
Политика выполнения Описание По умолчанию Устанавливает для Windows политику выполнения по умолчанию — Restricted для обычной Windows и RemoteSigned для серверных установок. Restricted Политика выполнения по умолчанию для Windows 10. Вы не можете запускать какие-либо сценарии PowerShell, а PowerShell настроен на интерактивный режим, поэтому вы можете выполнять только отдельные команды. RemoteSigned по умолчанию для серверных установок. Вы можете запускать загруженные сценарии PowerShell, но они должны быть подписаны доверенным издателем. Незагруженные скрипты PowerShell не нуждаются в подписи. AllSigned Вы можете запускать сценарии PowerShell только от доверенного издателя, независимо от того, откуда они были получены. Без ограничений. Вы можете запускать неподписанные сценарии, но вы получите предупреждение, прежде чем пытаться запускать сценарии из Интернета. Обход Наименее строгая настройка. Запустите любой скрипт без предупреждений или подсказок. Не рекомендуется для чего-либо, кроме тестовых машин.
Область Описание Процесс Установите политику выполнения для текущего экземпляра Windows PowerShell. CurrentUser Политика выполнения устанавливается только для текущего пользователя и сохраняется в разделе реестра HKEY_CURRENT_USER. LocalMachine AllSigned Устанавливает политику для всех на машине с помощью ключа HKEY_LOCAL_MACHINE.
Помните об этих значениях при настройке политики выполнения, так как выбор неправильного может иметь непредвиденные последствия для безопасности.
Как проверить свою политику выполнения PowerShell
Рекомендуется определить, какая политика выполнения уже используется на вашем ПК, прежде чем что-либо менять. Это также может помочь после внесения изменений в целях проверки.
- Откройте PowerShell
Нажмите «Windows + X», чтобы открыть контекстное меню «Пуск», и нажмите «Windows PowerShell (Admin)».

- Введите команду политики выполнения PowerShell для получения
В главном окне PowerShell введите следующее и нажмите Enter:
Get-ExecutionPolicy-List
Проверьте поля для текущего пользователя и локального компьютера, чтобы определить текущую политику.

Как установить политику выполнения PowerShell на RemoteSigned
Существует быстрый и удобный для пользовательского интерфейса способ включить запуск сценариев PowerShell с помощью политики RemoteSigned через настройки Windows.
- Перейдите в настройки обновлений и безопасности.
Нажмите «Windows + I», чтобы открыть настройки, и нажмите «Обновление и безопасность».

- Установите для политики выполнения PowerShell значение RemoteSigned с помощью параметров разработчика.
На левой боковой панели нажмите «Для разработчиков», затем прокрутите вниз до подзаголовка «PowerShell». Установите флажок «изменить политику выполнения, чтобы разрешить запуск локальных сценариев PowerShell без подписи. Требовать подписи для удаленных сценариев».

Как установить политику выполнения PowerShell для текущего пользователя через PowerShell
Кроме того, вы можете включить сценарии PowerShell с помощью другой политики для текущего пользователя через командную строку.
- Введите следующую команду:
Set-ExecutionPolicy Bypass-Scope CurrentUser-Force
Измените «Обход» для любого типа политики, который вы хотите использовать для включения сценариев PowerShell, сверяясь с таблицей выше.

Как включить сценарии PowerShell для локального компьютера через командную строку
Если вы хотите применить политику к машине в целом, это возможно с помощью небольшого изменения команды.
- (Необязательно) установите для текущей пользовательской политики значение Undefined
При настройке политики выполнения для локального компьютера Windows будет использовать все, что вы выбрали для текущего пользователя перед глобальной настройкой. Если это произойдет, вы можете получить ошибку со строкой «Windows PowerShell успешно обновила вашу политику выполнения, но этот параметр переопределен политикой, определенной в более конкретной области».
Если вы хотите, чтобы ваш текущий пользователь имел те же настройки, что и локальный компьютер в целом, вы можете переключить его на Undefined или изменить отдельно на следующем шаге. В противном случае вы можете игнорировать ошибку.

- Используйте команду политики выполнения PowerShell для включения сценариев PowerShell в Windows.
Вы можете установить политику выполнения для текущего пользователя Windows и локального компьютера с помощью двух отдельных команд:
Set-ExecutionPolicy Unrestricted-Scope CurrentUser-Force
Set-ExecutionPolicy Unrestricted-Scope LocalMachine-ForceВы можете установить разные политики для каждого из них, основываясь на приведенной выше таблице, или установить для текущего пользователя значение «Не определено», чтобы он следовал настройке «Локальный компьютер».

Как установить политику выполнения PowerShell только для текущего окна PowerShell
В целях безопасности обычно рекомендуется, чтобы большинство пользователей устанавливали политику выполнения PowerShell для каждого сценария.
- Включить выполнение скрипта PowerShell для текущего экземпляра
В окне PowerShell введите и введите:
Set-ExecutionPolicy Bypass -Scope Process -Force
Делайте это только в том случае, если вы доверяете сценарию. Затем вы можете запустить скрипт, как обычно.

Программы для Windows, мобильные приложения, игры - ВСЁ БЕСПЛАТНО, в нашем закрытом телеграмм канале - Подписывайтесь:)