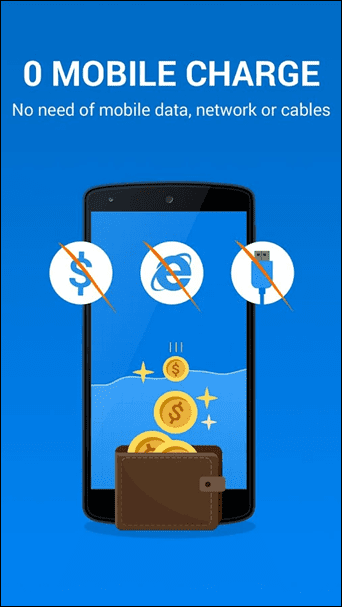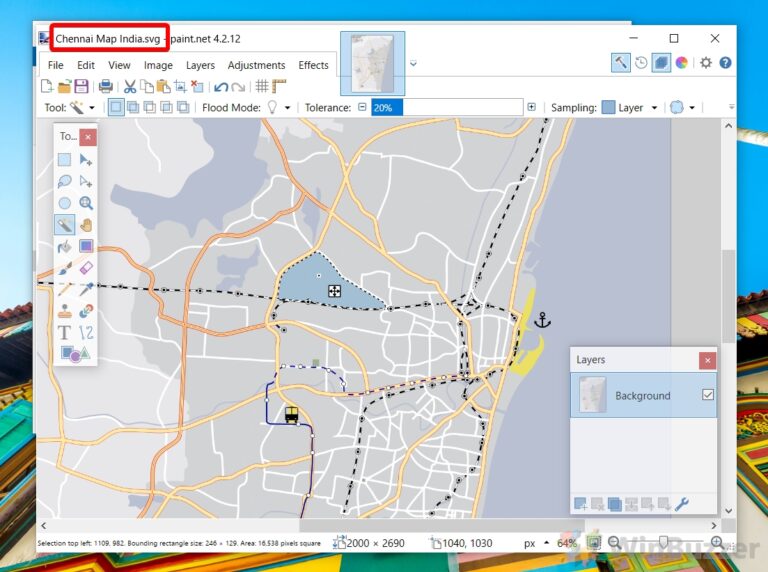8 лучших способов исправить звук уведомления, который не работает в Windows 11
Вы можете пропустить важные сообщения, когда звук уведомлений перестанет работать в Windows 11. Вы всегда можете зайти в центр уведомлений, чтобы проверить новые электронные письма и обновления, но это отнимает много времени и не является идеальным решением. Вместо этого вы можете использовать приведенные ниже приемы, чтобы исправить звук уведомления, который не работает в Windows 11.

Программы для Windows, мобильные приложения, игры - ВСЁ БЕСПЛАТНО, в нашем закрытом телеграмм канале - Подписывайтесь:)
Вы можете столкнуться с путаницей и ошибками, когда звук уведомлений перестает работать из ниоткуда. Нельзя связать проблему с конкретным фактором. Проблема может быть вызвана несколькими причинами. Мы начнем с некоторых основ и перейдем к продвинутым приемам, чтобы решить проблему.
1. Включите звук на вашем ПК с Windows
Возможно, вы отключили звук на ПК с Windows и забыли включить его после важной встречи или рабочего дня. Если ваш компьютер отключен, измените звуковой профиль на нормальный и начните получать уведомления без каких-либо проблем.
Вам нужно будет найти кнопку отключения звука на клавиатуре и включить звук ноутбука. Вы можете сделать то же самое с панели задач Windows.
Шаг 1: Выберите значок звука в правом нижнем углу панели задач.
Шаг 2: Щелкните значок динамика, чтобы включить звук компьютера, и используйте ползунок для увеличения громкости.
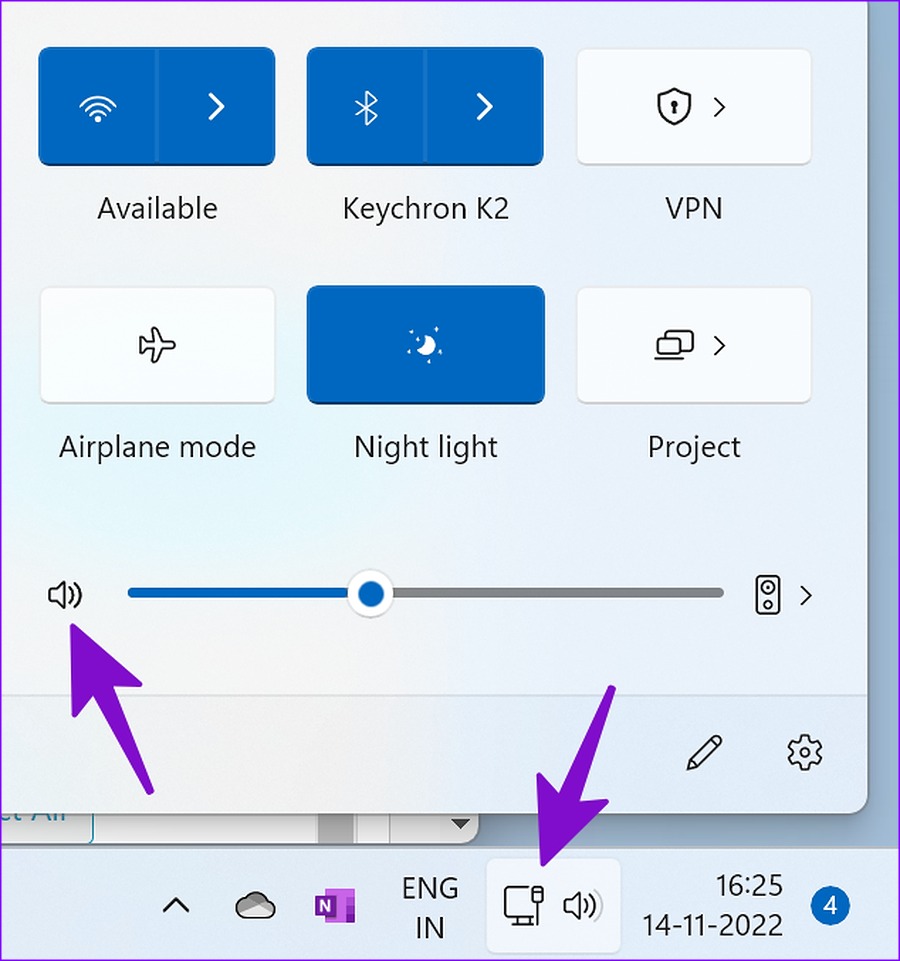
2. Проверьте вывод звука
Если у вас неправильные настройки вывода звука в Windows 11, ПК не будет использовать динамики по умолчанию для звука уведомлений. Вот как вы можете проверить вывод звука на ПК с Windows 11.
Шаг 1: Щелкните значок звука на панели задач Windows 11.
Шаг 2: Разверните меню динамиков.

Шаг 3: Выберите в меню соответствующее устройство вывода звука.

3. Устранение неполадок устройств вывода звука
В Windows 11 есть удобный инструмент для устранения неполадок с устройствами вывода звука. Если с подключенным динамиком возникают проблемы, запустите средство устранения неполадок, чтобы устранить проблему.
Шаг 1: Откройте меню настроек Windows 11 (используйте клавиши Windows + I).
Шаг 2: Выберите «Система» на левой боковой панели.
Шаг 3: Нажмите «Звук».

Шаг 4: Найдите «Устранение распространенных проблем со звуком» в меню «Дополнительно».
Шаг 5: Выберите «Устройства вывода» и запустите средство устранения неполадок.

Шаг 6: Выберите устройство вывода в следующем меню и нажмите «Далее».

4. Отключить режим «Не беспокоить»
Когда вы включаете DND (Не беспокоить) в Windows 11, система отправляет уведомления прямо в центр уведомлений, не мешая вам баннером или звуком. Вот как вы можете отключить DND на вашем ПК.
Шаг 1: Выберите меню «Часы и дата» в правом верхнем углу панели задач Windows.
Шаг 2: Щелкните значок «Не беспокоить» рядом с «Уведомлениями», чтобы отключить его.

Windows 11 автоматически включает DND, когда вы играете в игру, дублируете свой дисплей, используете приложение в полноэкранном режиме и в течение первого часа после обновления компонентов Windows. Выполните следующие действия, чтобы отключить такое поведение.
Шаг 1. Откройте меню «Система» в настройках Windows 11 (см. шаги выше).
Шаг 2. Выберите «Уведомления» и разверните «Включить режим «Не беспокоить» автоматически».

Шаг 3: Снимите галочку, кроме соответствующих сценариев, и начните получать баннеры и звук уведомлений.

5. Проверьте настройки звука уведомлений для определенного приложения.
Вы сталкиваетесь с проблемами звука уведомлений только в определенном приложении? Вы должны проверить настройки уведомлений для затронутых приложений в меню «Настройки».
Шаг 1: Откройте приложение «Настройки» и перейдите в раздел «Уведомления» (проверьте шаги выше).
Шаг 2: Прокрутите вниз до установленных приложений.

Шаг 3: Откройте приложение и включите переключатель «Воспроизвести звук при получении уведомления».

Повторите то же самое для всех затронутых приложений, и вы должны начать получать звук уведомления на своем ПК.
6. Включить разговор и каналы
Вы отключили звук канала Slack или разговора WhatsApp в Windows 11? Вы будете продолжать получать новые сообщения без каких-либо перерывов. Вот как вы можете включить звук таких разговоров.
Слабый
Шаг 1: Запустите Slack на своем ПК и выберите канал.
Шаг 2: Щелкните правой кнопкой мыши по нему и выберите «Включить звук канала» в контекстном меню.

Шаг 1: Откройте WhatsApp на ПК с Windows.
Шаг 2: Вы увидите значок отключения звука рядом с личным чатом и группами.
Шаг 3: Щелкните правой кнопкой мыши такие темы чата, разверните «Отключено» и выберите «Включить».

7. Отключить Bluetooth
Когда ваш ноутбук с Windows случайно подключается к наушникам Bluetooth или TWS (True Wireless Stereo), вы начинаете получать звук уведомления на подключенном устройстве, а не на своем ноутбуке. Вы можете либо отключить Bluetooth, либо удалить ненужные устройства Bluetooth с вашего компьютера с Windows.
Шаг 1: Откройте меню подключения Windows на панели задач.
Шаг 2: Отключите Bluetooth.

8. Перезапустите Windows Audio.
Вы можете перезапустить аудиослужбы Windows, чтобы исправить проблему с неработающим звуком уведомлений.
Шаг 1: Нажмите клавишу Windows и найдите Службы. Нажмите Enter.

Шаг 2: Прокрутите до «Windows Audio».

Шаг 3: Щелкните правой кнопкой мыши и выберите «Перезагрузить» в контекстном меню.
Будьте бдительны на своей рабочей машине
Вы также можете перейти к индивидуальным настройкам приложения и изменить звук уведомления на собственный тон. Какой трюк помог вам решить проблему с неработающим звуком уведомления? Поделитесь своими выводами в разделе комментариев ниже.
Программы для Windows, мобильные приложения, игры - ВСЁ БЕСПЛАТНО, в нашем закрытом телеграмм канале - Подписывайтесь:)