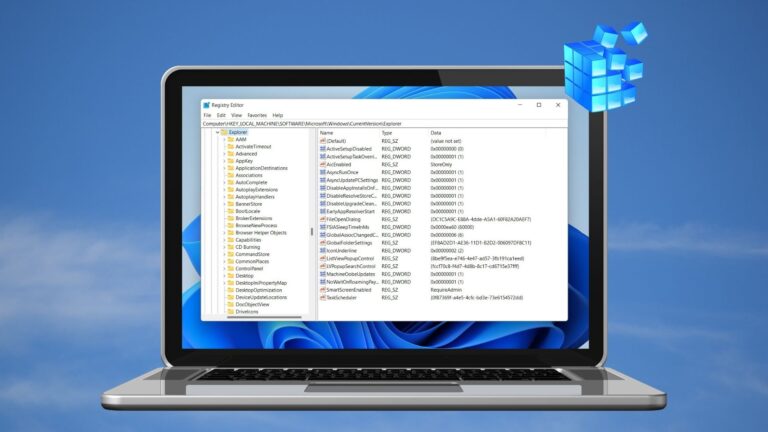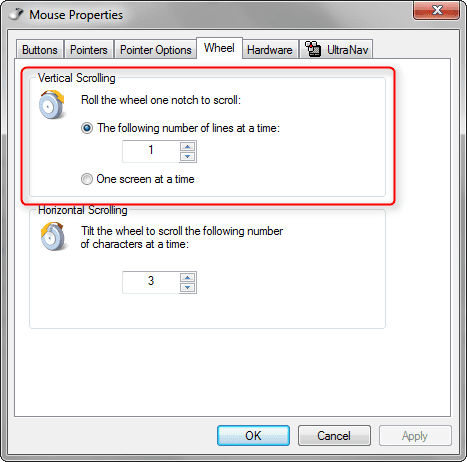Windows 10: как включить скрытую учетную запись администратора
В Windows 10 есть скрытая учетная запись администратора с расширенными системными привилегиями, которые могут быть вам полезны в определенных случаях.
В Windows 10 отдельным пользователям могут быть предоставлены разные права на работу с файлами, папками и некоторыми функциями.
Программы для Windows, мобильные приложения, игры - ВСЁ БЕСПЛАТНО, в нашем закрытом телеграмм канале - Подписывайтесь:)
По умолчанию учетным записям можно предоставить ограниченные права или назначить администратора с неограниченным доступом к системе.
Для максимально возможного уровня безопасности в повседневных операциях рекомендуется использовать скрытую учетную запись администратора, доступную в Windows 10.
Вы можете использовать эту учетную запись для всех важных системных операций вместо предоставления прав администратора обычной учетной записи пользователя.
Прежде чем начать, вам необходимо сначала активировать эту отключенную учетную запись администратора. Мы покажем вам два способа, как это сделать.
Хотя первый метод более удобен, он недоступен в Windows 10 Home. Второй метод можно использовать со всеми выпусками Windows 10.
I. Как включить скрытую учетную запись администратора в разделе «Управление компьютером»
Щелкните правой кнопкой мыши кнопку «Пуск», чтобы открыть контекстное меню, и выберите «Управление компьютером».
 Windows 10 — контекстное меню «Пуск» — «Управление компьютером».
Windows 10 — контекстное меню «Пуск» — «Управление компьютером».
Слева переключитесь на «Системные инструменты — Локальные пользователи и группы — Пользователи», чтобы отобразить все существующие учетные записи пользователей, и дважды щелкните учетную запись с именем «Администратор».
 Windows 10 — Управление компьютером
Windows 10 — Управление компьютером
В свойствах учетной записи снимите флажок «Учетная запись отключена» и нажмите «ОК».
 Windows 10 — Управление компьютером — Свойства учетной записи пользователя
Windows 10 — Управление компьютером — Свойства учетной записи пользователя
Щелкните правой кнопкой мыши учетную запись с именем «Администратор» и выберите «Установить пароль».
 Windows 10 — Управление компьютером — Пользователи — Администратор
Windows 10 — Управление компьютером — Пользователи — Администратор
Windows 10 предупредит вас с помощью запроса безопасности. Нажмите «Продолжить».
 Windows 10 — установка пароля для учетной записи администратора — диалоговое окно подтверждения
Windows 10 — установка пароля для учетной записи администратора — диалоговое окно подтверждения
Затем дайте вашей активированной учетной записи администратора безопасный пароль и нажмите «ОК». Теперь вы активировали скрытую учетную запись администратора Windows 10, которую теперь также можете использовать на экране входа в систему.
 Windows 10 – Установить пароль для администратора – Введите пароль
Windows 10 – Установить пароль для администратора – Введите пароль
II. Как активировать скрытую учетную запись администратора с помощью Windows 10 PowerShell
Щелкните правой кнопкой мыши кнопку «Пуск», чтобы открыть контекстное меню, и выберите «Windows PowerShell (Admin)».
 Windows 10 — откройте Windows PowerShell (администратор)
Windows 10 — откройте Windows PowerShell (администратор) Windows 10 — PowerShell — администратор
Windows 10 — PowerShell — администратор
Запустите команду «net useradmin/active:yes», чтобы включить обычно скрытую учетную запись администратора Windows 10.
 Windows 10 — Powershell — активировать пароль администратора
Windows 10 — Powershell — активировать пароль администратора
Выполнив команду «net useradmin [password]” вы можете назначить любой пароль для учетной записи администратора. Вместо [password] просто введите желаемую строку символов в качестве пароля для входа.
Программы для Windows, мобильные приложения, игры - ВСЁ БЕСПЛАТНО, в нашем закрытом телеграмм канале - Подписывайтесь:)