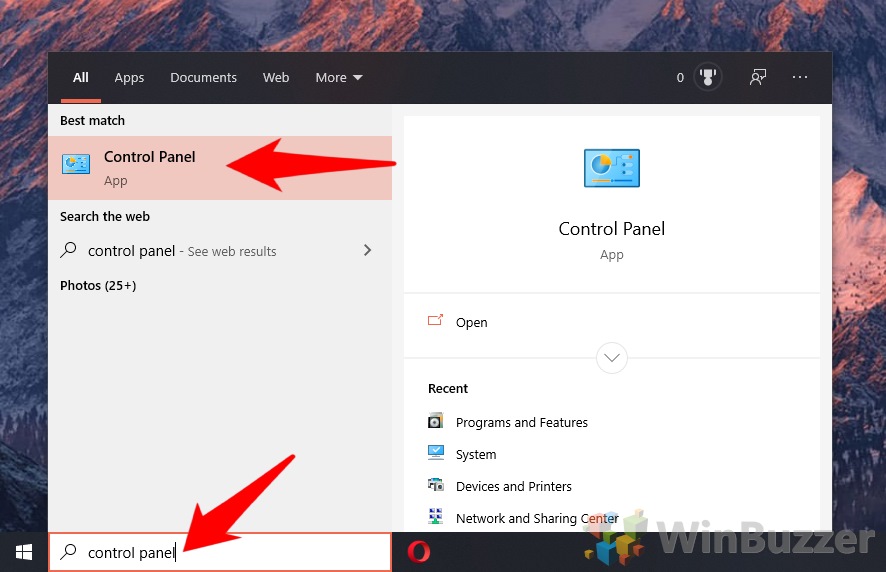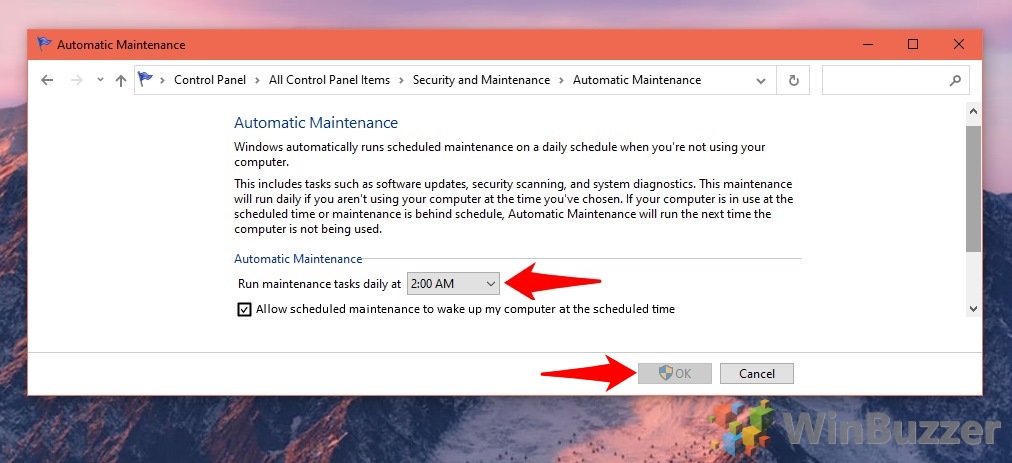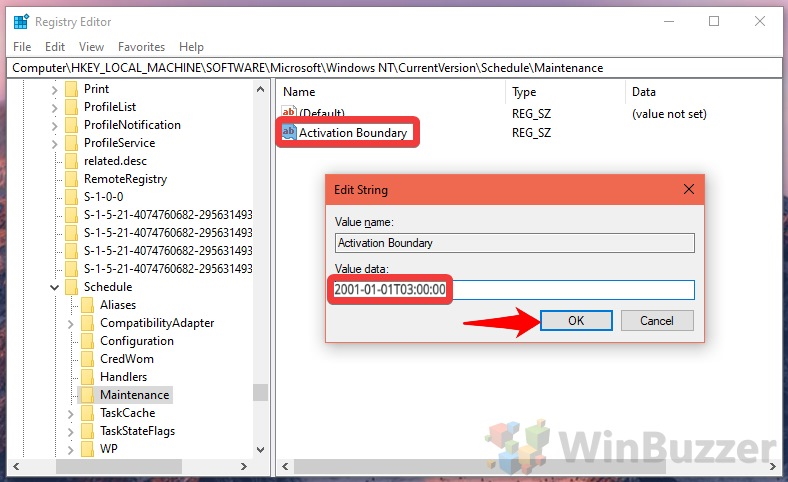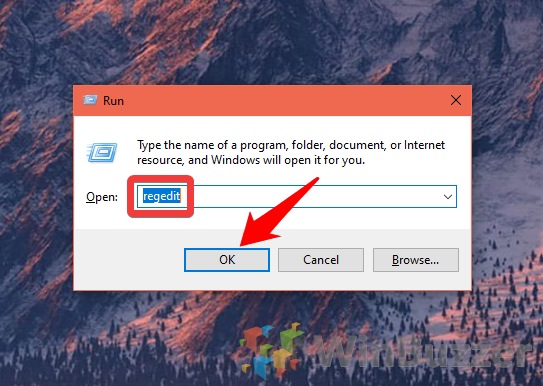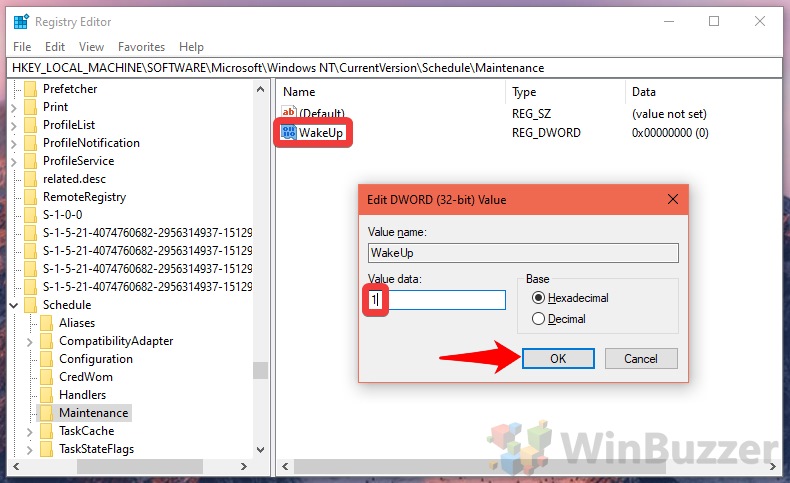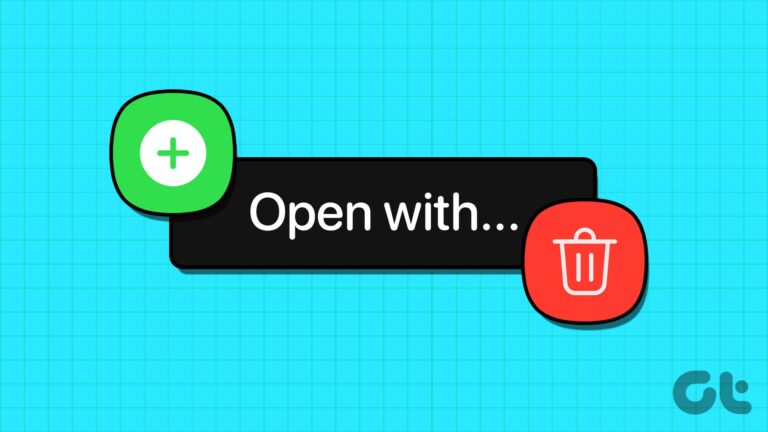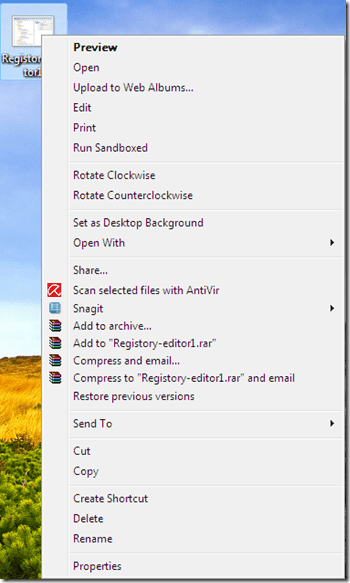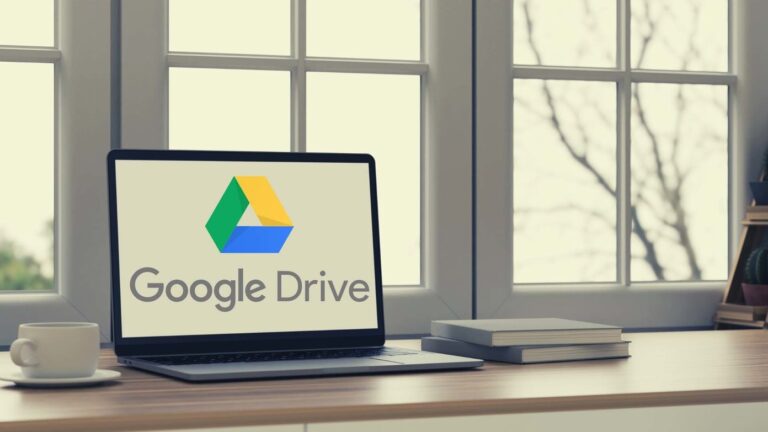Как настроить расписание автоматического обслуживания Windows 10
Хотя вы можете этого не осознавать, Windows многое делает в фоновом режиме, чтобы обеспечить бесперебойную работу вашего ПК. Одним из таких компонентов является инструмент автоматического обслуживания Windows 10, который периодически выполняет сканирование вашего ПК и вносит изменения, чтобы поддерживать его работоспособность.
Как работает обслуживание Windows?
Программы для Windows, мобильные приложения, игры - ВСЁ БЕСПЛАТНО, в нашем закрытом телеграмм канале - Подписывайтесь:)
Помимо проверки параметров безопасности и наличия вредоносных программ, инструменты обслуживания Windows 10 обеспечивают актуальность Windows и ее приложений. Однако некоторые пользователи считают, что это сканирование завершается недостаточно часто.
По умолчанию Windows 10 пытается запланировать обслуживание, когда прогнозирует, что вы не будете использовать ПК (2 часа ночи), но откладывает его на более позднюю дату, если обнаруживает активность пользователя. В результате обслуживание системы Windows 10 может не завершиться, если вы ночная сова или ваш часовой пояс установлен в другом месте.
Если выполняется обслуживание Windows, и вы прерываете его до завершения задачи, оно устанавливает крайний срок для ее завершения. Если он пропустит крайний срок, он попытается завершить его в следующем окне, в котором инструменты обслуживания Windows 10 могут работать дольше часа. Пропустите еще раз, и пользователю будет предложено инициировать задачу вручную.
Если вы часто сталкиваетесь с такими уведомлениями, может быть разумно изменить график обслуживания Windows. В этом руководстве рассказывается, как использовать программное обеспечение для обслуживания Windows 10, включая изменение расписания обслуживания Windows через панель управления или Regedit. Если вам не нравится идея, что Windows автоматически пробуждает ваш компьютер, мы также покажем вам, как отключить эту функцию.
Как изменить расписание автоматического обслуживания Windows 10 через панель управления
Обслуживание Windows по-прежнему скрыто в устаревшей панели управления безопасностью и обслуживанием, поскольку это одна из немногих функций, которые не были перенесены в новые приложения настроек. Тем не менее, это самый простой способ настроить его.
- Откройте панель управления через меню «Пуск»
Нажмите «Пуск» и введите «Панель управления», щелкнув первый результат.

- Переключитесь на маленькие значки панели управления
В Панели управления Windows 10 найдите заголовок «Просмотр по:» и измените «Категория» на «Мелкие значки».

- Откройте панель управления безопасностью и обслуживанием.

- Измените настройки обслуживания Windows
В панели управления безопасностью и обслуживанием нажмите «Изменить параметры обслуживания», чтобы начать процесс настройки расписания. Если сеанс в настоящее время выполняется, вместо этого вы увидите заголовок «Выполняется техническое обслуживание». Остановите техническое обслуживание и продолжите как обычно.

- Используйте инструменты обслуживания Windows 10, чтобы изменить расписание автоматического обслуживания.
Под заголовком «Автоматическое обслуживание» найдите «Выполнять задачи обслуживания ежедневно в». Измените раскрывающийся список с 3:00 на время по вашему выбору и нажмите «ОК». Примите приглашение UAC, если требуется.

Как изменить параметры обслуживания Windows 10 с помощью Regedit
Хотя панель управления является наиболее удобным для пользователя методом, вы можете быстрее настроить время автоматического обслуживания Windows 10 с помощью редактора реестра. Просто обязательно следуйте нашим рекомендациям.
- Откройте Regedit
Нажмите «Windows + R» и введите «regedit». Нажмите «ОК», чтобы открыть его.

- Перейдите к разделу реестра расписания обслуживания и добавьте новое строковое значение.
Перейдите к Computer\HKEY_LOCAL_MACHINESOFTWARE\Microsoft\Windows NT\CurrentVersion\Schedule\Maintenance и щелкните правой кнопкой мыши пустое белое пространство в правом окне. Выберите «Создать > Строковое значение».

- Назовите DWORD обслуживания Windows «Граница активации» и добавьте данные значения
В поле «Имя значения:» введите «Граница активации» и установите «Данные значения» в качестве времени по вашему выбору:
Время Дата Значение 12:00 2001-01-01T00:00:00 1:00 2001-01-01T01:00:00 2:00 – по умолчанию 2001-01-01T02:00:00 3:00 2001- 01-01T03:00:00 4:00 2001-01-01T04:00:00 5:00 2001-01-01T05:00:00 6:00 2001-01-01T06:00:00 7:00 2001-01-01T07:00:00 8:00 2001-01-01T08:00:00 9:00 2001-01-01T09:00:00 10:00 2001-01-01T10:00:00 11: 00:00 2001-01-01T11:00:00 12:00 2001-01-01T12:00:00 13:00 2001-01-01T13:00:00 14:00 2001-01-01T14:00:00 15:00 2001-01-01T15:00:00 16:00 2001-01-01T16:00:00 17:00 2001-01-01T17:00:00 18:00 2001-01-01T18:00 :00 19:00 2001-01-01T19:00:00 20:00 2001-01-01T20:00:00 21:00 2001-01-01T21:00:00 22:00 2001-01-01T22 :00:00 23:00 2001-01-01T23:00:00
Когда вы закончите, нажмите «ОК».

Как отключить автоматическое пробуждение при обслуживании с помощью Regedit
По умолчанию инструменты обслуживания Windows 10 автоматически выводят компьютер из спящего режима для выполнения ваших задач, даже если вы спите. Если вы находите это немного жутким, его можно отключить.
- Откройте Regedit
Нажмите «Windows + R» и введите «regedit», затем нажмите «ОК».

- Добавьте новое DWORD в ключ расписания обслуживания
Перейдите к Computer\HKEY_LOCAL_MACHINE\SOFTWARE\Microsoft\Windows NT\CurrentVersion\Schedule\Maintenance и щелкните правой кнопкой мыши пустое место на главной панели. Выберите «Создать > DWORD (32-разрядная версия)».

- Назовите реестр обслуживания DWORD «WakeUp» и измените данные значения.
В разделе «Имя значения» введите точно «WakeUp» и введите «1» в поле «Значение данных:». Нажмите «ОК».

Программы для Windows, мобильные приложения, игры - ВСЁ БЕСПЛАТНО, в нашем закрытом телеграмм канале - Подписывайтесь:)