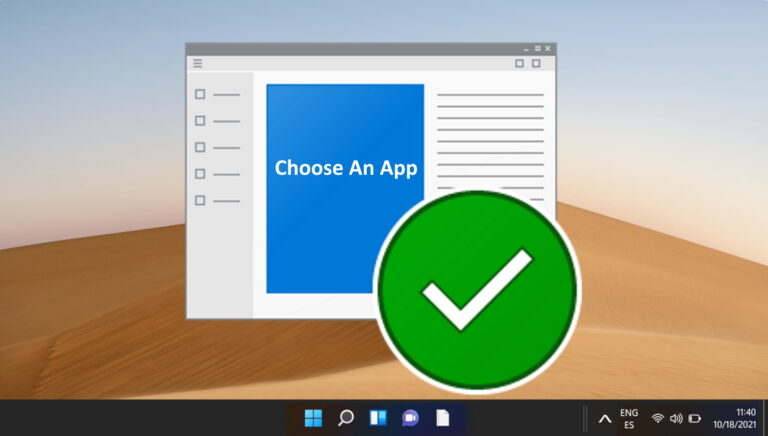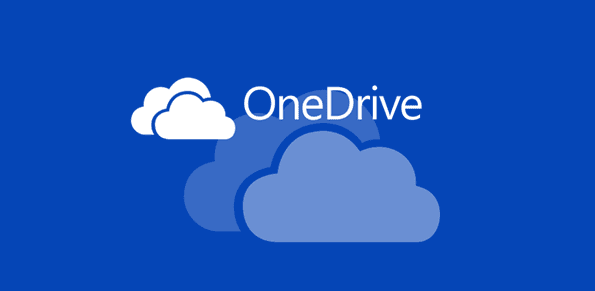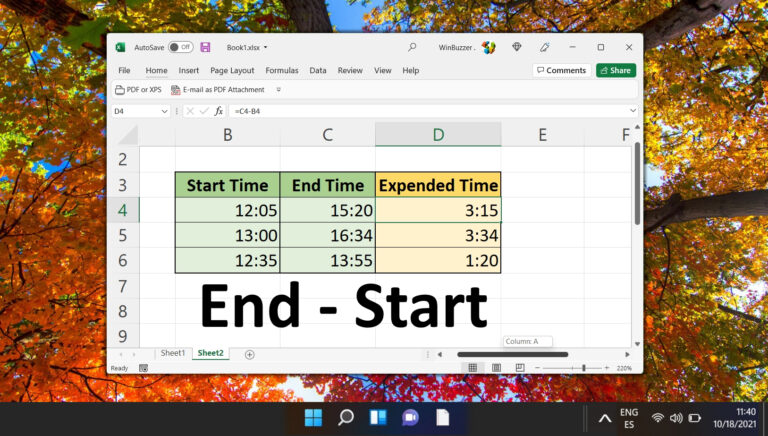6 лучших способов исправить эффекты прозрачности, которые не работают в Windows 11
Эффекты прозрачности в Windows 11 делают операционную систему более современной и визуально привлекательной. И если вы цените такие тонкие эффекты, вы можете оставить его включенным. Но что, если эффекты прозрачности перестанут работать в Windows 11?
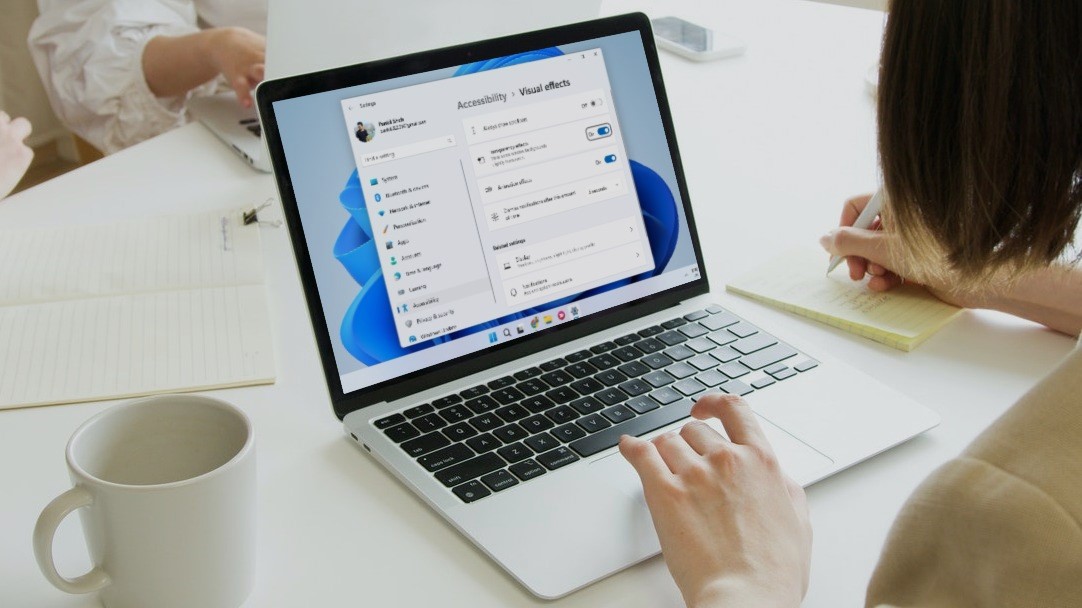
Программы для Windows, мобильные приложения, игры - ВСЁ БЕСПЛАТНО, в нашем закрытом телеграмм канале - Подписывайтесь:)
Этот пост содержит 6 эффективных решений для исправления эффектов прозрачности, которые не работают в Windows 11, если вы тоже сталкиваетесь с этим. Итак, давайте проверим это.
1. Проверьте настройки прозрачности
Вам нужно проверить, включили ли вы эффекты прозрачности на своем ПК. Если вы не уверены, выполните следующие действия, чтобы включить эффекты прозрачности в Windows 11.
Шаг 1: Щелкните правой кнопкой мыши значок «Пуск» и выберите «Настройки» из списка.

Шаг 2: Перейдите на вкладку «Персонализация» и нажмите «Цвета».

Шаг 3: Включите эффекты прозрачности, если это еще не сделано.

2. Отключить энергосбережение (только для ноутбуков)
Когда вы включаете режим энергосбережения на своем ноутбуке, Windows автоматически отключает ненужные энергоемкие функции, такие как эффекты прозрачности. Следовательно, вы должны отключить режим экономии заряда батареи, чтобы эффекты прозрачности работали.
Шаг 1. Щелкните правой кнопкой мыши значок аккумулятора на панели задач и выберите «Параметры питания и сна».

Шаг 2: Нажмите «Экономия заряда батареи», чтобы развернуть его. Затем нажмите кнопку «Выключить сейчас», чтобы отключить режим энергосбережения.

По умолчанию Windows активирует режим энергосбережения всякий раз, когда заряд батареи вашего ноутбука падает ниже 20%. Таким образом, вам также необходимо убедиться, что на вашем ноутбуке или планшете достаточно сока.
3. Переключитесь в режим высокой производительности
В Windows 11 есть несколько режимов энергопотребления, которые позволяют расставить приоритеты между производительностью и энергоэффективностью или найти баланс. Вы можете настроить Windows 11 на повышение производительности, если эффекты прозрачности не работают. Вот как.
Шаг 1: Щелкните значок поиска на панели задач, введите панель управления, и нажмите Enter.

Шаг 2: Используйте раскрывающееся меню в правом верхнем углу, чтобы изменить тип представления на Большие значки. Затем перейдите в «Электропитание».

Шаг 3: Выберите Высокая производительность.

После этого попробуйте снова включить эффекты прозрачности, чтобы проверить, работает ли это.
4. Обновите драйверы дисплея
Частично поврежденный или устаревший драйвер дисплея на вашем ПК также может создавать проблемы с эффектами прозрачности. Обновление этих драйверов дисплея может помочь вам решить проблему. Вот как это сделать.
Шаг 1: Щелкните правой кнопкой мыши значок «Пуск» и выберите «Диспетчер устройств» из списка.

Шаг 2. Дважды щелкните «Видеоадаптеры», чтобы развернуть его. Щелкните правой кнопкой мыши драйвер дисплея и выберите параметр «Обновить драйвер».

Оттуда следуйте инструкциям на экране, чтобы обновить драйвер. Затем проверьте, сохраняется ли проблема.
5. Настройте файлы реестра
Если проблема не устранена, вы можете использовать редактор реестра, чтобы включить эффекты прозрачности в Windows 11.
Обратите внимание, что изменение файлов реестра без ведома может привести к необратимому повреждению Windows. Следовательно, вы должны внимательно следовать инструкциям и создавать резервные копии файлов реестра, прежде чем вносить какие-либо изменения.
Шаг 1: Нажмите клавишу Windows + R, чтобы открыть диалоговое окно «Выполнить». Введите regedit в поле Открыть и нажмите Enter.

Шаг 2: В окне редактора реестра вставьте следующий путь и нажмите Enter:
Компьютер\HKEY_CURRENT_USER\Software\Microsoft\Windows\CurrentVersion\Themes\Personalize

Шаг 3: Дважды щелкните EnableTransparency DWORD, измените его значение на 1 и нажмите OK.

Перезагрузите компьютер, чтобы изменения вступили в силу, и эффекты прозрачности будут работать нормально.
6. Попробуйте чистую загрузку
Когда вы загружаете свой компьютер в состоянии чистой загрузки, он загружает основные драйверы и программы запуска. Запуск вашего ПК в состоянии чистой загрузки поможет вам определить, виновата ли фоновая служба или программа в проблеме с эффектами прозрачности.
Шаг 1: Нажмите клавишу Windows + R, чтобы открыть диалоговое окно «Выполнить», введите msconfig.mscи нажмите Enter.

Шаг 2. На вкладке «Службы» установите флажок «Скрыть все службы Microsoft» и нажмите кнопку «Отключить все».

Шаг 3: Перейдите на вкладку «Автозагрузка» и нажмите «Открыть диспетчер задач».

Шаг 4: На вкладке «Автозагрузка» выберите стороннюю программу и нажмите «Отключить» вверху. Повторите этот шаг, чтобы отключить все сторонние приложения и программы.

Перезагрузите компьютер, чтобы войти в чистую загрузочную среду и проверьте, работают ли эффекты прозрачности. Если это так, вам придется удалить все недавно установленные приложения или программы, чтобы решить проблему.
Чтобы снова загрузиться в обычном режиме, выполните описанные выше шаги, чтобы включить все приложения и службы автозагрузки перед перезагрузкой компьютера.
Наслаждайтесь лучшими возможностями Windows 11
В Windows 11 Microsoft внесла несколько визуальных изменений в операционную систему, включая улучшенные эффекты прозрачности. Хотя такие изменения всегда приветствуются, иногда они могут не работать. Надеемся, что использование приведенных выше решений помогло вам исправить эффекты прозрачности в Windows 11, и вы спокойны.
Программы для Windows, мобильные приложения, игры - ВСЁ БЕСПЛАТНО, в нашем закрытом телеграмм канале - Подписывайтесь:)