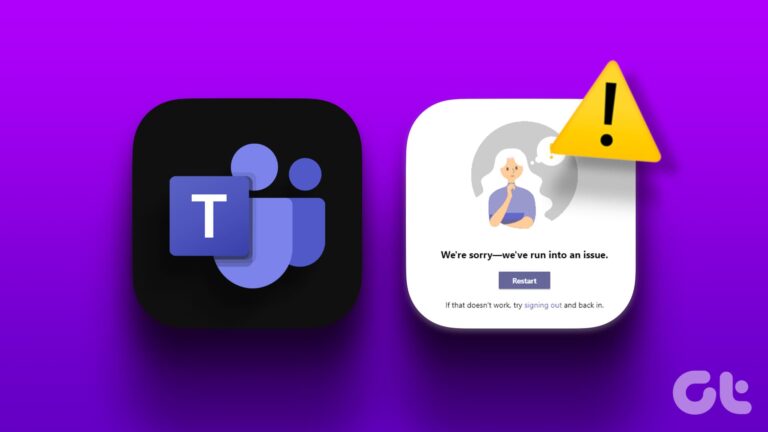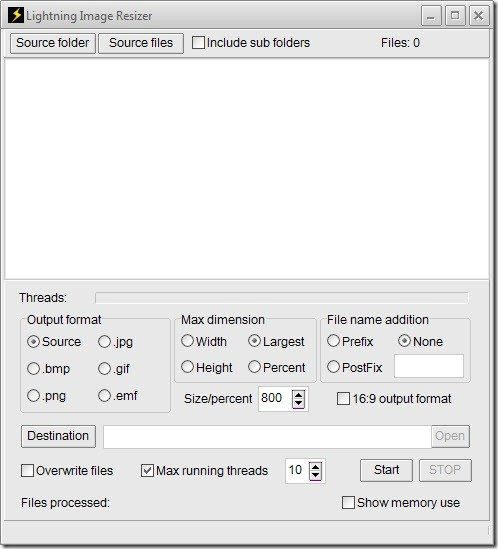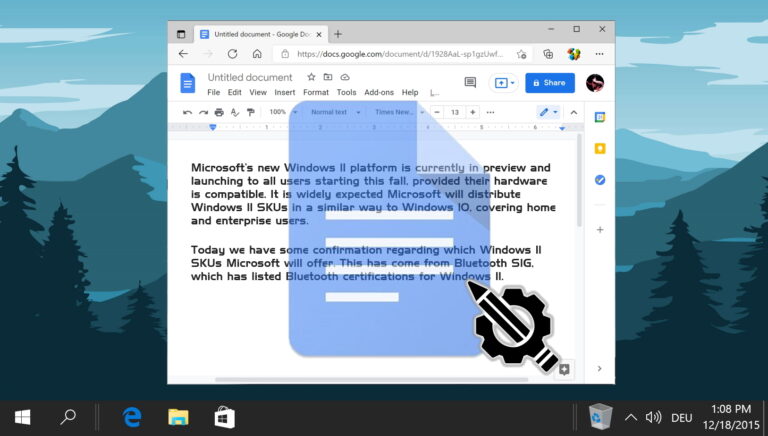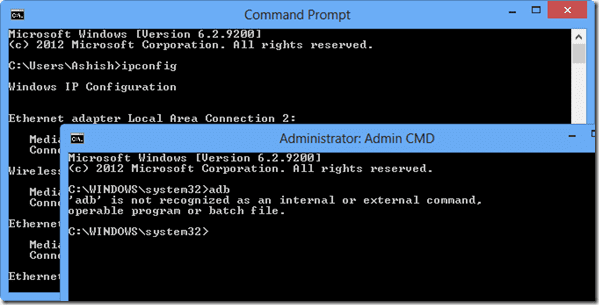Как открыть скрытое меню «Пуск/Инструменты» в Windows 10
Вы можете открыть меню инструментов в Windows 10, щелкнув правой кнопкой мыши кнопку «Пуск» или нажав «Windows + X». Или, если вы используете сенсорный экран, удерживайте кнопку запуска немного дольше, чем обычно, а затем снова уберите палец с экрана.
Итак, теперь вы видите список, но что все это делает? Мы покажем вам в разделе ниже:
Программы для Windows, мобильные приложения, игры - ВСЁ БЕСПЛАТНО, в нашем закрытом телеграмм канале - Подписывайтесь:)
Первая запись «Приложения и функции» открывает одноименную панель в настройках Windows 10. Отсюда вы можете удалить такие приложения, как Microsoft Office, Xbox Game Bar или Internet Explorer.
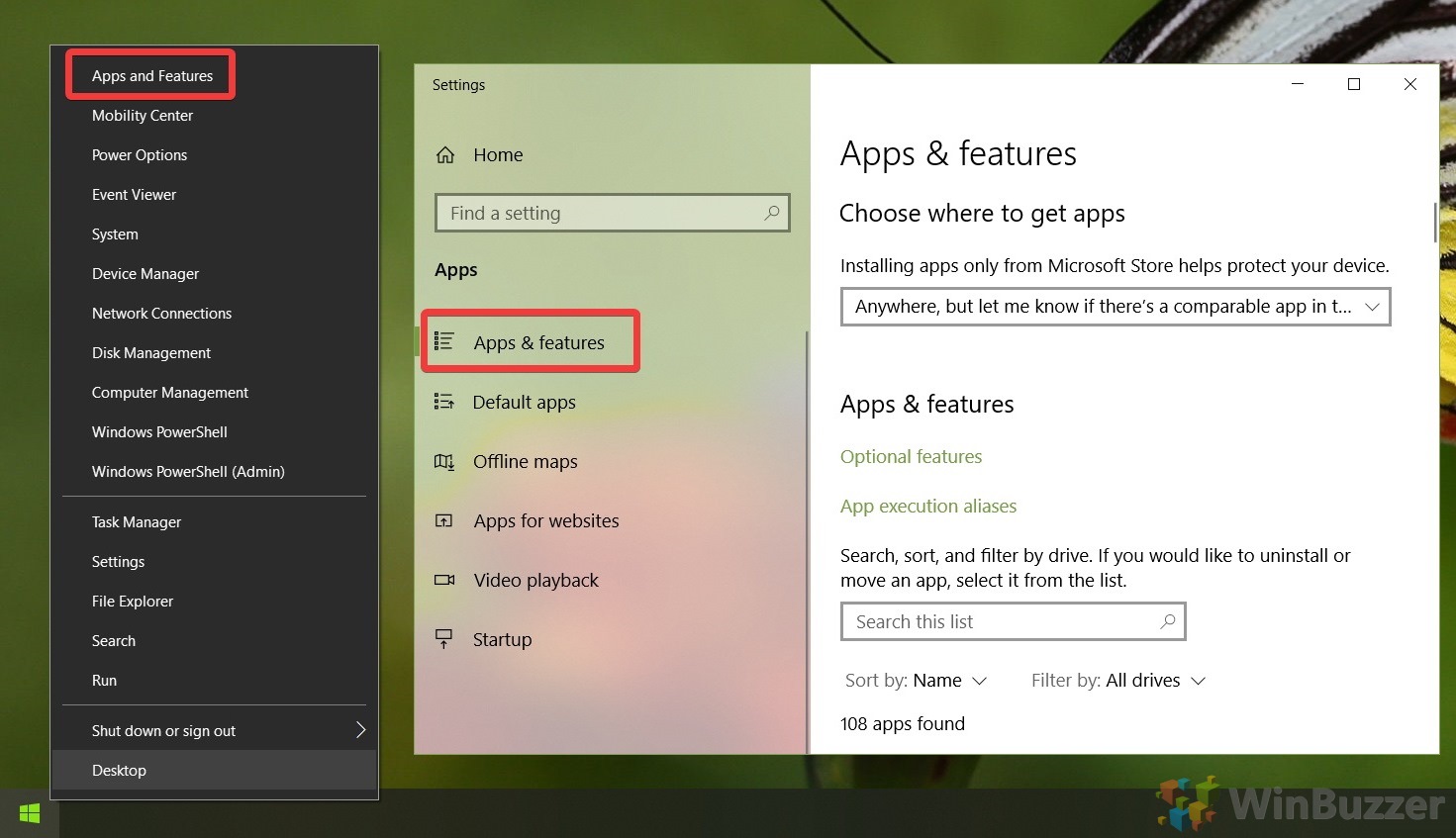
Центр мобильности Windows может быть или не быть для вас вариантом в зависимости от вашей версии Windows 10. На самом деле, есть большая вероятность, что вы не видели его со времен Windows 7 или Windows Vista.
По сути, это небольшая панель управления для регулировки яркости, громкости звука, режима работы от батареи, поворота экрана и многого другого. Он заменяется переключателями в Центре уведомлений, но может быть вам полезен, если вы отключите Центр уведомлений.

Это довольно очевидно, но мы все равно быстро пробежимся по нему. Кнопка открывает раздел «Питание и спящий режим» в приложении настроек, где вы можете изменить продолжительность перехода компьютера в спящий режим, режим производительности и т. д.

«Просмотр событий» естественным образом открывает приложение «Просмотр событий», в котором вы можете увидеть, что недавно произошло на вашем ПК. Это особенно полезно, если вы устраняете ошибки или имеете проблемы с безопасностью.

«Система» открывает системные настройки. Да, это все, что нужно. Это удобный способ просмотреть характеристики вашей системы.

«Диспетчер устройств» — это инструмент Windows 10, который помогает вам управлять драйверами вашей системы. Вы можете переустановить, деактивировать или откатить драйверы, чтобы исправить проблемы с веб-камерой и тому подобное.

Откроется раздел «Сеть и Интернет» в приложении «Настройки», в котором вы сможете увидеть свой интернет-статус, включить лимитное подключение, настроить мобильную точку доступа и многое другое.

Если вы хотите отформатировать весь диск или создать новый раздел, вам поможет кнопка «Управление дисками».

Кнопка «Управление компьютером» открывает окно, которое позволяет быстро получить доступ к инструментам «Планирование задач», «Просмотр событий», «Управление дисками», «Общий доступ к папкам» и «Расширенное управление пользователями».

Как вы уже догадались, он открывает PowerShell, популярный инструмент командной строки, который позволяет вам делать практически все в вашей системе.
Тем не менее, реальный вариант для заметок здесь — тот, что под ним, с надписью «Windows PowerShell (Admin)». Это, безусловно, самый быстрый способ открыть PowerShell в качестве администратора, чтобы вы могли внести более сложные изменения в свою систему.

Диспетчер задач — это универсальная утилита, которая позволяет вам убивать не отвечающие программы и службы, отслеживать производительность вашего ПК и изменять приложения, запускаемые на вашем ПК.
Однако, если честно, эта кнопка полезна только в том случае, если ваша клавиатура не работает. Гораздо быстрее получить доступ к диспетчеру задач, просто нажав Ctrl + Shift + Esc.

Это открывает приложение основных настроек в обзоре по умолчанию. Однако быстрее получить доступ к настройкам с помощью шестеренки в меню «Пуск» или нажав Ctrl + E.

Если вам не нравится доступ к Проводнику с помощью значка на панели задач или нажатия Ctrl + E, эта кнопка доставит вас туда.

Если вы отключили кнопку поиска на панели задач из соображений минимализма, кнопка «Поиск» в меню инструментов позволит вам получить к ней быстрый доступ. Тем не менее, стоит отметить, что вы также можете просто нажать «Пуск» и начать вводить текст для поиска в Windows 10.

«Выполнить» открывает диалоговое окно запуска, чтобы вы могли открыть определенную программу, папку или интернет-ресурс, например редактор реестра. Если вы постоянно забываете ярлык для запуска «Выполнить», то есть Ctrl + R, это может быть удобно.

Параметр «Завершение работы или выход из системы» дает вам больше вариантов выключения, чем вы обычно получаете с помощью кнопки питания. Вы можете, например, перевести компьютер в режим гибернации или выйти из системы немного быстрее, чем нажатие на значок изображения профиля.
Последний вариант — кнопка «Рабочий стол», но мы предполагаем, что вы уже знаете, что она делает.

Программы для Windows, мобильные приложения, игры - ВСЁ БЕСПЛАТНО, в нашем закрытом телеграмм канале - Подписывайтесь:)