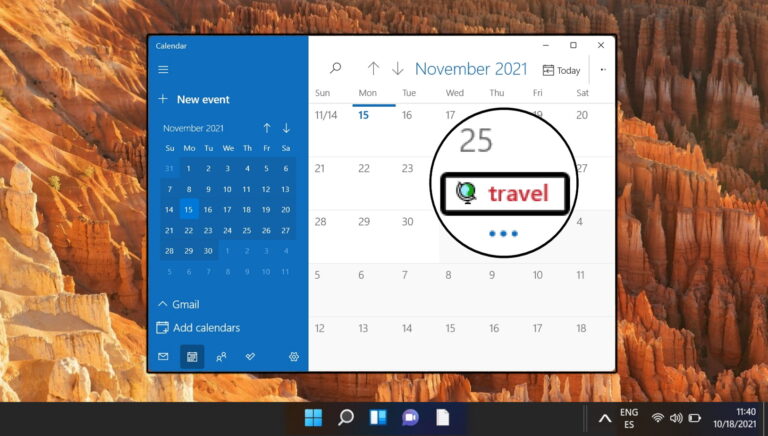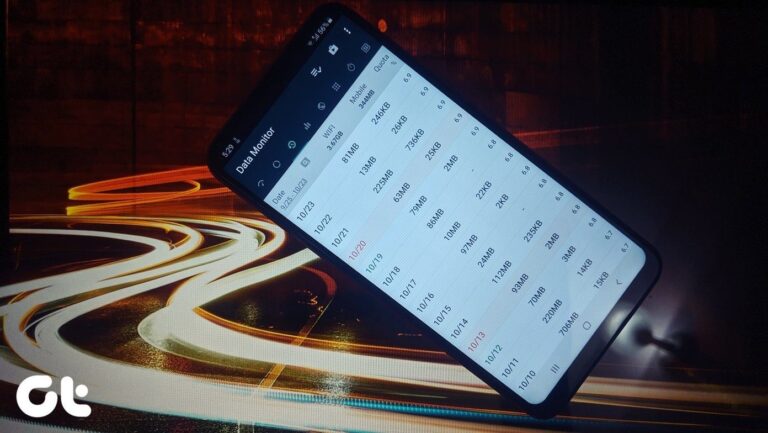Как использовать ключевые слова для быстрого запуска почти всего в Windows
Недавно мы говорили об использовании ключевых слов для быстрого посещения сайтов в Firefox и Chrome (а затем о дальнейшей настройке Firefox для упрощения процесса добавления ключевых слов в закладки). Это реально экономящий время совет, который поможет вам быть более продуктивным в повседневной работе в Интернете. Теперь, что, если вы хотите запускать свои программы Windows, используя ключевые слова, так же, как вы запускаете свои закладки в Firefox или Chrome?
В этой статье мы покажем вам, как настроить ключевые слова, чтобы открывать почти все в Windows с помощью ключевых слов. Поверьте мне, это может значительно сократить время, которое вы тратите на открытие программ, файлов и папок.
Программы для Windows, мобильные приложения, игры - ВСЁ БЕСПЛАТНО, в нашем закрытом телеграмм канале - Подписывайтесь:)
Давайте посмотрим, как мы можем это сделать. Техника работает во всех версиях Windows, начиная с XP.
Небольшое примечание, прежде чем мы начнем — здесь много шагов, так что оставайтесь со мной до конца. Это того стоит, уверяю вас. 🙂
Шаг 1. Создайте папку ярлыков. Я поместил свой в папку Dropbox, чтобы мои ярлыки синхронизировались на всех моих ПК.
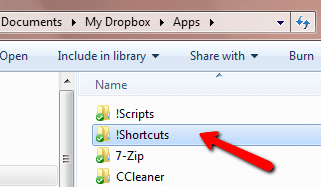
Шаг 2. Откройте эту папку и скопируйте путь в буфер обмена (CTRL+C).
![]()
Шаг 3. Откройте «Свойства системы», выбрав «Пуск» -> «Выполнить» (WIN+R) и введя sysdm.cpl в появившемся приглашении.

Шаг 4. В свойствах системы щелкните вкладку «Дополнительно», а затем «Переменные среды».

Шаг 5. Найдите переменную «Путь» в разделе «Системные переменные» и нажмите «Изменить».
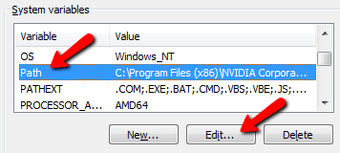
Шаг 6. Добавьте точку с запятой (;) в конце значения переменной.

Шаг 7. Затем вставьте (CTRL+V) путь к папке ярлыков после точки с запятой.
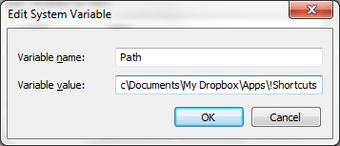
Теперь у вас должно быть что-то вроде.
…WindowsPowerShell\v1.0\;C:\Users\Marc\Documents\My Dropbox\Apps\!Ярлыки
Нажимайте OK, пока не закроются все окна.
Шаг 8. Откройте папку ярлыков в проводнике Windows и создайте для нее ярлык. Вы можете сделать это, перетащив значок в адресной строке вниз к папке.
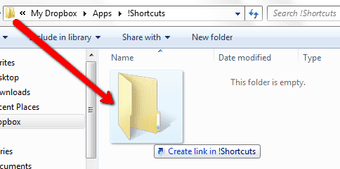
Шаг 9. Переименуйте его во что-то, что легко запомнить.

Шаг 10. Откройте другое окно проводника Windows и перейдите к папке программы, для которой вы хотите создать ярлык. Перетащите .exe в папку с ярлыками, удерживая CTRL+Shift и левую кнопку мыши.

Шаг 11. Переименуйте его во что-то легко запоминающееся.

Вот и все! Теперь вы можете запускать свои программы из командной строки, используя заданные вами ключевые слова. Просто нажмите WIN+R и введите ключевое слово.
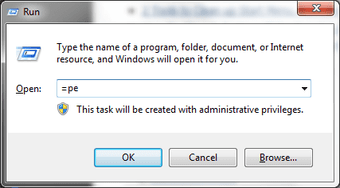
Если вам нужно создать больше ярлыков, вы также можете открыть эту папку, используя указанное вами ключевое слово.
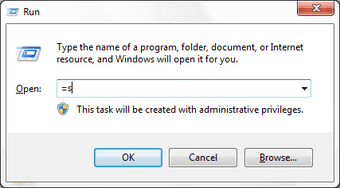
Вы можете создавать ярлыки почти для всего, что захотите. Некоторые другие примеры вещей, которые вы можете захотеть создать для ярлыков:
- Элементы панели управления
- Шрифты
- Регион и язык
- Удаление программ
- Сетевые адаптеры
- Диски и папки
- диск С
- Мои рисунки
- Мои документы
- Скрипты (файлы .bat)
- Выключите/перезагрузите компьютер
- Измените свой IP-адрес
Надеюсь, этот трюк сделает вас более продуктивным при повседневном использовании компьютера (точнее, Windows).
Есть ли у вас другие способы быстрого доступа к вашим приложениям и папкам? Или, может быть, у вас есть специальный скрипт, который вы часто используете. Если да, поделитесь ими с нами в комментариях.
Последнее обновление: 07 февраля 2022 г.
Вышеупомянутая статья может содержать партнерские ссылки, которые помогают поддерживать Guiding Tech. Однако это не влияет на нашу редакционную честность. Содержание остается беспристрастным и аутентичным.
Программы для Windows, мобильные приложения, игры - ВСЁ БЕСПЛАТНО, в нашем закрытом телеграмм канале - Подписывайтесь:)