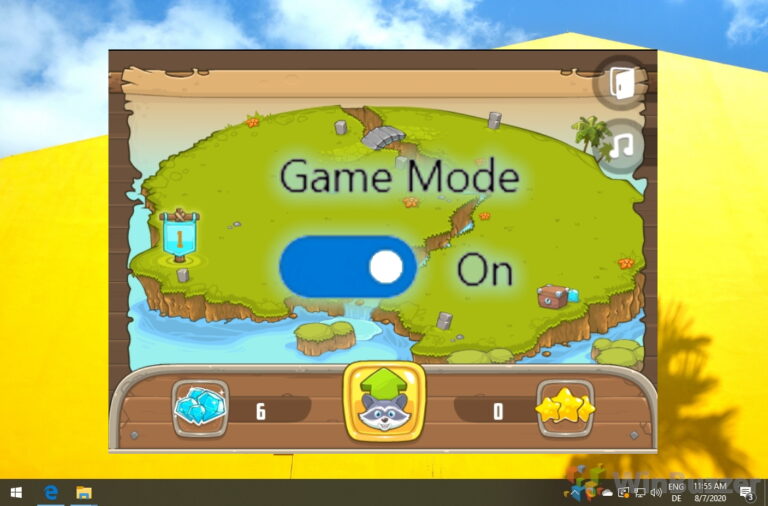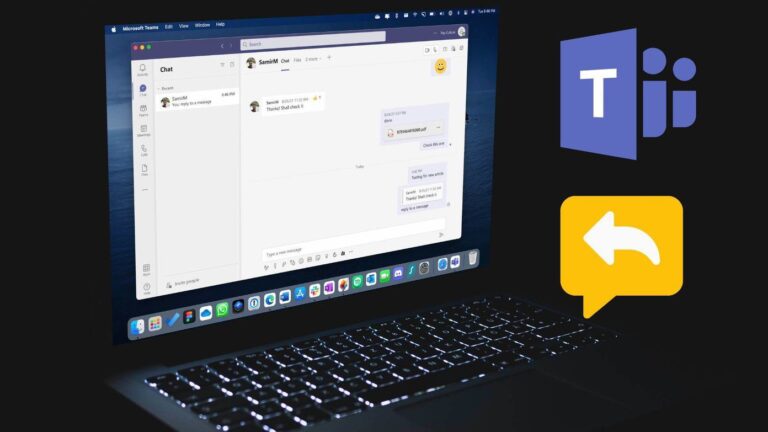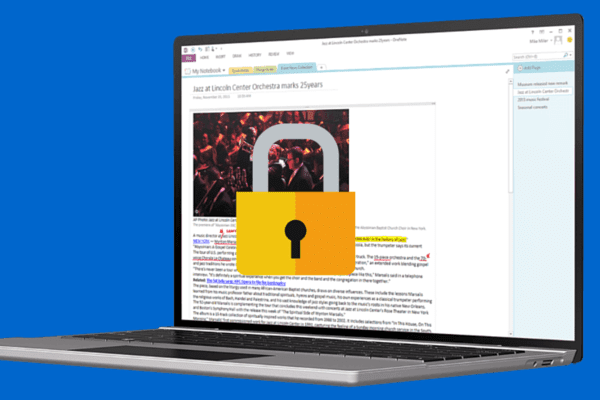Как безопасно перезагрузить Windows 11 или Windows 10
Способность современных компьютеров переходить в спящий режим, экономя энергию и обеспечивая быстрое возобновление работы, очень полезна. Однако периодическая перезагрузка компьютера необходима для установки обновлений и обеспечения оптимальной производительности. В этом руководстве будут продемонстрированы различные методы безопасной перезагрузки компьютера, подчеркнута важность предотвращения неправильных отключений, которые могут привести к потере данных.
Безопасная перезагрузка компьютера означает отказ от методов, которые могут причинить вред, таких как удержание кнопки питания или отключение устройства от сети, что может привести к повреждению или потере данных. Вместо этого выполните следующие действия, чтобы перезагрузить компьютер с Windows 11 или Windows 10, используя безопасные и рекомендуемые методы.
Программы для Windows, мобильные приложения, игры - ВСЁ БЕСПЛАТНО, в нашем закрытом телеграмм канале - Подписывайтесь:)
Часто задаваемые вопросы — часто задаваемые вопросы о перезагрузке компьютеров с Windows
Что лучше: выключить или перезагрузить компьютер для повышения производительности?
Выбор между выключением и перезагрузкой компьютера зависит от ваших потребностей. Перезапуск полезен для производительности, поскольку он очищает временные файлы, очищает ОЗУ и применяет все ожидающие обновления, что может повысить эффективность системы. С другой стороны, выключение — это скорее экономия энергии и отдых вашего оборудования, особенно если вы не будете использовать компьютер в течение длительного периода. При ежедневном использовании перезапуск может помочь устранить незначительные сбои и обеспечить бесперебойную работу вашей системы.
Как часто мне следует перезагружать компьютер для поддержания оптимальной производительности?
Регулярные перезагрузки могут помочь сохранить производительность вашего компьютера за счет устранения утечек памяти и обеспечения установки обновлений. Хорошее практическое правило — перезагружать компьютер хотя бы раз в неделю. Однако если вы часто устанавливаете новые приложения, получаете обновления или испытываете проблемы с производительностью, более частые перезапуски могут оказаться полезными. Обратите внимание на производительность и стабильность вашего компьютера, чтобы определить наилучшую частоту перезагрузок для ваших конкретных моделей использования.
Могу ли я создать ярлык перезагрузки в Windows 11?
Да, создание ярлыка перезагрузки в Windows 11 — это удобный способ перезагрузить систему всего несколькими щелчками мыши. Используйте тот же метод, что и для ярлыка выключения, и в поле местоположения введите «shutdown /r /t 0». Эта команда сообщает вашему компьютеру о немедленной перезагрузке (/r) без какой-либо задержки (/t 0). Назовите ярлык по своему усмотрению, например «Перезагрузить сейчас». Вы также можете изменить значок, чтобы он был легко узнаваем. Этот ярлык может быть особенно полезен для пользователей, которые предпочитают быстрый доступ к системным командам, или для тех, у кого есть особые потребности в специальных возможностях.
В чем разница между перезагрузкой и перезагрузкой компьютера?
Перезагрузка или перезагрузка компьютера предполагает его выключение и повторное включение, что может помочь устранить незначительные проблемы с программным обеспечением и применить обновления. Однако сброс настроек — это более радикальное действие, которое возвращает ваш компьютер в исходное состояние, часто такое, в котором вы его впервые купили. Этот процесс может включать переустановку операционной системы и может привести к потере личных данных и установленных приложений. Сброс обычно используется в качестве крайней меры для решения серьезных системных проблем или для подготовки устройства к новому пользователю.
Как загрузиться в безопасном режиме в Windows 11?
Загрузка в безопасном режиме в Windows 11 может иметь решающее значение для устранения неполадок. Чтобы войти в безопасный режим, перезагрузите компьютер и несколько раз нажмите клавишу F8 во время загрузки. Должно появиться меню «Дополнительные параметры загрузки». Если F8 не работает из-за быстрой загрузки, вы также можете получить доступ к безопасному режиму через настройки системы. Перейдите в «Настройки» > «Обновление и безопасность» > «Восстановление», в разделе «Расширенный запуск» нажмите «Перезагрузить сейчас». После перезагрузки компьютера на экране «Выбор варианта» перейдите в «Устранение неполадок» > «Дополнительные параметры» > «Параметры запуска», а затем нажмите «Перезагрузить». После перезагрузки компьютера вы увидите список опций; выберите 4 или F4, чтобы запустить компьютер в безопасном режиме.
Что делает Alt+F4?
Нажатие Alt + F4 — это быстрое сочетание клавиш, которое закрывает активное в данный момент окно или приложение. Если ни одно приложение не открыто, нажатие Alt + F4 откроет диалоговое окно завершения работы, позволяющее выключить, перезагрузить компьютер или перевести его в спящий режим. Этот ярлык особенно полезен для быстрого выхода из программ или когда мышь не работает должным образом. Однако важно сохранить любую открытую работу перед использованием Alt + F4, чтобы не потерять несохраненные данные.
Как перезагрузить компьютер в режиме восстановления?
Перезагрузка компьютера в режиме восстановления, также известном как среда восстановления Windows (WinRE), может помочь устранить распространенные проблемы при запуске. Чтобы получить доступ к режиму восстановления, вам необходимо инициировать перезагрузку, а затем войти в меню параметров загрузки, обычно нажав F8 или Shift + F8 при запуске компьютера. Если это не работает из-за быстрого запуска, вы также можете получить доступ к WinRE из Windows, перейдя в «Настройки» > «Обновление и безопасность» > «Восстановление» и в разделе «Расширенный запуск» нажмите «Перезагрузить сейчас». В WinRE вы можете использовать различные инструменты, такие как «Восстановление при запуске», для диагностики и устранения проблем.
Что такое жесткая перезагрузка и как ее выполнить?
Аппаратная перезагрузка, также известная как аппаратный сброс, предполагает принудительное выключение и перезагрузку компьютера. Обычно для этого нужно удерживать кнопку питания в течение примерно 10 секунд, пока компьютер не выключится, а затем нажать ее еще раз, чтобы включить его снова. Этот метод следует использовать с осторожностью, поскольку он обходит обычный процесс завершения работы и может привести к потере или повреждению данных, особенно если программы запущены или файлы открыты. Чаще всего он используется, когда компьютер совершенно не отвечает и другие методы перезагрузки не работают.
Безопасно ли принудительно перезагрузить компьютер, если он не отвечает?
Принудительный перезапуск компьютера следует рассматривать как последнее средство, особенно если система не отвечает из-за зависания программного обеспечения или других проблем. Хотя это может помочь восстановить контроль над вашим компьютером, оно обходит обычный процесс выключения, что потенциально может привести к потере несохраненных данных или, в редких случаях, к повреждению системных файлов. Прежде чем принудительный перезапуск, попробуйте другие методы, такие как меню «Ctrl + Alt + Del», чтобы посмотреть, сможете ли вы корректно завершить работу программ или выйти из системы. Если эти методы не помогли и ваша система по-прежнему не отвечает, может потребоваться принудительная перезагрузка.
Потеряю ли я лицензию Windows 11, если перезагрузлю компьютер?
Перезагрузка вашего компьютера в Windows 11 не должна повлиять на вашу лицензию Windows. Активация Windows обычно привязана к аппаратному обеспечению вашего устройства или цифровой лицензии, связанной с вашей учетной записью Microsoft, что позволяет вам сбросить или переустановить Windows без потери активации. Однако всегда полезно иметь под рукой ключ продукта или информацию о цифровых правах на тот случай, если вам понадобится повторно активировать Windows вручную после перезагрузки системы.
Как починить компьютер, если он завис на черном экране?
Если ваш компьютер зависает на черном экране, это может быть связано с различными проблемами: от простых программных сбоев до аппаратных проблем. Начните с проверки, действительно ли компьютер не отвечает, нажав клавишу Caps Lock и проверив, изменится ли световой индикатор. Если система кажется живой, попробуйте выполнить программный сброс, нажав «Ctrl + Alt + Del», чтобы посмотреть, сможете ли вы открыть экран параметров безопасности. Если это не сработает, возможно, потребуется полная перезагрузка. При повторяющихся проблемах с черным экраном загрузка в безопасном режиме или использование среды восстановления Windows может помочь диагностировать и устранить основную проблему.
Как включить быстрый запуск в Windows 11?
Быстрый запуск в Windows 11 — это функция, которая помогает вашему компьютеру быстрее запускаться после выключения за счет сохранения состояния системы в файл гибернации. Чтобы включить его, перейдите в «Панель управления» > «Система и безопасность» > «Электропитание» и нажмите «Выбрать действие кнопок питания». Затем нажмите «Изменить параметры, которые в данный момент недоступны» и установите флажок «Включить быстрый запуск (рекомендуется)». Обратите внимание: хотя быстрый запуск может значительно сократить время загрузки, он также может вызвать проблемы с системами с двойной загрузкой или при доступе к настройкам BIOS.
Плохо ли перезагружать компьютер несколько раз в день?
Перезагрузка компьютера несколько раз в день, как правило, не причиняет вреда, но обычно в этом нет необходимости, если только вы не занимаетесь устранением неполадок, не применяете обновления или не испытываете проблем с производительностью. Частые перезапуски могут отнимать много времени и прерывать рабочий процесс. Если вам приходится часто перезагружаться, возможно, стоит выяснить основную причину, например конфликты программного обеспечения или утечки памяти, чтобы устранить корень проблемы.
Как очистить перезагрузку Windows 11?
Выполнение чистого перезапуска Windows 11, также известного как чистая загрузка, может помочь диагностировать и устранять конфликты программного обеспечения. Для этого в поиске меню «Пуск» введите «msconfig» и выберите «Конфигурация системы». На вкладке «Службы» установите флажок «Скрыть все службы Microsoft», а затем нажмите «Отключить все», чтобы отключить сторонние службы. Затем перейдите на вкладку «Автозагрузка» и откройте диспетчер задач, чтобы отключить все элементы автозагрузки. После применения этих изменений перезагрузите компьютер. В этом состоянии Windows запускается с минимальным набором драйверов и программ запуска, что упрощает определение причины любых проблем.
Что произойдет, если я никогда не перезапущу свой компьютер?
Если не перезагружать компьютер регулярно, это может со временем привести к снижению производительности. Система может работать медленно из-за накопления временных файлов, утечек памяти и неустраненных мелких программных сбоев. Регулярные перезапуски очищают память системы, применяют обновления и обновляют операционную систему, что может помочь сохранить или улучшить производительность. Если у вас возникли проблемы с производительностью, перезагрузка часто является первым шагом по устранению неполадок.
Когда Windows сталкивается с серьезными проблемами, нередко возникают проблемы с запуском. Эту проблему могут вызвать поврежденные файлы Windows, неправильная конфигурация системы, сбой драйвера или настройки реестра. К счастью, у этой распространенной проблемы есть общее решение — средство восстановления при запуске Windows. В другом нашем руководстве мы покажем вам, как использовать средство восстановления при загрузке Windows, чтобы исправить загрузку, когда вы не можете войти в основную ОС.


Последний способ перезагрузить компьютер — использовать ярлык выключения Windows 11. Затем вы можете один раз щелкнуть значок на панели задач или дважды щелкнуть ярлык на рабочем столе, чтобы перезагрузить компьютер. Однако для этого вам придется следовать нашему специальному руководству по ярлыкам выключения Windows 11.
Наконец, если перезагрузка компьютера вручную по-прежнему для вас слишком сложна, вы можете настроить автоматический перезапуск компьютера в определенное время. Просто следуйте нашему руководству по завершению работы Windows 10 и добавьте /r в поле аргументов вместо /s.
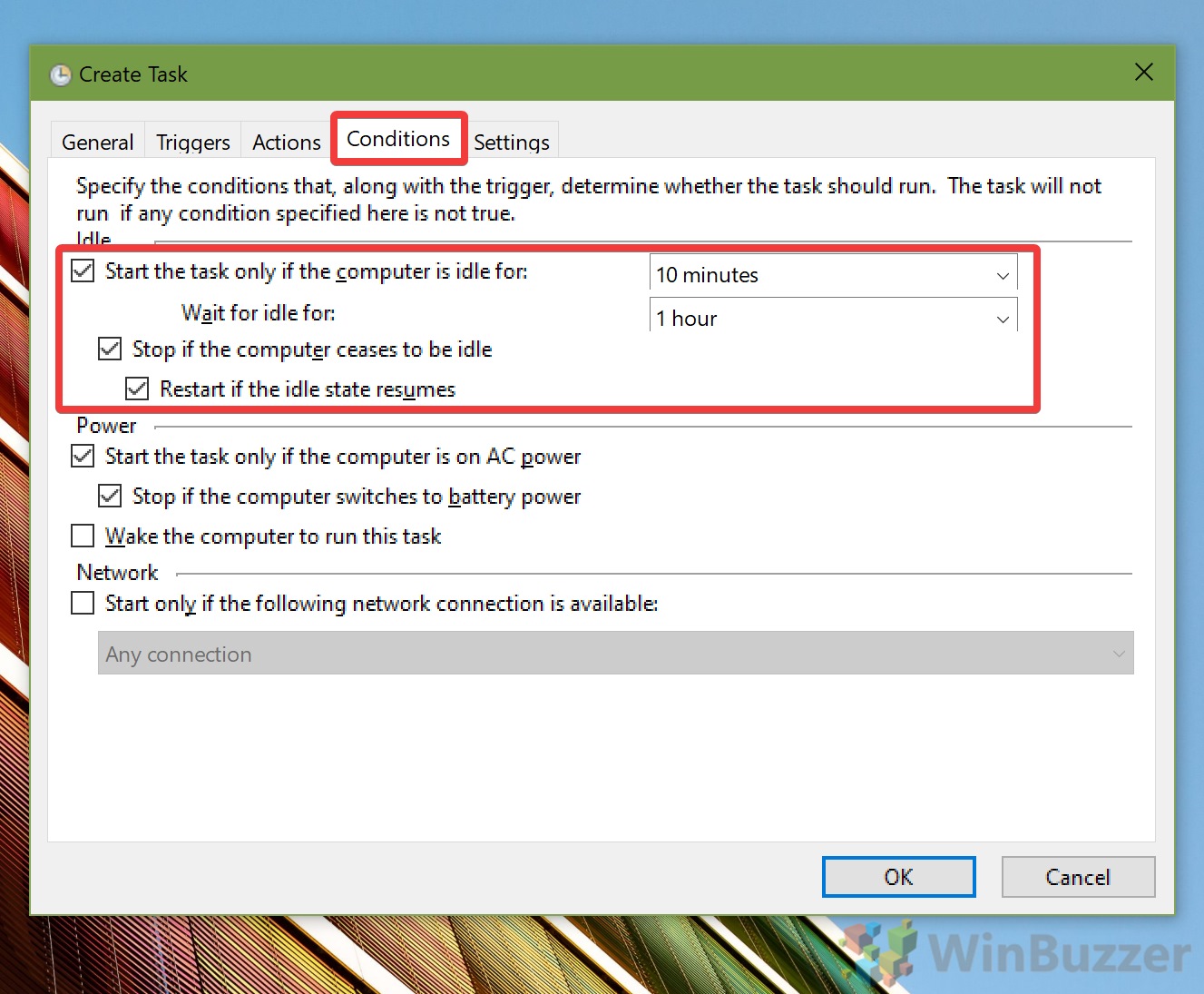
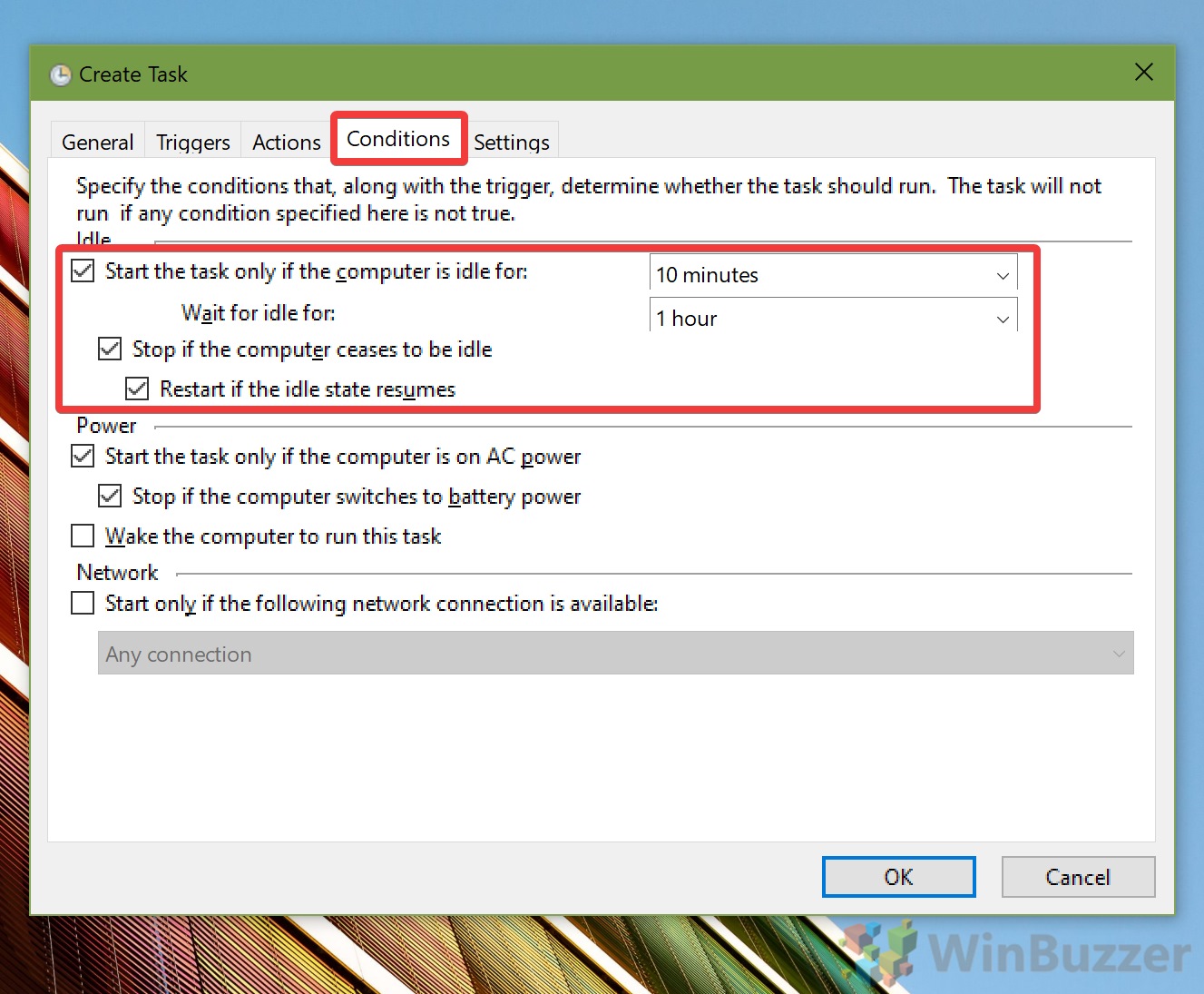
Единообразие Windows на разных устройствах важно для удобства использования, но оно также может вызвать проблемы, когда обновления что-то меняют. В некоторых версиях ОС Windows отключает вход в систему после сна. В других случаях требуется пароль, что приводит к путанице. В другом нашем руководстве мы покажем вам, как включить или отключить экран входа в систему после того, как ваш компьютер с Windows перейдет в спящий режим, как от батареи, так и от сети.
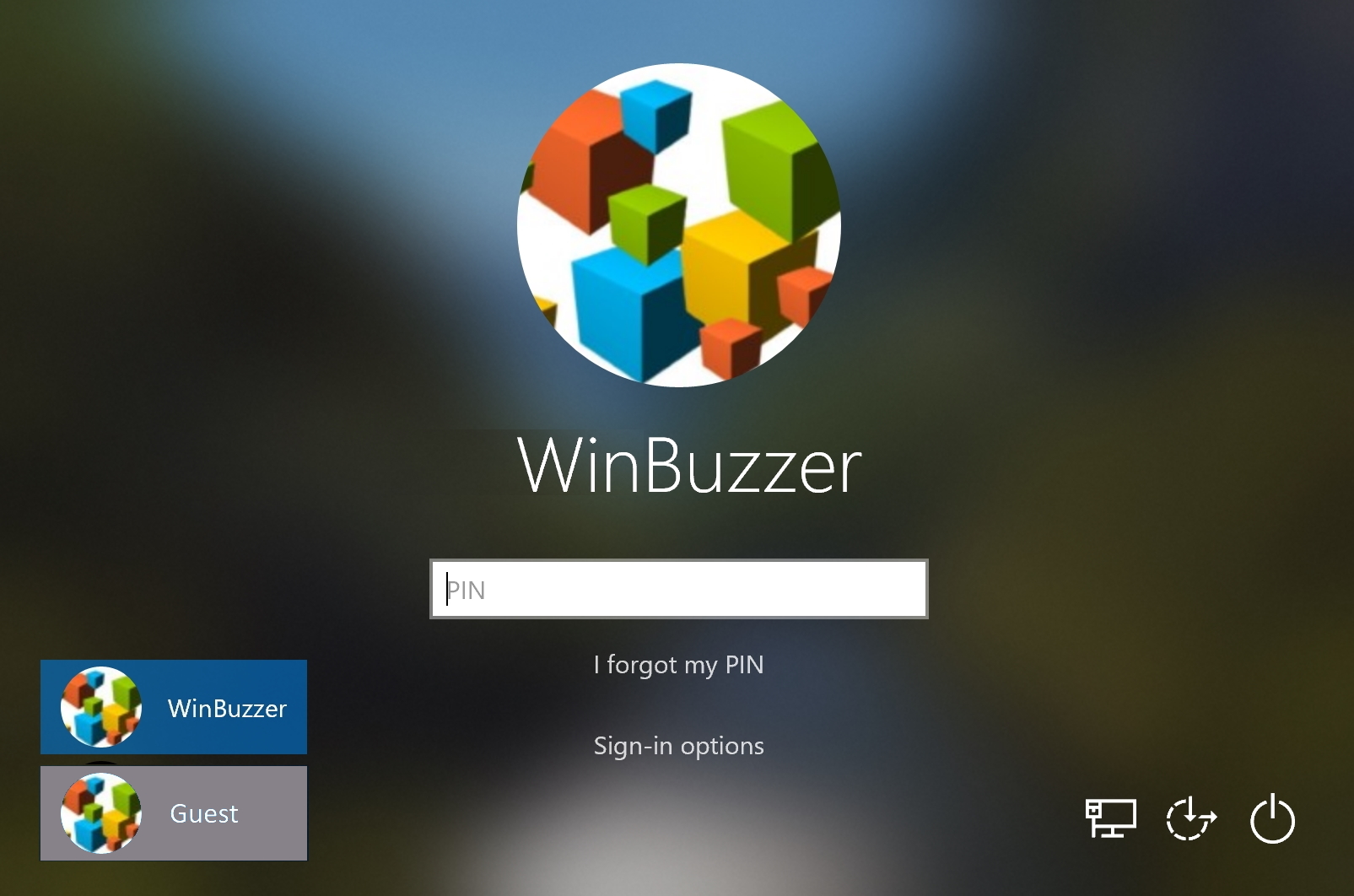
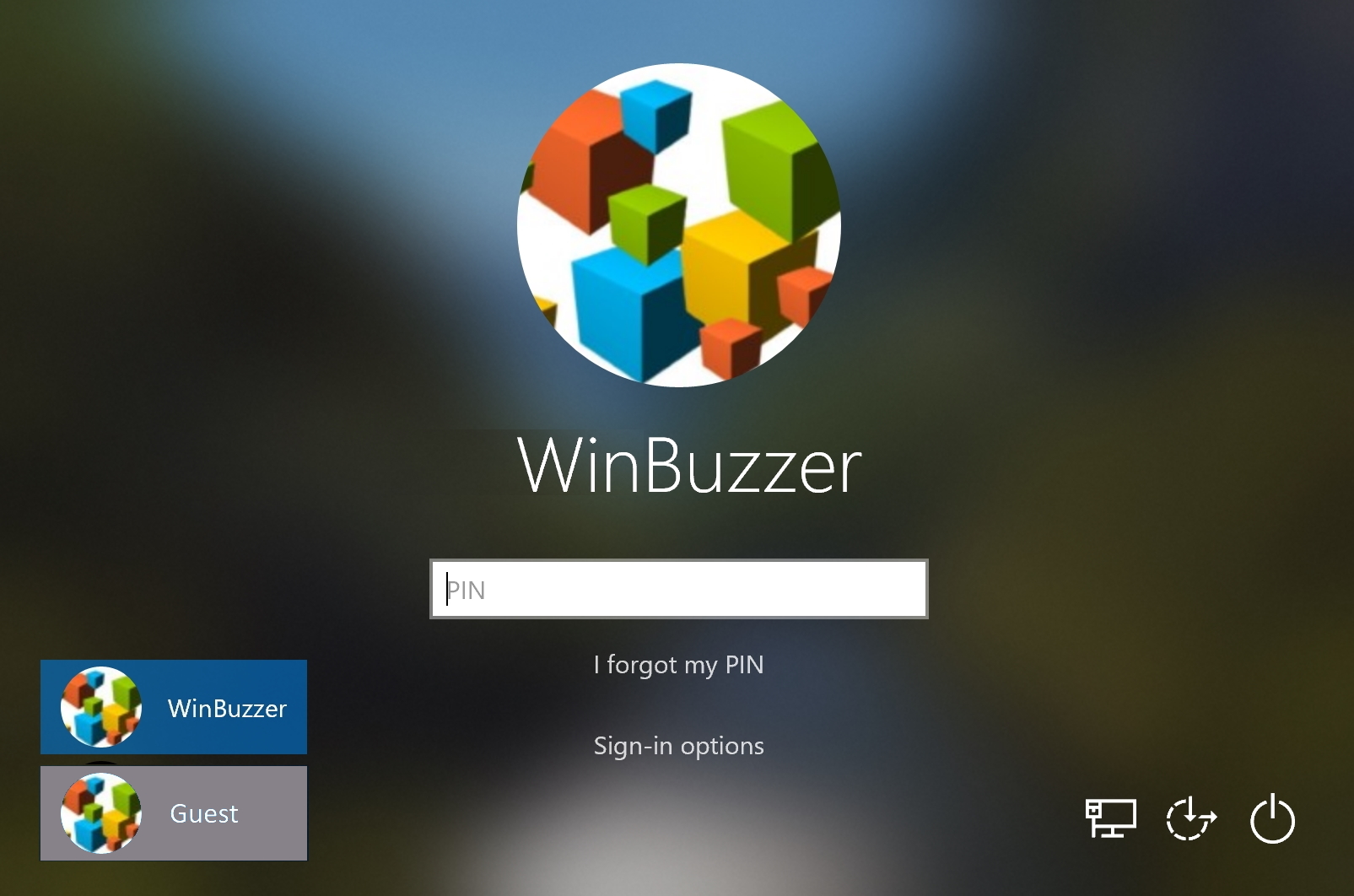
Программы для Windows, мобильные приложения, игры - ВСЁ БЕСПЛАТНО, в нашем закрытом телеграмм канале - Подписывайтесь:)