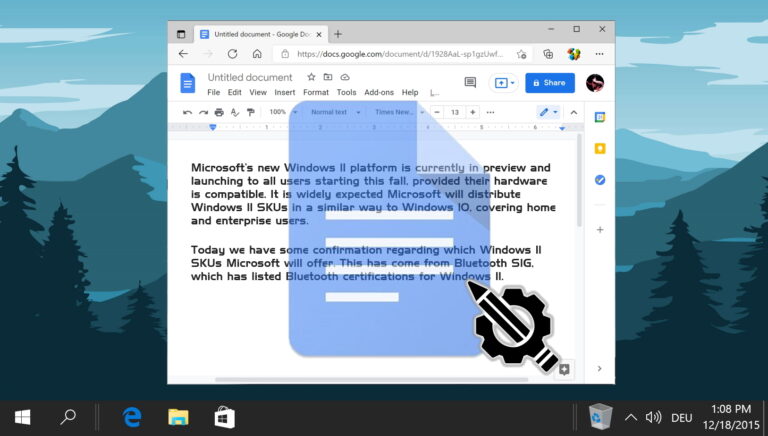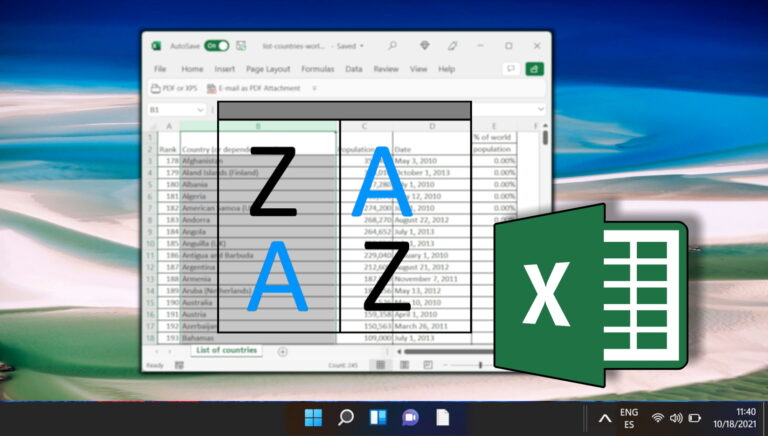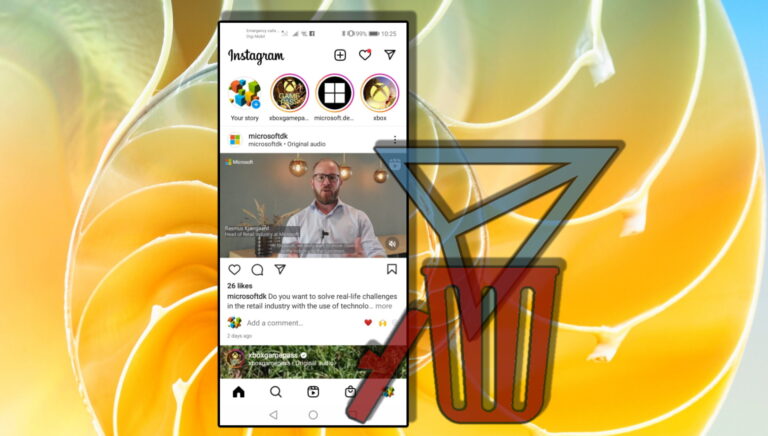5 лучших способов предотвратить появление ярлыка Microsoft Edge в Windows 11
Microsoft Edge — родной браузер Windows 11. Это хорошо продуманный и надежный браузер на базе Chromium. Однако может показаться, что Microsoft почти заставляет вас использовать этот браузер, заставляя ярлык Edge постоянно появляться на вашем компьютере с Windows 11.

Программы для Windows, мобильные приложения, игры - ВСЁ БЕСПЛАТНО, в нашем закрытом телеграмм канале - Подписывайтесь:)
У некоторых пользователей есть пожаловался на нежелательный ярлык Edge на их рабочем столе. Это может вызвать беспокойство, если вы делитесь своим компьютером с другими. В этом руководстве мы расскажем о простых способах исправить и окончательно удалить ярлыки, если они кажутся вам навязчивыми.
Почему Windows продолжает размещать ярлык Edge на моем рабочем столе
Windows поставляется с Microsoft Edge в качестве браузера по умолчанию, поскольку он заменяет Internet Explorer. Поэтому по умолчанию он создает ярлык на рабочем столе. Кроме того, по умолчанию он открывает большинство интернет-ссылок, и это может раздражать. Становится хуже, когда вы делитесь своим компьютером с другими.
Некоторые пользователи также выразили опасения по поводу ярлыков, вновь появляющихся при запуске. Это может быть в том случае, если Edge автоматически обновляется при запуске, вызывая некоторые изменения в приложении. Независимо от причины, вы можете избавиться от ярлыка Microsoft Edge с помощью приведенных ниже решений.
1. Измените браузер Windows по умолчанию.
Как упоминалось ранее, Edge является браузером по умолчанию, поэтому Windows автоматически создаст ярлык. В качестве обходного пути вы можете использовать приведенные ниже шаги, чтобы изменить браузер по умолчанию.
Шаг 1. Нажмите сочетание клавиш Windows + I, чтобы открыть приложение «Настройки».
Шаг 2. Нажмите «Приложения» на левой боковой панели, затем нажмите «Приложения по умолчанию» справа.

Шаг 3. Найдите альтернативный браузер в поле поиска «Установить настройки по умолчанию для приложений».
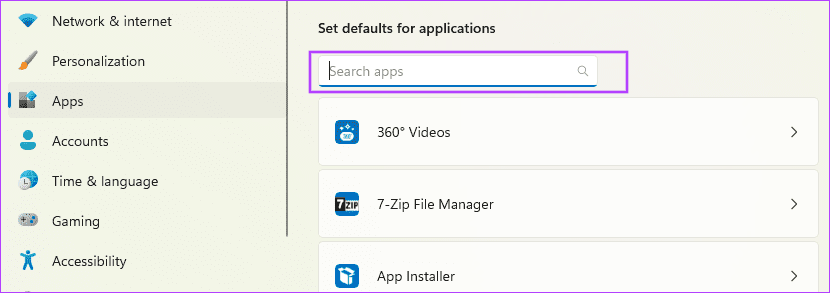
Шаг 4: Нажмите кнопку «Установить по умолчанию».
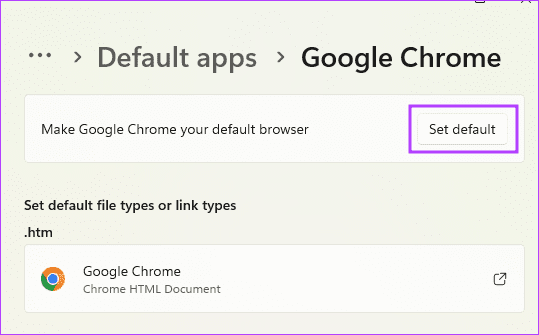
2. Удалите Microsoft Edge из запускаемых приложений.
Поскольку Microsoft Edge является браузером по умолчанию для Windows 11, он запускается при загрузке Windows. Таким образом, любые обновления браузера Edge автоматически вступят в силу после перезагрузки компьютера. Эти изменения могут привести к созданию ярлыка. Удаление браузера из списка запускаемых приложений будет полезным.
Шаг 1: Нажмите сочетание клавиш Control + Shift + Escape, чтобы открыть диспетчер задач.
Шаг 2. Нажмите «Запуск приложений» на левой панели; справа выберите msedge, затем нажмите кнопку «Отключено» вверху.

3. Завершить запланированные задачи Edge
Запланированная Windows задача будет запускаться автоматически в определенное время или при возникновении определенных событий. Чтобы запретить появление ярлыка Microsoft Edge в Windows 11, вы должны убедиться, что с ним не связаны никакие запланированные задачи. Вот как отключить задачи, связанные с Edge:
Шаг 1. Нажмите «Поиск Windows» (значок лупы) на панели задач, введите Диспетчер задачи нажмите Enter, чтобы открыть его.
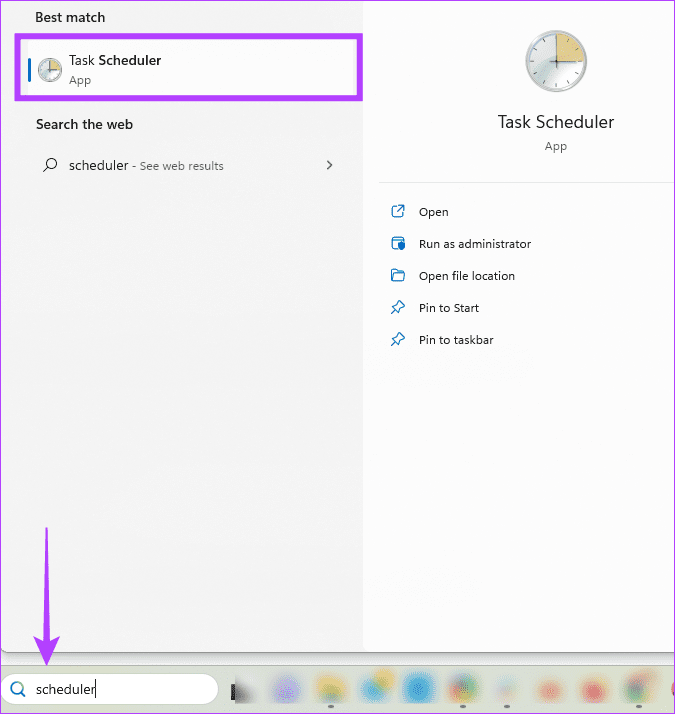
Шаг 2. На левой панели выберите «Библиотека планировщика задач»; на центральной панели нажмите MicrosoftEdgeUpdateTaskMachineCore, затем нажмите «Отключить» на правой панели.
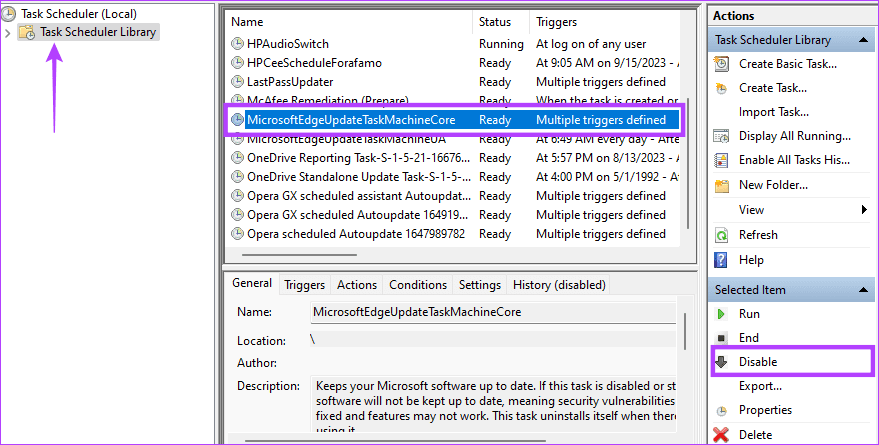
Шаг 3. Выполните тот же процесс, что и на шаге 2, для задачи MicrosoftEdgeUpdateTaskMachineUA.
4. Измените настройки реестра.
Редактор реестра Windows содержит значения и параметры, определяющие работу приложений. Это центральное хранилище информации можно использовать для изменения поведения Microsoft Edge на вашем компьютере и предотвращения создания ярлыков. Вот шаги:
Шаг 1. Нажмите сочетание клавиш Windows + R, чтобы открыть диалоговое окно «Выполнить», затем введите regedit и нажмите Enter.

Шаг 2. Перейдите по пути ниже:
Компьютер\HKEY_LOCAL_MACHINE\SOFTWARE\Policies\Microsoft
Шаг 3: Щелкните правой кнопкой мыши место слева и выберите «Создать», затем «Ключ».

Шаг 4. Назовите новый ключ. EdgeUpdate.
Шаг 5. Щелкните вновь созданный ключ, щелкните правой кнопкой мыши место на правой панели и выберите «Создать» и «Значение DWORD (32-разрядное)».

Шаг 6. Переименуйте значение DWORD (32-разрядное). CreateDesktopShortcutDefaultприсвойте ему значение 0 и нажмите ОК.
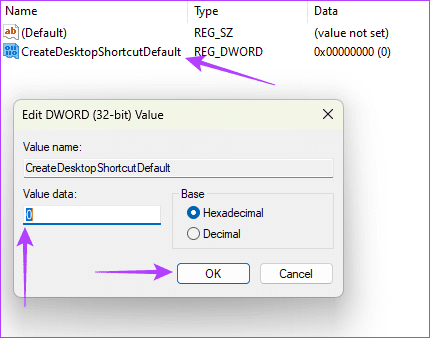
Шаг 7. Используя тот же подход, что и на шаге 5, создайте новый элемент реестра значений DWORD (32-разрядный), назовите его. Удалить рабочий столShortcutDefaultи присвойте ему значение 1.
Шаг 8. Закройте редактор реестра и перезагрузите компьютер.
5. Обновите настройки групповой политики Microsoft Edge.
Редактор групповой политики — это утилита, которая содержит политики, определяющие поведение пользователей или других функций компьютера. Вы можете воспользоваться помощью редактора групповой политики, чтобы отключить определенные политики и запретить появление ярлыка Microsoft Edge в Windows 11. Вот шаги:
Шаг 1. Нажмите сочетание клавиш Windows + R, чтобы открыть диалоговое окно «Выполнить», затем введите gpedit.msc и нажмите Enter.
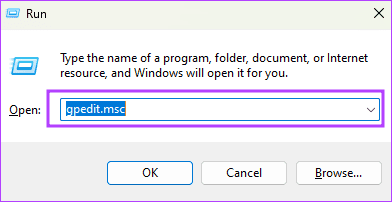
Шаг 2. Перейдите по пути ниже:
Конфигурация компьютера/Административные шаблоны/Компоненты Windows
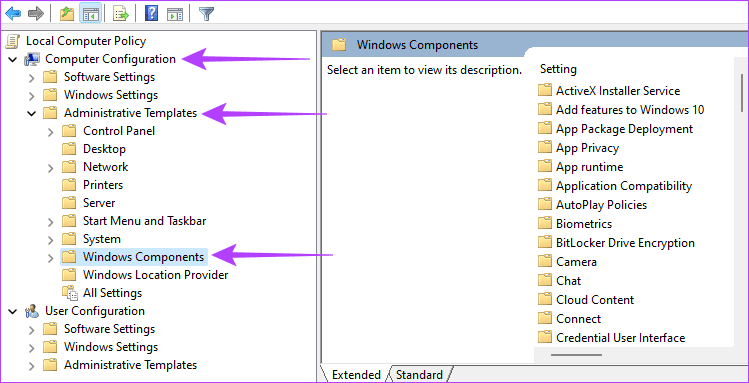
Шаг 3. Нажмите «Microsoft Edge» на левой боковой панели, затем дважды щелкните параметр «Разрешить предварительный запуск Microsoft Edge при запуске Windows».
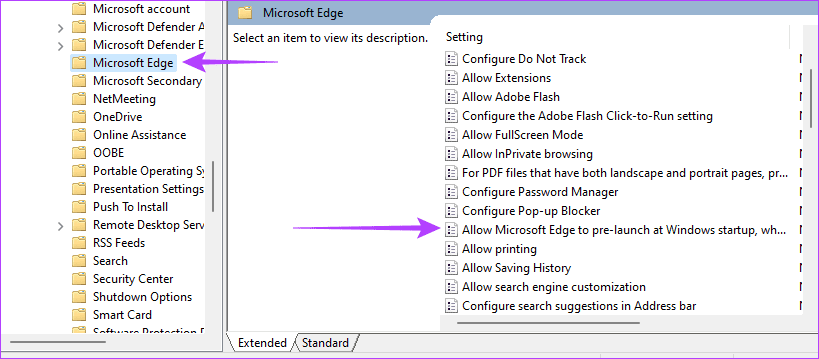
Шаг 4. Выберите «Отключено», затем нажмите «Применить» и «ОК».

Шаг 4. Повторите шаги 3 и 4, но на этот раз с параметром «Разрешить запуск Microsoft Edge и загружать страницы «Пуск» и «Новая вкладка» при запуске Windows и каждый раз при закрытии Microsoft Edge.
Освободитесь от постоянного Microsoft Edge
Для Windows 11 существует множество надежных и быстрых браузеров, и вы сможете выбрать любой, не беспокоясь о постоянном ярлыке Microsoft Edge. Чтобы устранить проблему, следуйте любому из решений, приведенных в этом руководстве. Дайте нам знать в разделе комментариев, что вы считаете наиболее эффективным.
Программы для Windows, мобильные приложения, игры - ВСЁ БЕСПЛАТНО, в нашем закрытом телеграмм канале - Подписывайтесь:)