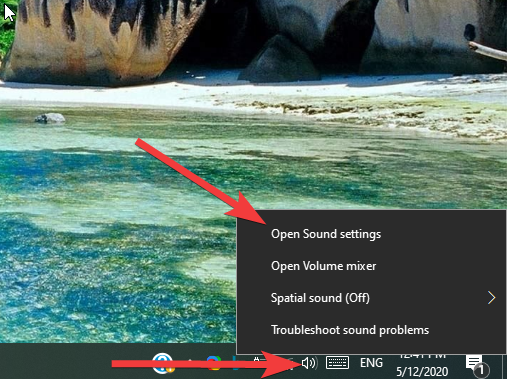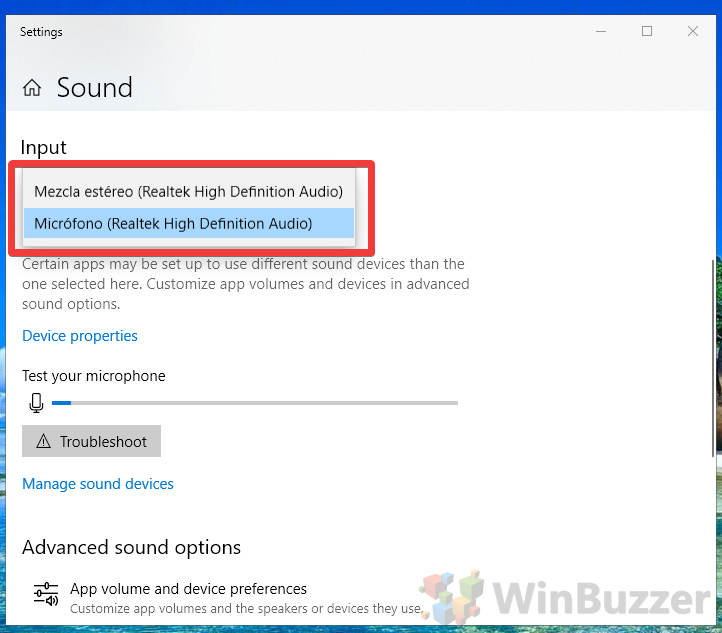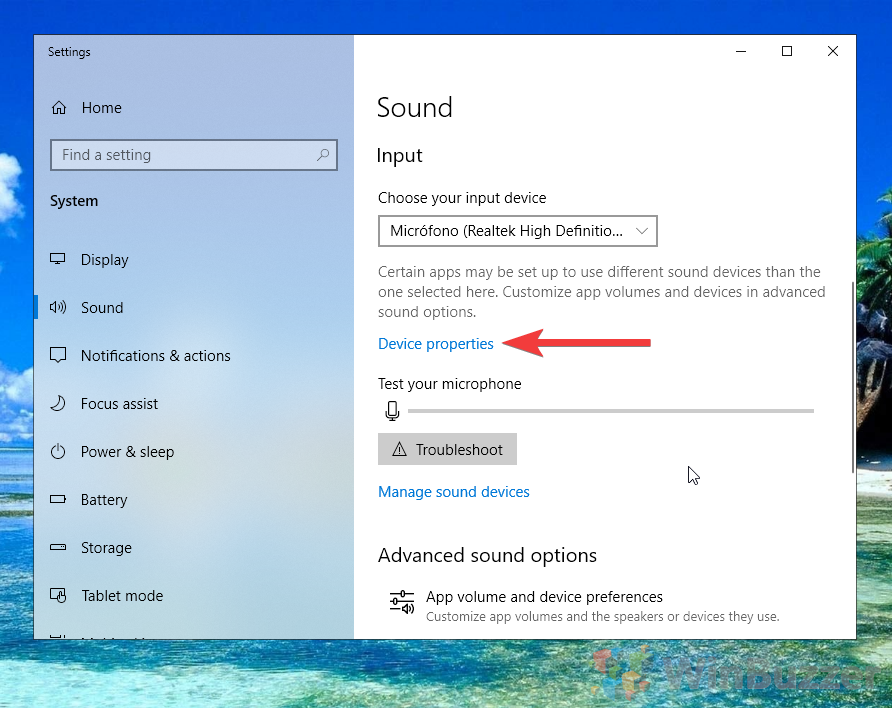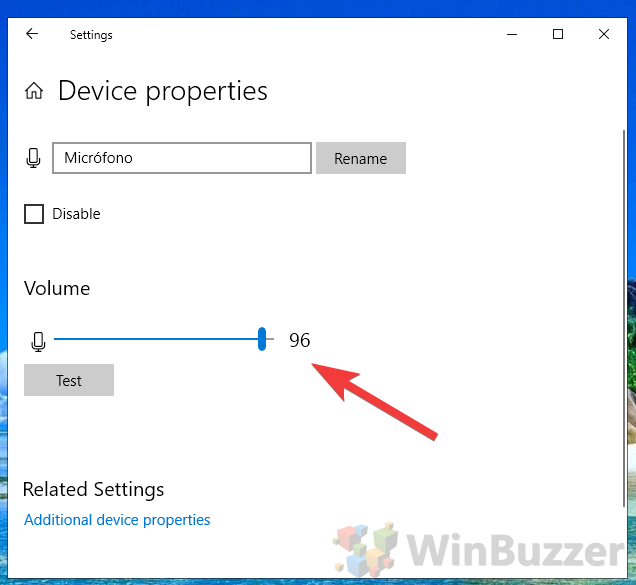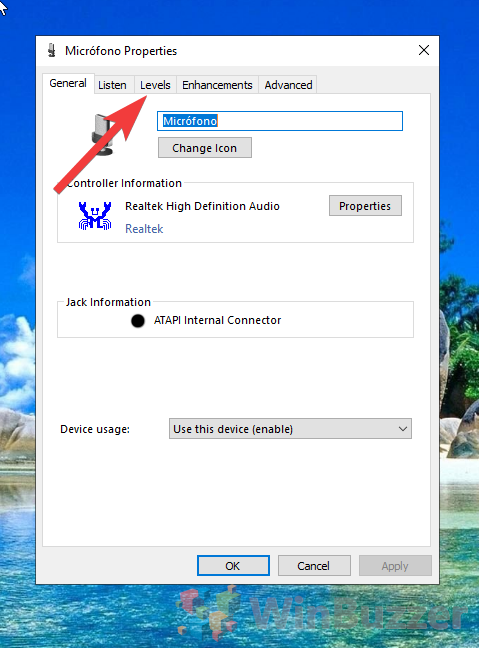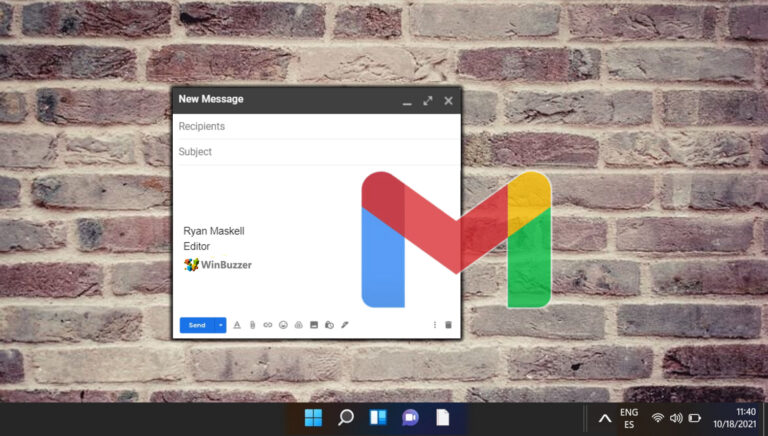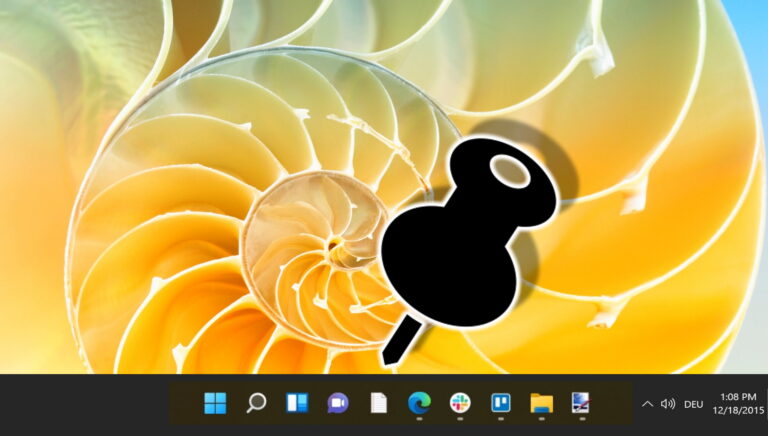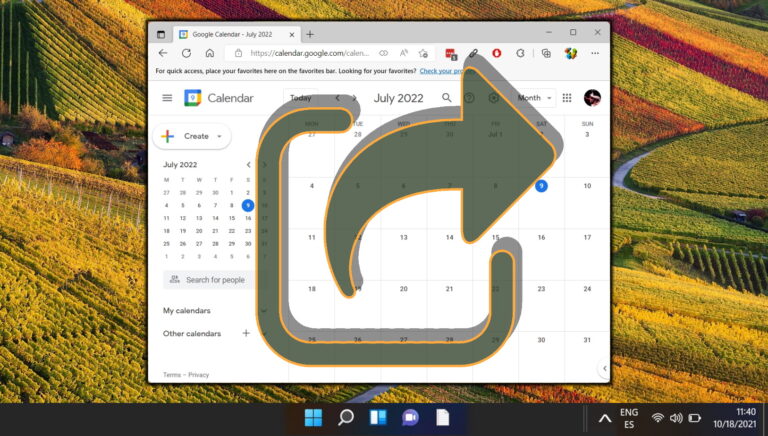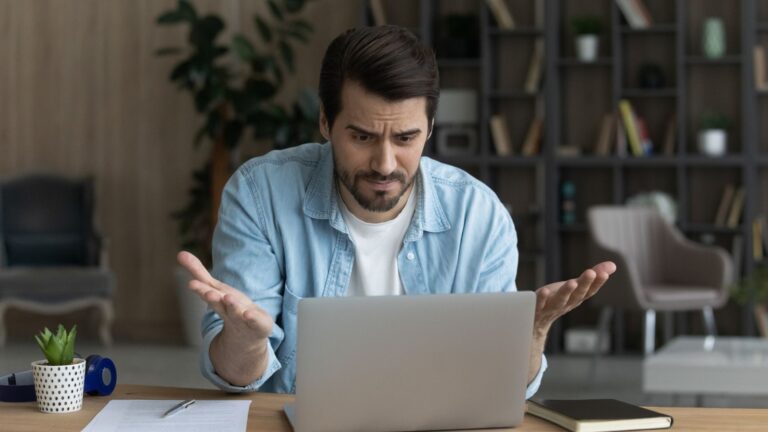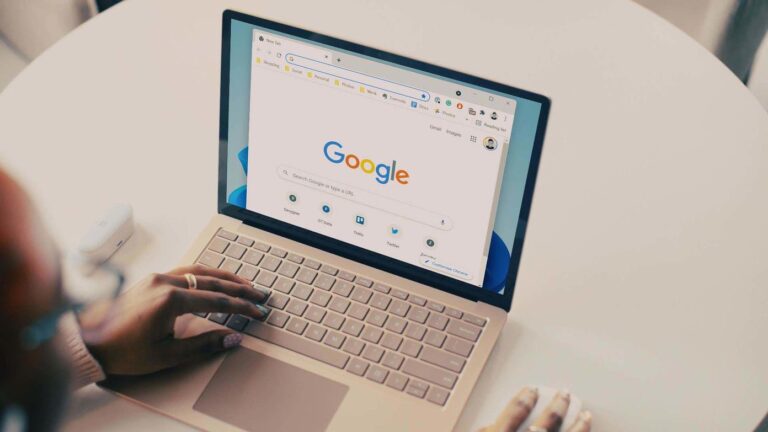Как усилить и увеличить громкость микрофона в Windows 10
Стремясь спасти чужие барабанные перепонки и сохранить качество, громкость микрофона в Windows 10 часто начинается ниже полной мощности. В результате те, у кого маломощные устройства ввода звука, могут обнаружить, что их микрофон Windows 10 слишком тихий. Драйверы микрофонов Realtek и USB-микрофоны особенно плохи для этого.
Хотя вы часто можете обойтись тихим микрофоном для диктовки, разговор с кем-то в более шумной обстановке в Discord, Microsoft Teams, Zoom или другом программном обеспечении для звонков может вызвать проблемы. Хотя многие из них имеют свои собственные элементы управления звуком, гораздо проще увеличить или усилить громкость микрофона Windows 10 по всему миру.
Программы для Windows, мобильные приложения, игры - ВСЁ БЕСПЛАТНО, в нашем закрытом телеграмм канале - Подписывайтесь:)
Для этого вам не нужно какое-либо программное обеспечение для усиления микрофона — драйверов вашей системы по умолчанию и настроек Windows должно быть достаточно. Их настройка увеличит громкость микрофона в Discord и любом другом приложении, но может увеличить шум и другие артефакты. В большинстве случаев это предпочтительнее, чем кто-то, кто не слышит вас, поэтому давайте перейдем к тому, как это сделать.
Как увеличить громкость микрофона в настройках Windows 10
Необходимое время: 2 минуты.
Доступ к меню настроек микрофона немного сложнее, чем в более старых версиях Windows 10. Тем не менее, вы можете увеличить громкость микрофона без необходимости в каком-либо специальном программном обеспечении.
- Откройте настройки звука
Щелкните правой кнопкой мыши значок динамика на панели задач и выберите «Открыть настройки звука».

- Переключитесь на правильный микрофон
ПК и ноутбуки довольно часто имеют несколько микрофонов, а источники исходят от встроенных устройств и веб-камер. Прежде чем начать, убедитесь, что вы выбрали правильный вариант под заголовком «Ввод».

- Откройте свойства устройства
Несколько неожиданно громкость микрофона в Windows 10 скрыта в отдельном меню свойств устройства. В разделе ввода звукового окна нажмите «Свойства устройства».

- Увеличьте громкость микрофона
Теперь вы увидите ползунок для вашего микрофона, который может быть ниже 100. Увеличьте его до своих предпочтений и нажмите кнопку «Проверить», чтобы убедиться, что он работает. Если он по-прежнему недостаточно громкий, перейдите к следующему шагу.

- Откройте дополнительные свойства устройства
Нажмите кнопку «Дополнительные свойства устройства» и перейдите на вкладку «Уровни».

- Увеличьте усиление микрофона
Здесь вы можете увеличить громкость Windows 10, но вы найдете опцию усиления микрофона. Увеличивайте его с шагом 10, всего до 30, пока не достигнете приемлемого объема. Нажмите «ОК».

Если ваш микрофон Realtek все еще слишком тихий, вы можете удалить текущие драйверы и установить вместо них общие. Также убедитесь, что у вас отмечена опция «Разделить все входные разъемы как независимые устройства».
Программы для Windows, мобильные приложения, игры - ВСЁ БЕСПЛАТНО, в нашем закрытом телеграмм канале - Подписывайтесь:)