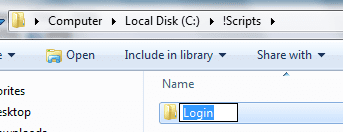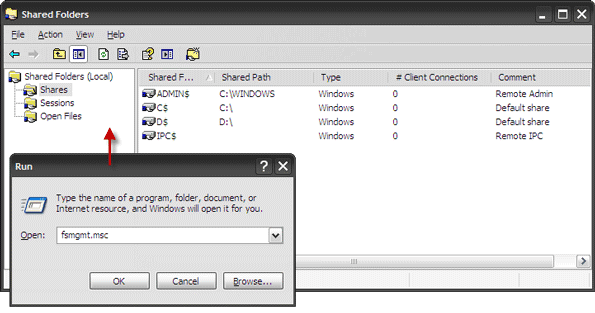6 лучших способов исправить стандартные приложения, отсутствующие в Windows 11
Windows 11 предлагает улучшенные версии собственных приложений. С их помощью можно выполнять большую часть основной работы — просматривать фотографии или проверять электронную почту. Но что произойдет, если эти приложения по умолчанию исчезнут с вашего ПК с Windows 11?

Программы для Windows, мобильные приложения, игры - ВСЁ БЕСПЛАТНО, в нашем закрытом телеграмм канале - Подписывайтесь:)
Если вы не можете найти приложения по умолчанию на своем ПК с Windows 11, вот несколько советов по устранению неполадок, которые помогут. Конечно, нет необходимости переустанавливать Windows 11, если только что-то нельзя исправить.
1. Запустите средство устранения неполадок приложений Магазина Windows.
Встроенные в Windows 11 средства устранения неполадок помогут решить большинство проблем на системном уровне. Итак, если приложения по умолчанию отсутствуют, вы можете начать с запуска средства устранения неполадок приложений Магазина Windows. Вот как.
Шаг 1: Откройте меню «Пуск», введите настройки устранения неполадоки нажмите Enter.

Шаг 2: Нажмите «Другие средства устранения неполадок».
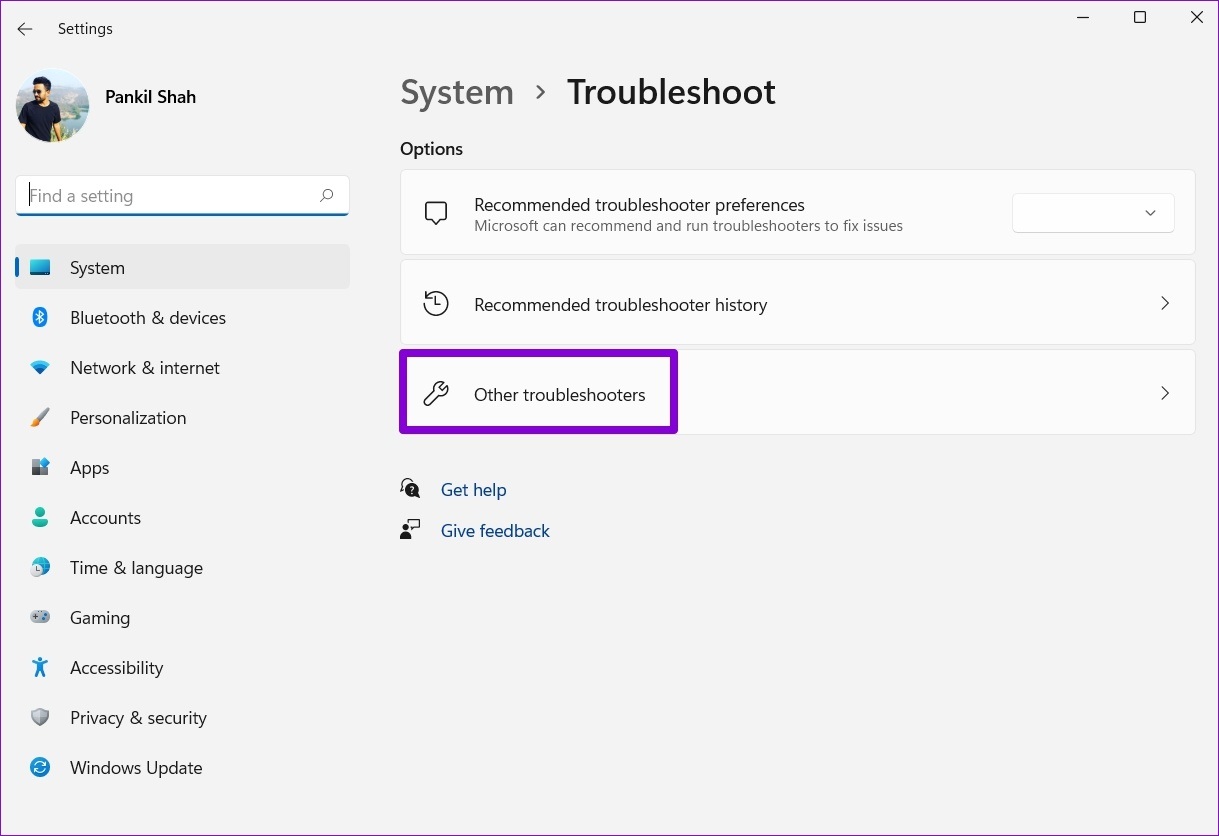
Шаг 3: Нажмите кнопку «Выполнить» рядом с «Приложения Магазина Windows» и следуйте инструкциям на экране, чтобы завершить процесс устранения неполадок.

После запуска средства устранения неполадок проверьте, вернулись ли приложения по умолчанию.
2. Восстановить отсутствующие приложения
Если в Windows 11 отсутствует только одно или два приложения, например Microsoft Store или Photos, вы можете попробовать восстановить эти проблемные приложения, чтобы посмотреть, поможет ли это.
Шаг 1: Щелкните правой кнопкой мыши значок «Пуск» и выберите «Настройки» из списка.

Шаг 2: Перейдите на вкладку «Приложения» и нажмите «Установленные приложения».
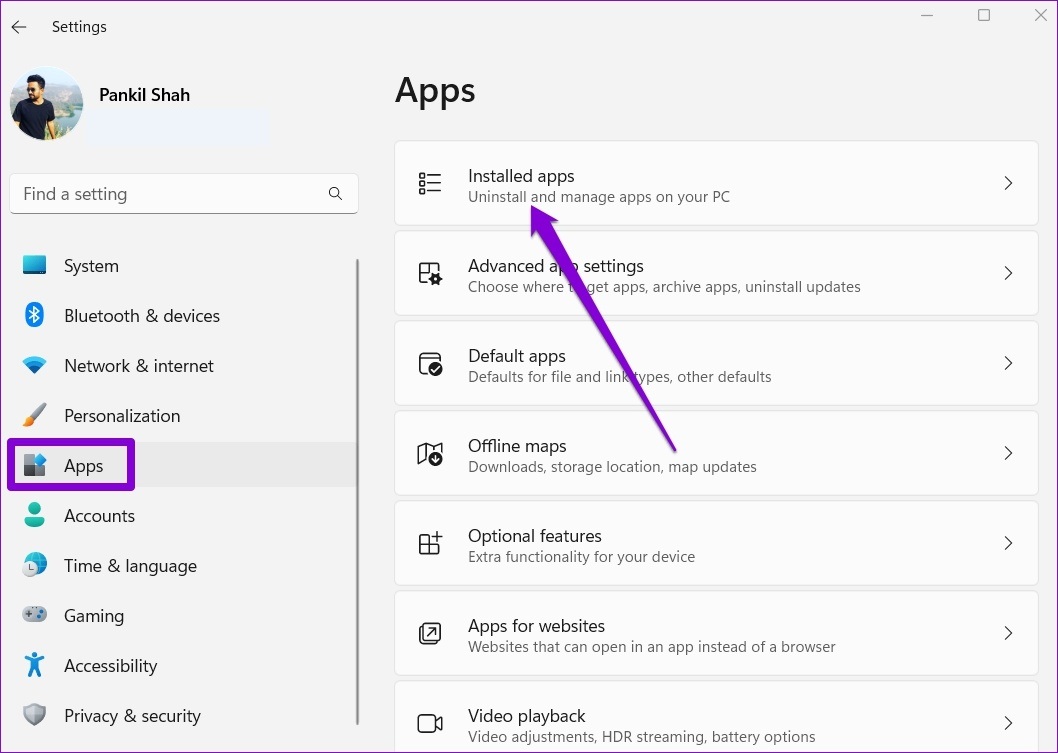
Шаг 3: Найдите приложение, которое хотите восстановить. Щелкните значок меню из трех точек рядом с ним и перейдите в раздел «Дополнительные параметры».

Шаг 4: Прокрутите вниз до раздела «Сброс» и нажмите «Восстановить».

Если проблема не устранена, вы также можете сбросить приложение из того же меню. Обратите внимание, что это приведет к удалению всех данных приложения.
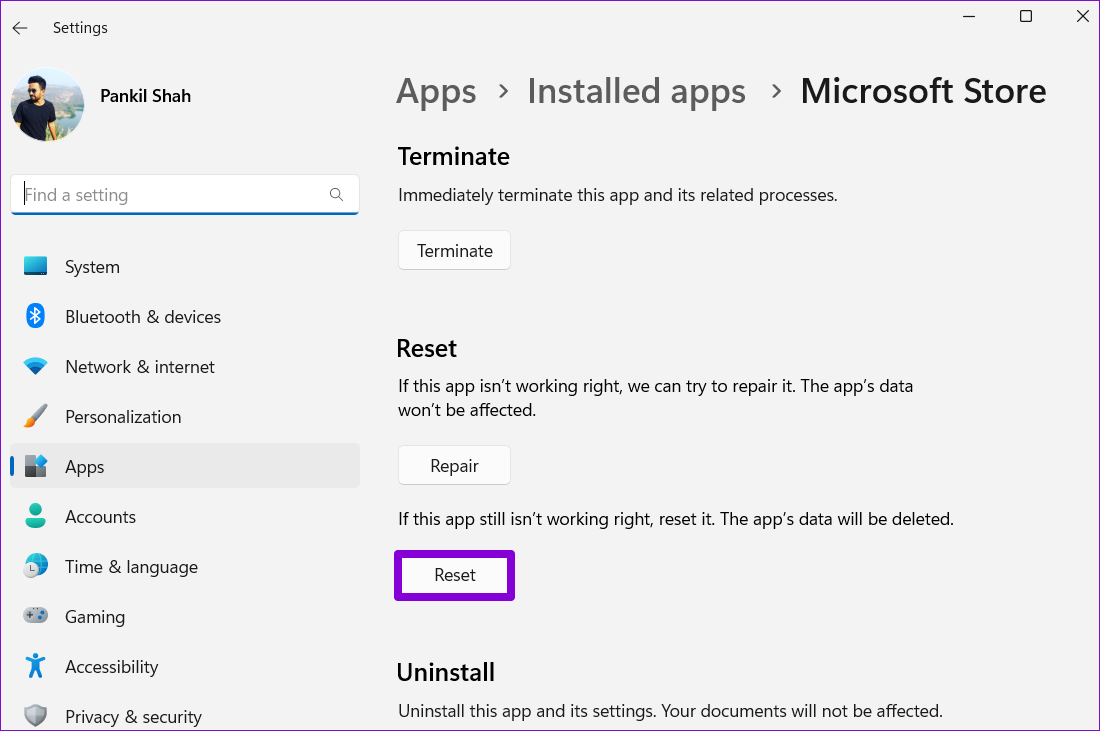
3. Переустановите приложения с помощью PowerShell
Если восстановление приложения не работает, вы можете использовать Windows PowerShell для переустановки всех приложений по умолчанию на вашем компьютере. Вот как.
Шаг 1: Щелкните значок поиска на панели задач, введите оконная оболочкаи нажмите «Запуск от имени администратора».

Шаг 2: Вставьте следующую команду в консоль и нажмите Enter.
Get-AppXPackage | Foreach {Add-AppxPackage -DisableDevelopmentMode -Register “$($_.InstallLocation)AppXManifest.xml”

Это может занять некоторое время. Подождите, пока процесс завершится, а затем перезагрузите компьютер. Ваши приложения по умолчанию снова появятся.
4. Попробуйте чистую загрузку
Есть вероятность, что недавно установленная программа или сторонняя служба, работающая в фоновом режиме, мешают работе Windows. Таким образом, если проблема остается даже после переустановки приложений по умолчанию, вы можете загрузить свой компьютер в состоянии чистой загрузки.
Шаг 1: Нажмите клавишу Windows + R, чтобы открыть диалоговое окно «Выполнить», введите msconfigи нажмите Enter.

Шаг 2. На вкладке «Службы» установите флажок «Скрыть все службы Microsoft» и нажмите кнопку «Отключить все» в правом нижнем углу.

Шаг 3: Затем перейдите на вкладку «Автозагрузка» и нажмите «Открыть диспетчер задач».

Шаг 4: На вкладке «Автозагрузка» выберите стороннюю программу и нажмите «Отключить» вверху. Повторите этот шаг, чтобы отключить все сторонние приложения и программы.

Перезагрузите компьютер, чтобы загрузить Windows без сторонних приложений и служб. Проверьте, можете ли вы найти приложения по умолчанию. Если это решит вашу проблему, вам нужно будет удалить все недавно установленные приложения или программы по отдельности, чтобы устранить проблему.
Чтобы снова загрузиться в обычном режиме, выполните описанные выше шаги, чтобы включить все приложения и службы автозагрузки, а затем перезагрузите компьютер.
5. Создайте новую учетную запись пользователя
Если приложения по умолчанию по-прежнему отсутствуют, возможно, проблема связана с вашей учетной записью пользователя. В этом случае вы можете создать новую учетную запись пользователя, выполнив следующие действия.
Шаг 1: Откройте меню «Пуск» и щелкните значок в виде шестеренки, чтобы запустить приложение «Настройки».

Шаг 2: Перейдите на вкладку «Учетные записи» и нажмите «Семья и другие пользователи».

Шаг 3: В разделе «Другие пользователи» нажмите кнопку «Добавить учетную запись».
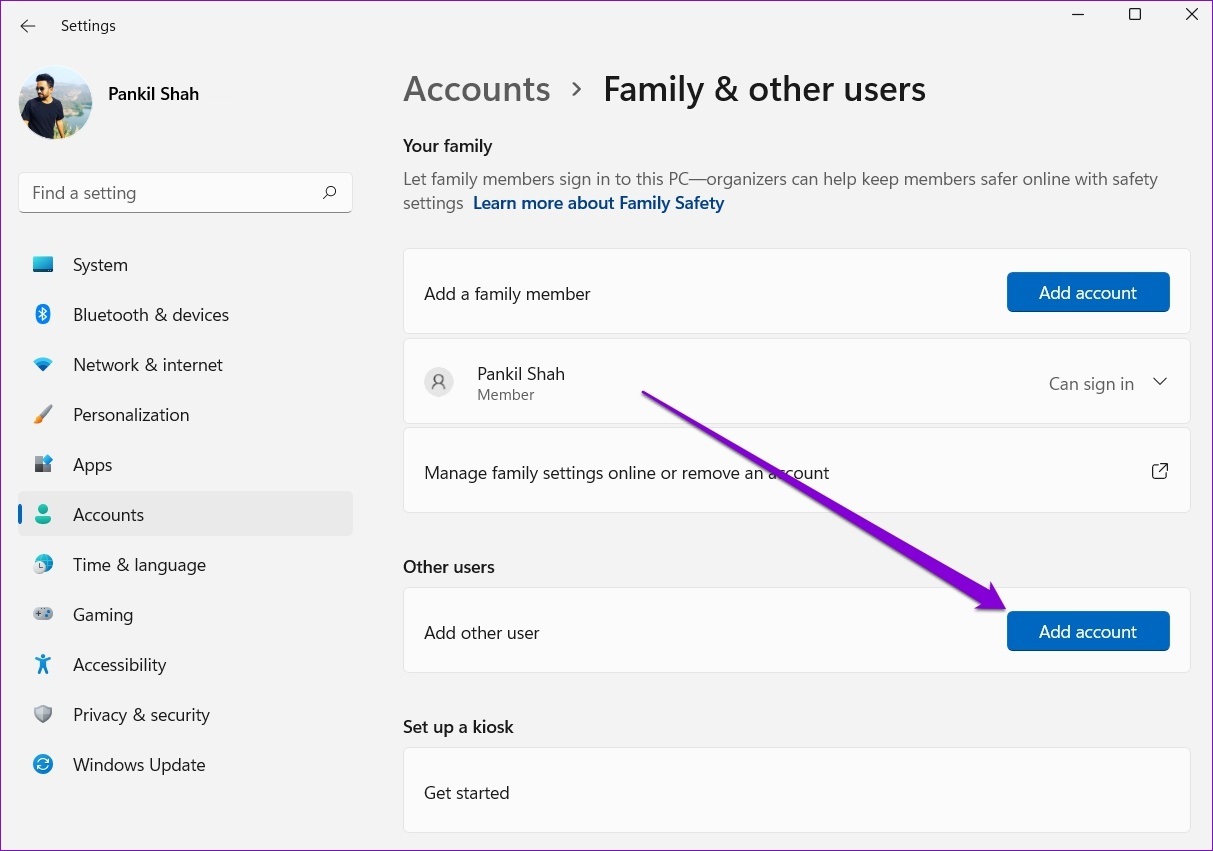
Шаг 4: Нажмите «У меня нет данных для входа этого человека» и следуйте инструкциям на экране, чтобы создать новую учетную запись пользователя в Windows.
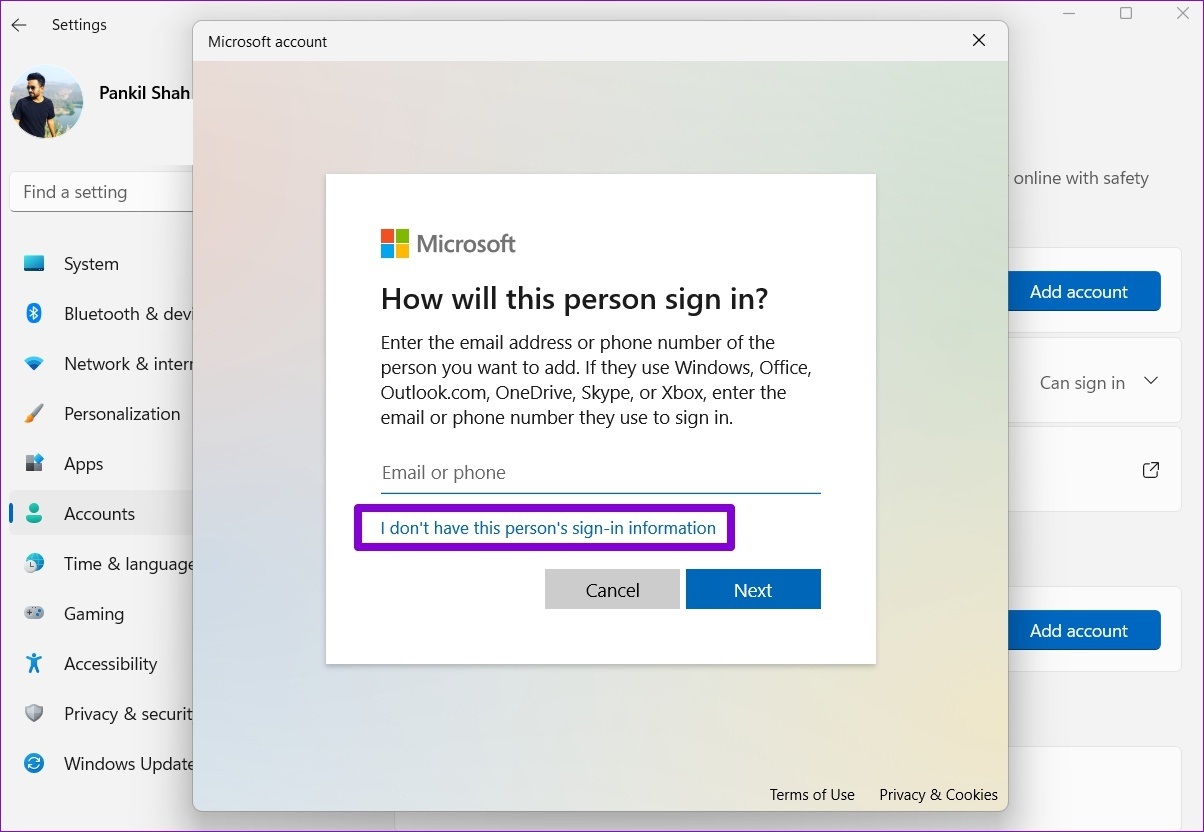
После этого войдите в систему с помощью вновь созданной учетной записи пользователя, и ваши отсутствующие приложения снова появятся.
6. Сбросить Windows 11
Наконец, если ни одно из вышеперечисленных решений не работает, у вас нет другого выбора, кроме как перезагрузить компьютер. К счастью, вы можете сбросить Windows 11 без потери ваших личных данных. Однако этот процесс удалит установленные приложения и сбросит все системные настройки.
Шаг 1: Нажмите клавишу Windows + I, чтобы запустить приложение «Настройки». Во вкладке «Система» перейдите в «Восстановление».

Шаг 2: Нажмите «Перезагрузить компьютер».

Шаг 3: Выберите «Сохранить мои файлы», а затем следуйте инструкциям на экране, чтобы завершить сброс Windows 11.
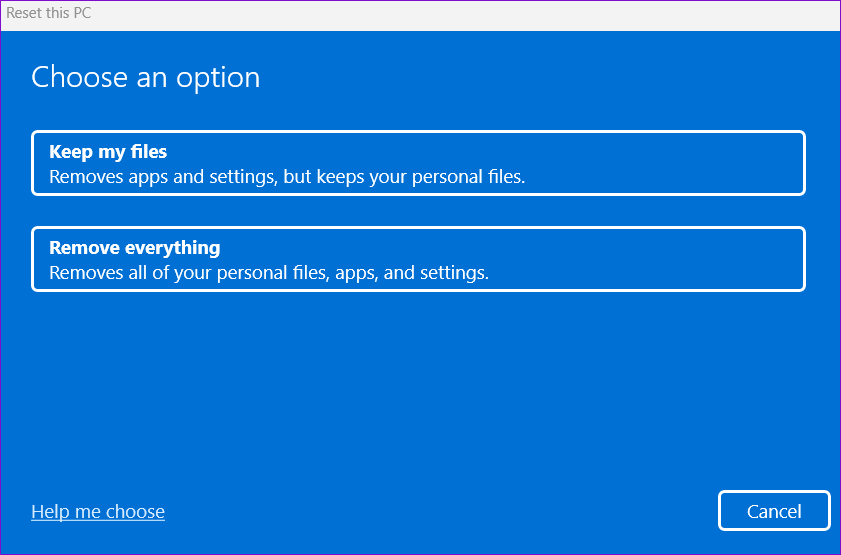
После того, как Windows 11 сбросит все, ваши приложения по умолчанию должны вернуться.
Получить ваши приложения
Когда в Windows 11 пропадают важные приложения, ваша продуктивность падает. В большинстве случаев восстановление или переустановка должны помочь вам восстановить их. Возможно, вам придется прибегнуть к радикальным мерам, таким как перезагрузка компьютера. В любом случае сообщите нам, какое из решений сработало для вас в комментариях ниже.
Программы для Windows, мобильные приложения, игры - ВСЁ БЕСПЛАТНО, в нашем закрытом телеграмм канале - Подписывайтесь:)