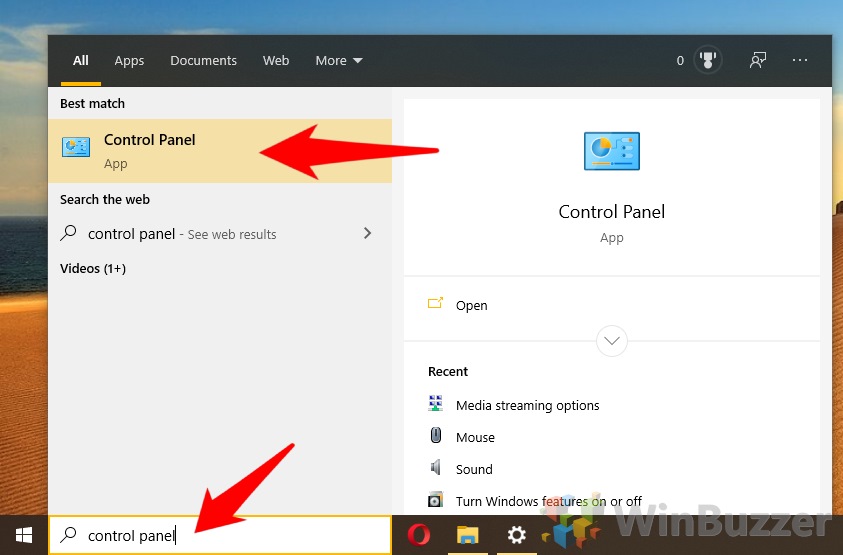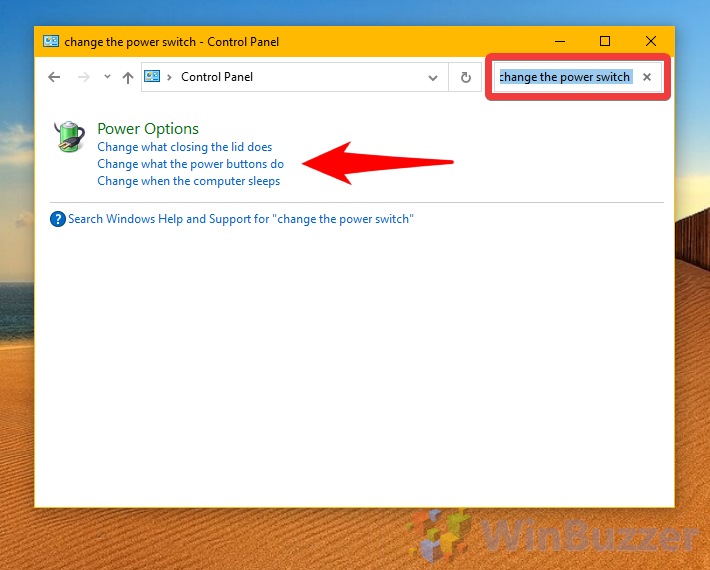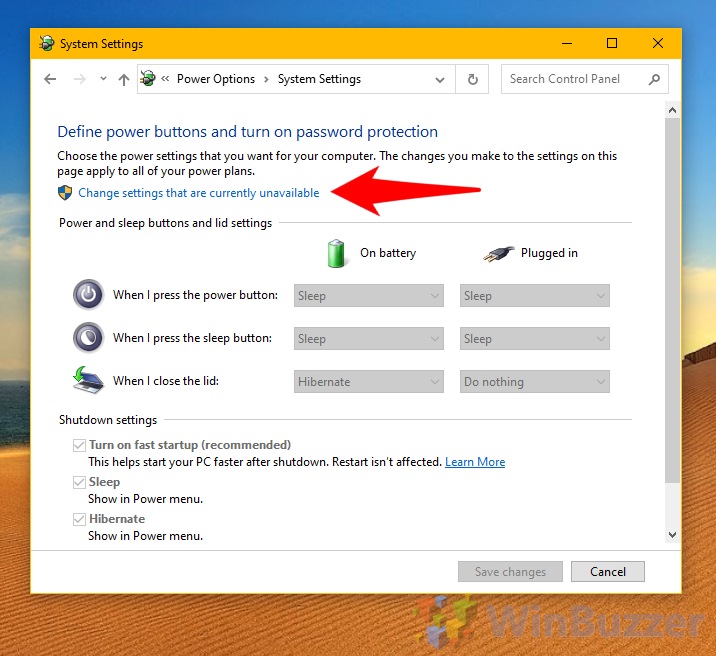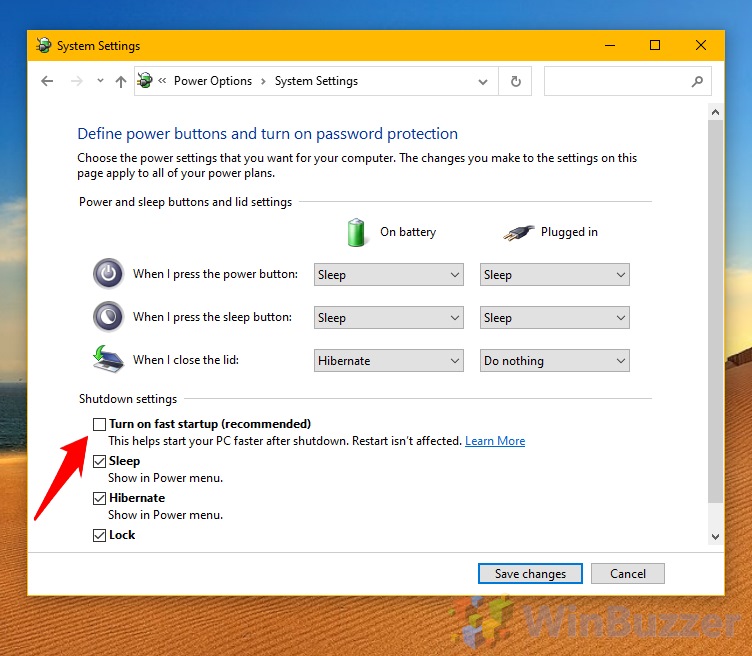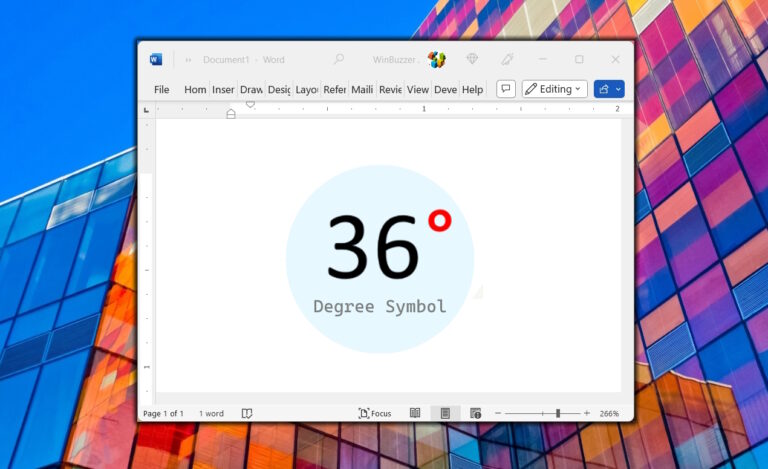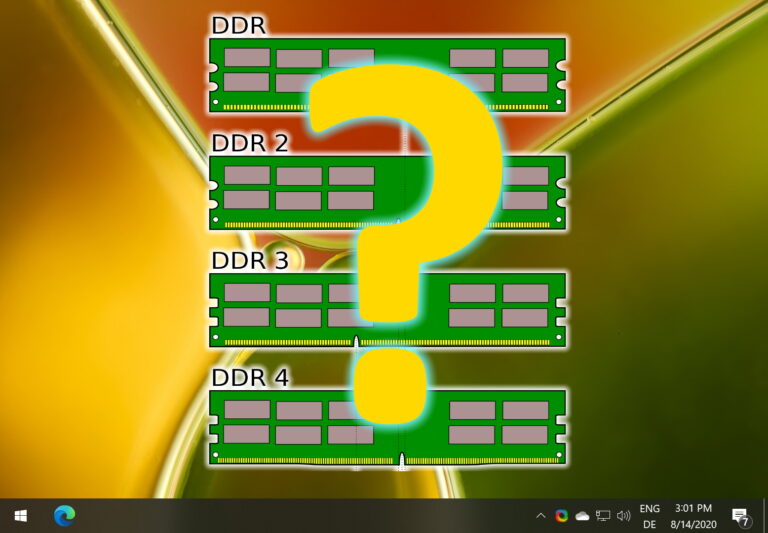Как отключить его и почему вы должны
Быстрый запуск Windows 10 на бумаге звучит очень привлекательно. Хотя твердотельные накопители являются практически мейнстримом, более быстрое время загрузки всегда лучше, верно? К сожалению, не все так просто. Хотя быстрый запуск Windows 10 имеет много преимуществ, он также может привести к проблемам с двойной загрузкой, проблемам с Wake-On-LAN и проблемам с обновлением Windows или доступом к BIOS. В конечном итоге это может привести к тому, что пользователи зададутся вопросом, как его отключить, и мы собираемся показать вам, как это сделать.
Что такое быстрый запуск Windows 10?
Программы для Windows, мобильные приложения, игры - ВСЁ БЕСПЛАТНО, в нашем закрытом телеграмм канале - Подписывайтесь:)
Быстрый запуск (он же hiberboot, гибридная загрузка, гибридное отключение) — это параметр питания, который регулирует поведение ОС при запуске и завершении работы. Во время обычного запуска загрузчик создает образ памяти ядра, настраивает основные системные функции и загружает драйверы для устройств на вашем ПК. Есть причина, по которой это может занять так много времени на медленном жестком диске — там много дел.
Напротив, гибридная загрузка загружает ранее сохраненный файл гибернации в память, которая уже содержит образ ядра и драйверы из вашей последней загрузки. В отличие от обычного сна или гибернации, он выводит вас из системы и закрывает ваши приложения перед созданием файла, но ваш компьютер по-прежнему не «выключен».
Windows 10 будет использовать быстрый запуск только в том случае, если прошивка BIOS или uefi поддерживает быструю загрузку и эта функция там включена.
Почему вы должны отключить быстрый запуск
Хотя маловероятно, что быстрый запуск серьезно повредит вашему компьютеру, есть несколько причин отключить его. Во-первых, это, вероятно, увеличит размер hyberfil.sys, большого файла, который может занимать много места, если у вас крошечный SSD. По общему признанию, это должно быть меньше, чем в других режимах гибернации, но это все еще утечка, если вы боретесь.
сама Майкрософт также признает, что обновления Windows 10 могут не устанавливаться, если у вас включен быстрый запуск. Побочным эффектом такой быстрой загрузки является то, что она никогда не выключается по-настоящему, а установка некоторых исправлений требует полного завершения работы для выполнения операций. Вместо этого вам придется перезагрузить компьютер, что может быть неудобно.
Тогда есть двойная загрузка. Некоторые пользователи сообщают, что он блокирует их жесткий диск, а это означает, что вы можете обнаружить, что диск Windows недоступен, если у вас установлена вторая ОС на другом диске. Если вам удастся что-либо изменить на диске в ОС с двойной загрузкой, это может привести к повреждению.
Наконец, поскольку ваш компьютер никогда не выключается, вам может быть сложнее получить доступ к BIOS. В то время как большинство версий BIOS выдают запрос на доступ даже в режиме быстрого запуска, некоторые этого не делают, и вам снова потребуется выполнить перезагрузку. Если у вас нет ни одной из этих проблем, нет необходимости отключать быстрый запуск, но если вы хотите, вот как это сделать:
Как отключить быстрый запуск Windows 10
Необходимое время: 2 минуты.
Вам не нужно возиться с записями реестра или командами, чтобы отключить быстрый запуск. Доступ к этой опции теперь можно получить всего за несколько минут в настройках Windows 10.
- Откройте панель управления
Нажмите кнопку «Пуск» и введите «Панель управления». Нажмите на лучшее совпадение.

- Поиск вариантов переключателя питания
В верхней правой строке поиска панели управления введите «изменить выключатель питания». В результатах нажмите «Изменить действие кнопок питания».

- Дайте права администратора
Появится окно настроек системы. В нем нажмите текст «Изменить настройки, которые в данный момент недоступны» и нажмите «Да» в следующем запросе администратора.

- Снимите флажок «Быстрый запуск»
Теперь параметры в разделе «Настройки выключения» больше не будут выделены серым цветом. Снимите флажок «Включить быстрый запуск (рекомендуется)» и нажмите «Сохранить изменения». Обратите внимание, что как быстрый запуск, так и режим гибернации требуют поддержки микропрограммы и могут быть недоступны на некоторых устройствах.

Перезагрузите компьютер, чтобы убедиться, что быстрый запуск отключен.
Программы для Windows, мобильные приложения, игры - ВСЁ БЕСПЛАТНО, в нашем закрытом телеграмм канале - Подписывайтесь:)