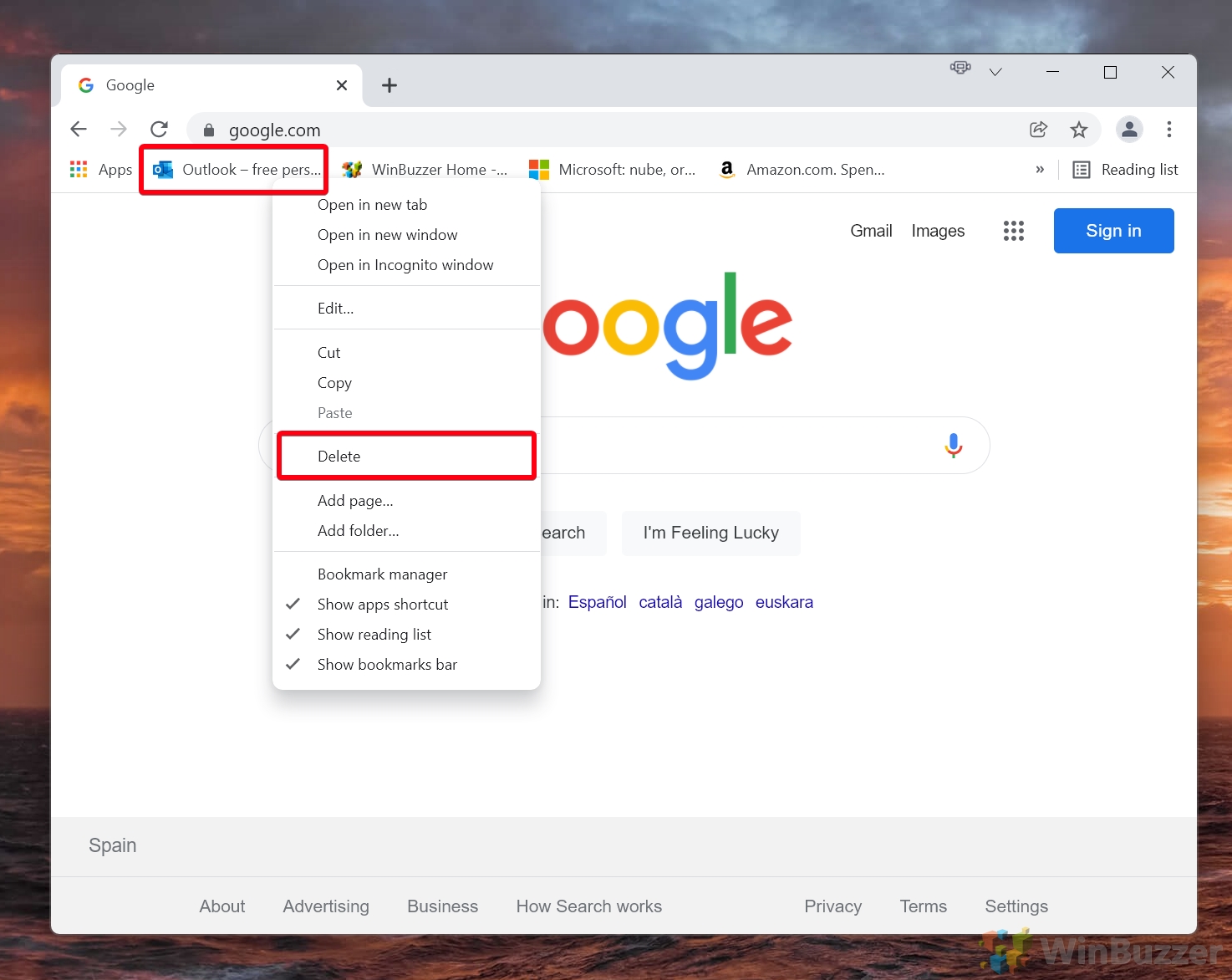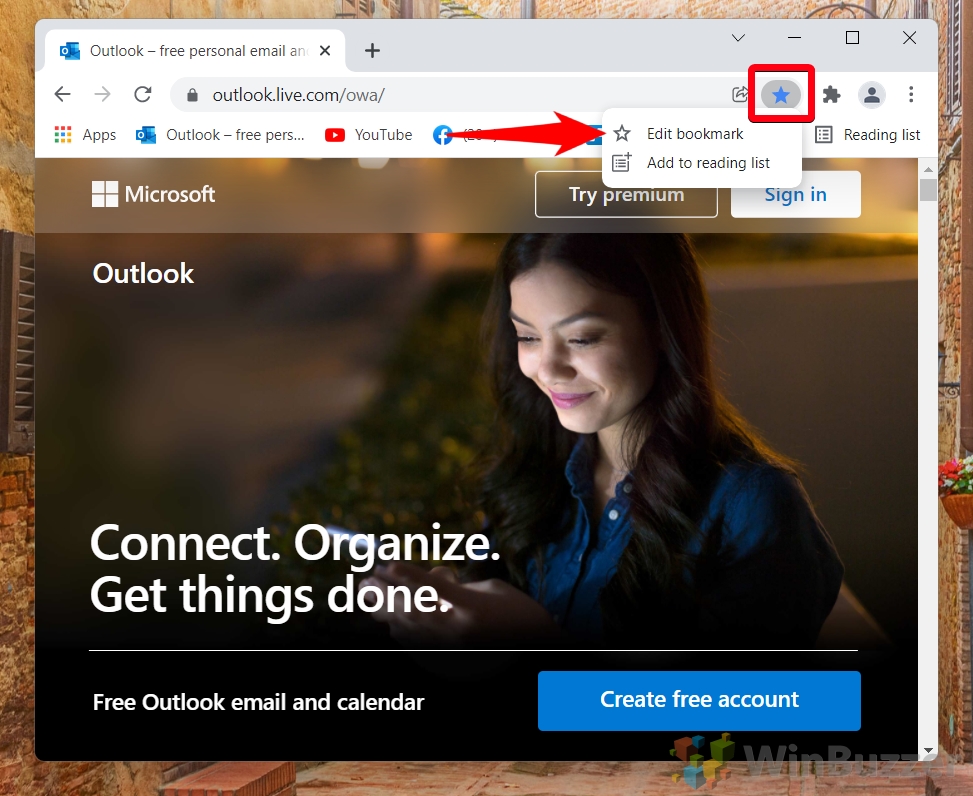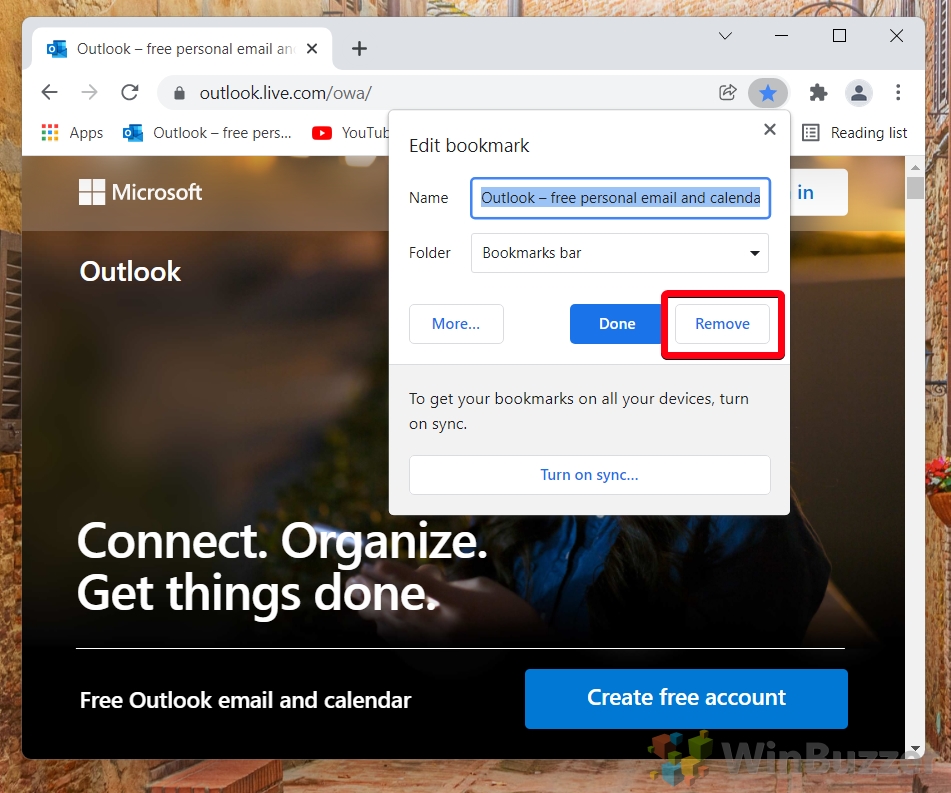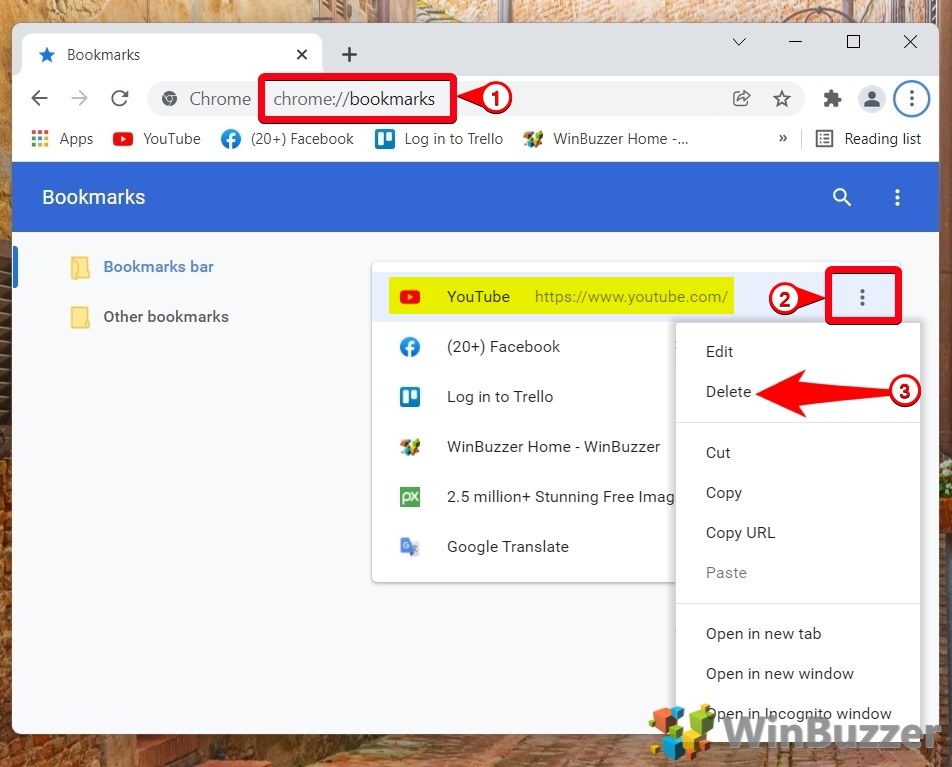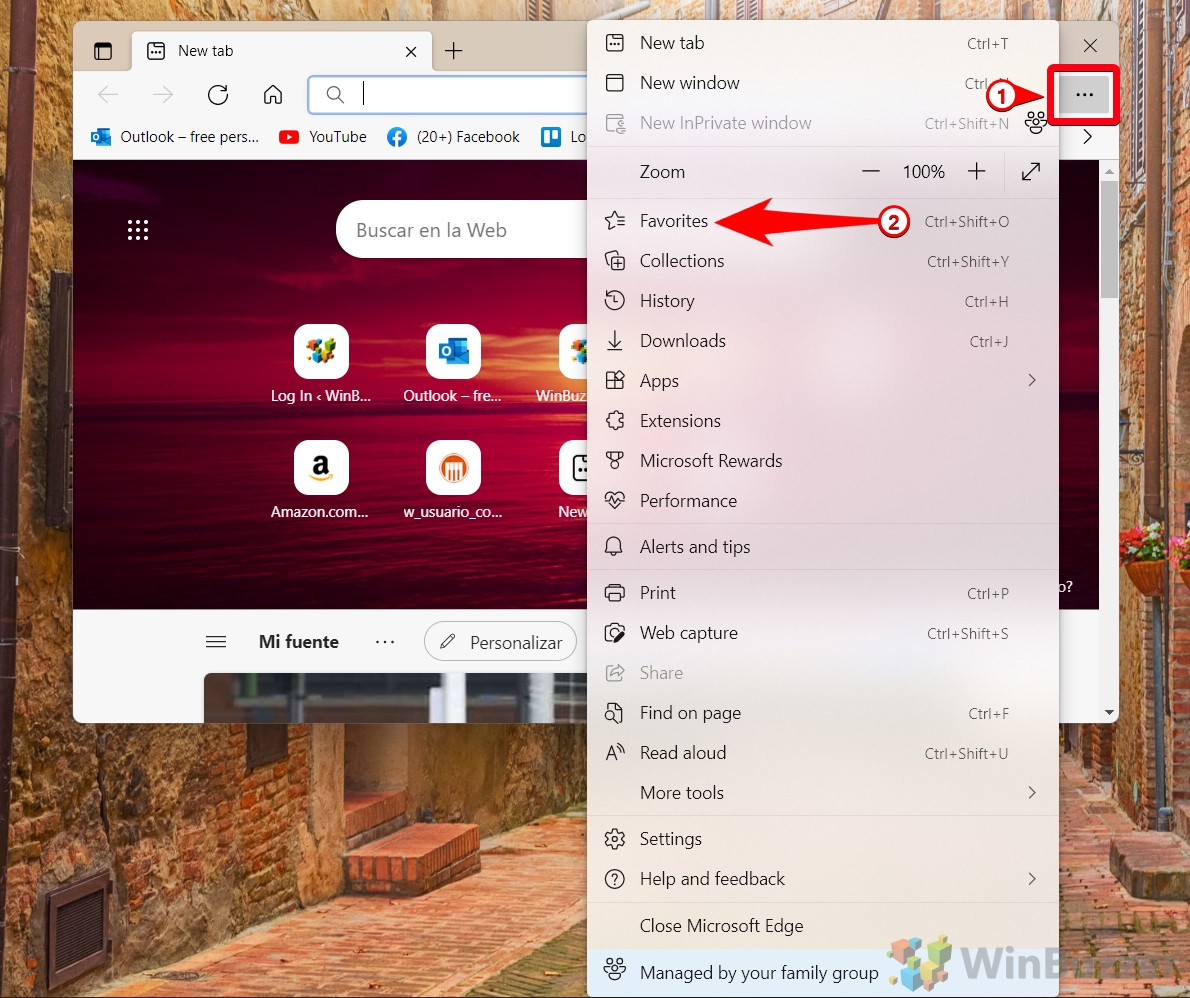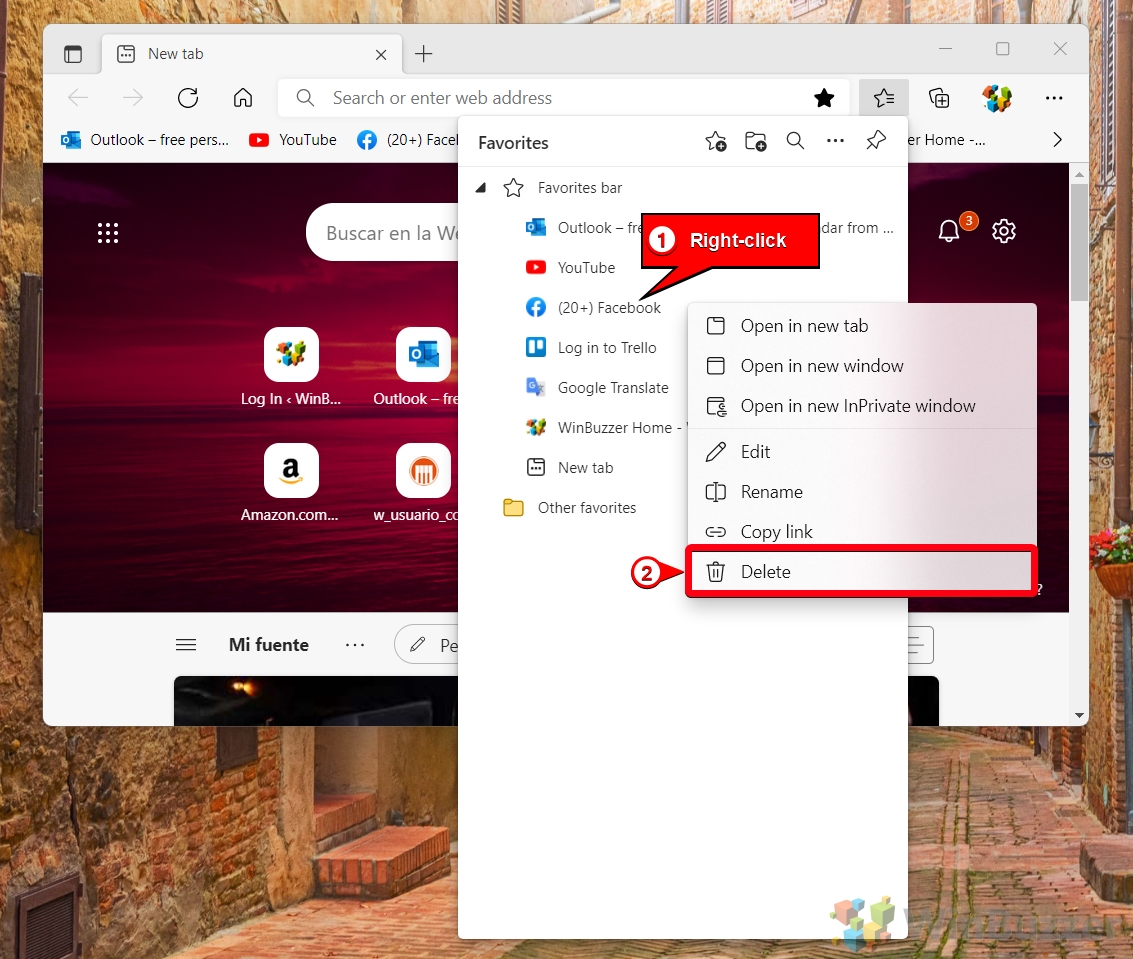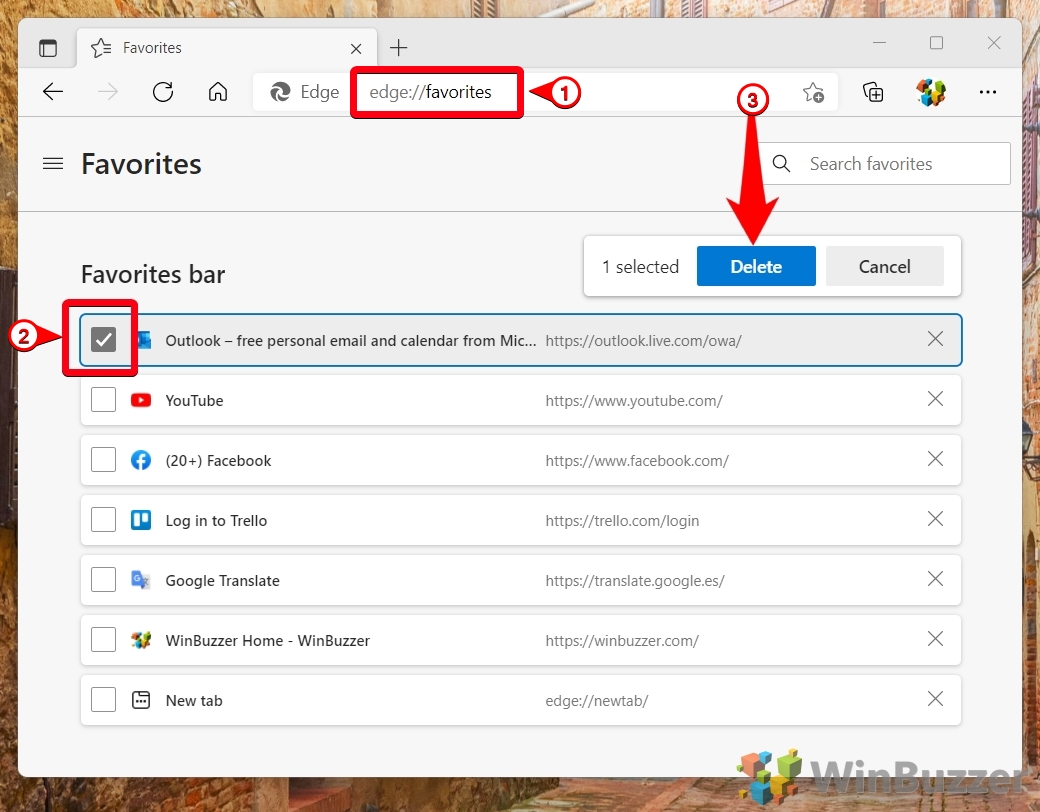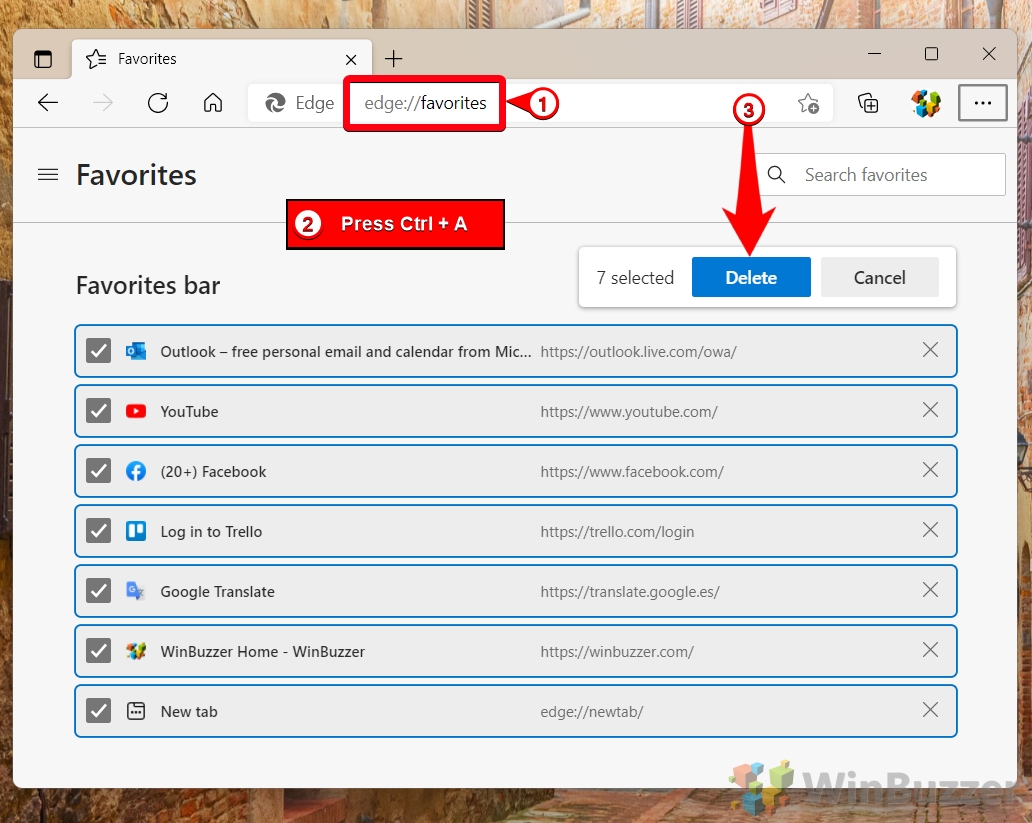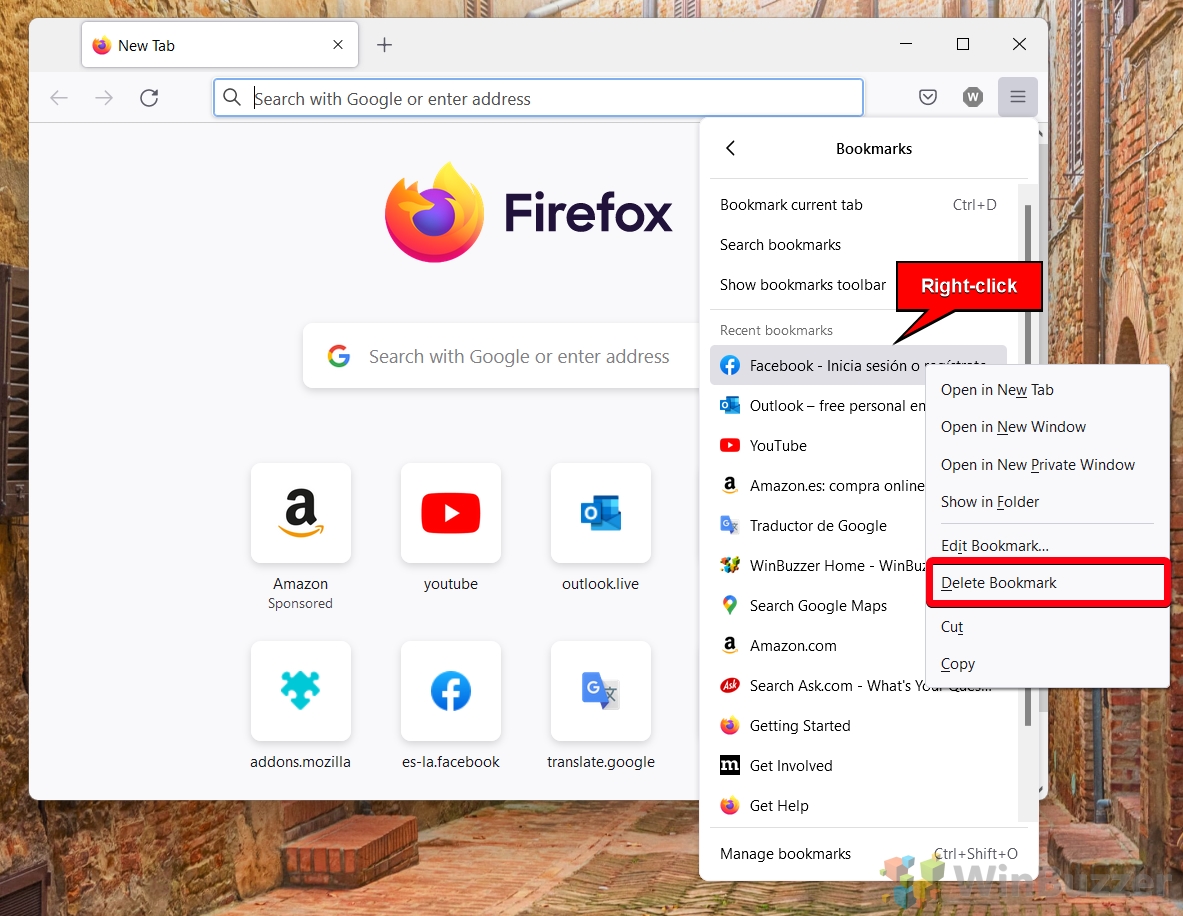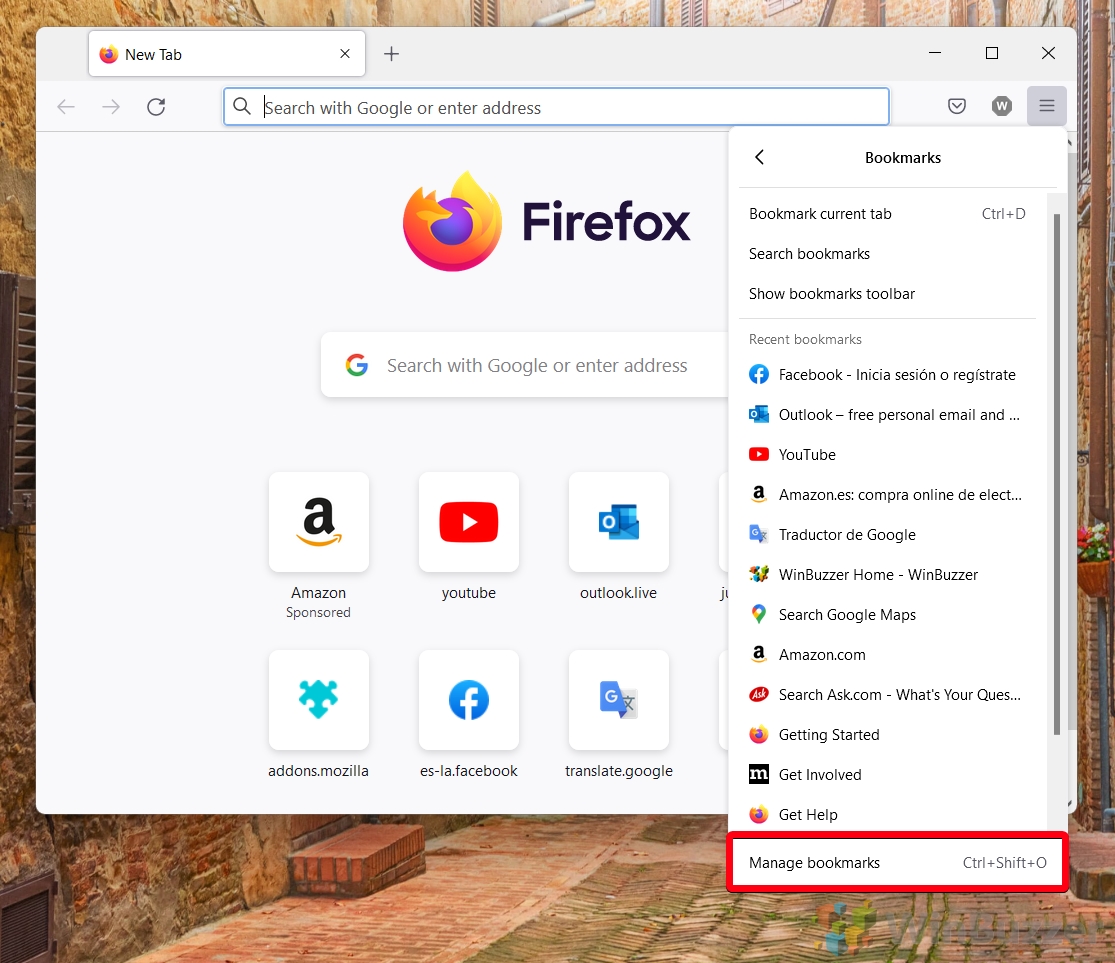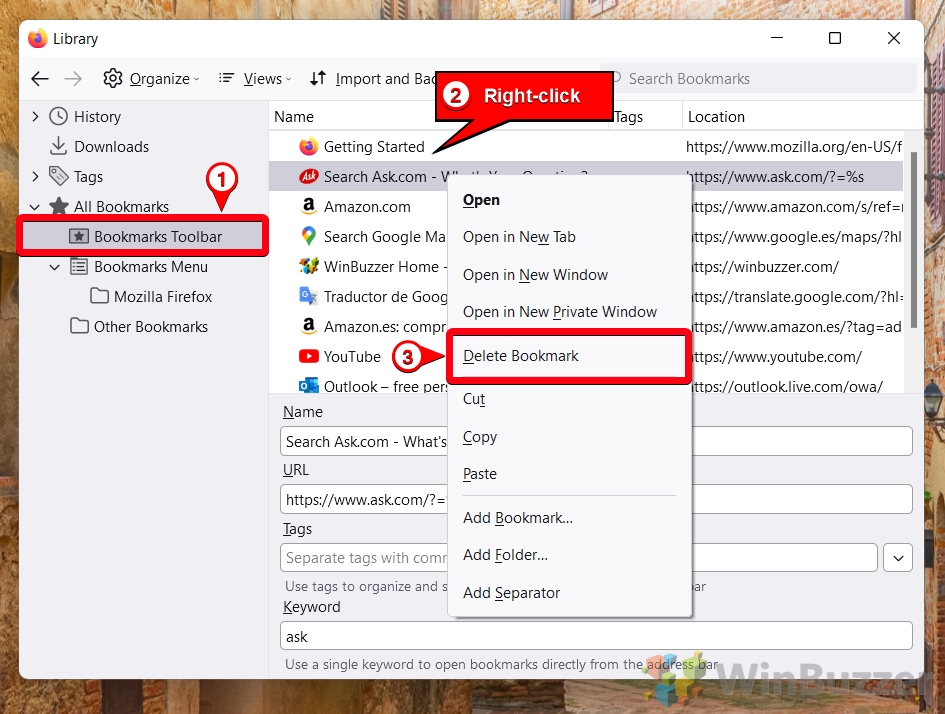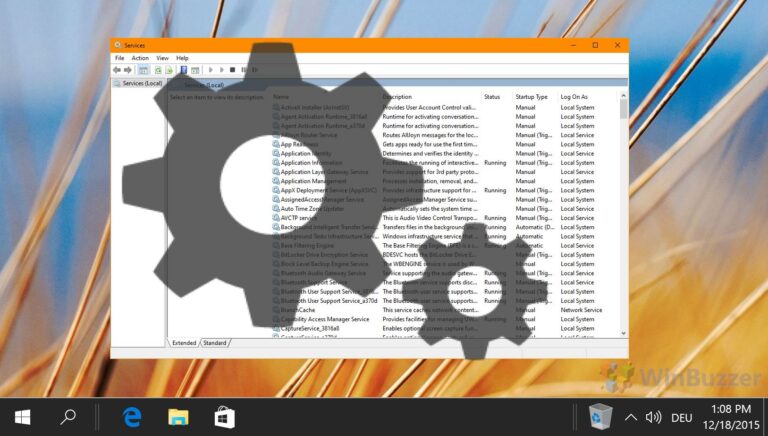Как удалить закладки в Chrome, Edge и Firefox
Закладки — невероятно полезный инструмент для сохранения веб-сайтов, которые могут вам понадобиться позже. По крайней мере, до тех пор, пока этот сайт вам больше не понадобится. Тогда они могут стать скорее неприятностью, чем пользой. Сегодня мы поможем вам исправить это, показав, как удалить закладки в Chrome, Edge и Firefox.
Мы рассмотрим этот процесс как для отдельных закладок, так и для всех закладок в вашем браузере. Удаление всех закладок даст вам полностью чистый лист, но вы можете сначала экспортировать их, чтобы у вас была резервная копия.
Программы для Windows, мобильные приложения, игры - ВСЁ БЕСПЛАТНО, в нашем закрытом телеграмм канале - Подписывайтесь:)
Процесс удаления закладки аналогичен во всех трех браузерах, которые мы рассмотрим сегодня, но, как вы быстро поймете, в пользовательском интерфейсе есть некоторые ключевые различия, о которых вам необходимо знать.
Как удалить закладки в Chrome с панели закладок или веб-страницы
Самый простой способ удалить одну закладку в Chrome — через панель закладок или напрямую посетив веб-страницу.
- Вариант 1. Щелкните правой кнопкой мыши и удалите из панели закладок.
Панель Просто щелкните правой кнопкой мыши закладку на панели закладок и выберите «Удалить», чтобы немедленно удалить ее.


- Вариант 2. Перейдите на веб-страницу.
Откройте веб-страницу, введя ее URL-адрес в адресной строке или щелкнув закладку.


Изменить закладку
Нажмите на значок сплошной звездочки рядом с адресной строкой и выберите «Редактировать закладку».


- Удалить закладку
В окне редактирования закладки нажмите кнопку «Удалить», чтобы удалить закладку.


Как удалить закладку в Chrome с помощью диспетчера закладок
Если у вас много закладок, возможно, вам будет проще удалить их с помощью диспетчера закладок Chrome. Это позволяет вам искать определенные веб-страницы, чтобы их было легче найти.
- Доступ к диспетчеру закладок и удаление закладки
Введите chrome://bookmarks в адресной строке, найдите закладку, которую хотите удалить, щелкните три точки, чтобы увидеть дополнительные параметры, и выберите «Удалить».


Как удалить все закладки в Chrome
Чтобы полностью стереть закладки Chrome, вы можете использовать диспетчер закладок и удобный ярлык. Просто имейте в виду, что после их удаления их невозможно будет восстановить без локальной резервной копии.
- Выбрать и удалить все
Перейдите в диспетчер закладок, используя chrome://bookmarks, нажмите Ctrl + A, чтобы выбрать все закладки, и нажмите кнопку «Удалить» в правом верхнем углу.


Как удалить избранное Edge с панели закладок или всплывающего меню «Избранное»
В Edge закладки называются классическим названием — избранное. Однако с момента перехода на движок браузера Chromium процесс практически идентичен Chrome.
- Вариант 1: удалить из панели закладок
Щелкните правой кнопкой мыши избранное на панели закладок и выберите «Удалить».


- Вариант 2. Используйте всплывающее меню «Избранное»
Нажмите на три точки в правом верхнем углу браузера и выберите «Избранное» или используйте сочетание клавиш Ctrl + Shift + O.


- Удалить избранное
Щелкните правой кнопкой мыши избранное, которое вы хотите удалить, во всплывающем меню «Избранное» и выберите «Удалить».


Как удалить закладку Edge с помощью диспетчера закладок Edge
Если у вас много закладок, возможно, будет проще использовать диспетчер закладок Edge. Это предоставит вам доступ к функции поиска по закладкам, что значительно облегчит поиск нужной страницы.
Перейдите в диспетчер закладок.
Введите «edge://favorites» в адресной строке, установите флажок рядом с избранным и нажмите «Удалить».


Как удалить все закладки Edge
Если вы хотите начать с чистого листа, менеджер закладок — ваш друг. Вы можете полностью стереть историю закладок за несколько секунд:
Удалить избранное
Перейдите на страницу Edge://favorites, используйте Ctrl + A, чтобы выбрать все, затем нажмите «Удалить».


Как удалить закладку в Firefox из всплывающего меню «Закладки»
В Firefox вы также можете использовать всплывающее меню закладок, чтобы удалить их. Несмотря на то, что программа разработана на совершенно другом движке, процесс удаления закладок в браузере Mozilla довольно знаком.
Открыть меню закладок
Нажмите на гамбургер-меню и выберите «Закладки».


Удалить из недавних
Щелкните правой кнопкой мыши закладку в разделе «Последние закладки» и выберите «Удалить закладку».


Как удалить закладку в Firefox с помощью диспетчера закладок
Если вы добавили страницу в закладки некоторое время назад или у вас много закладок для поиска, лучше использовать диспетчер закладок Firefox:
- Доступ к диспетчеру закладок
Через гамбургер-меню перейдите в «Закладки», а затем «Управление закладками».


Найти и удалить закладку
В диспетчере закладок найдите свою закладку в разделе «Панель инструментов закладок», щелкните ее правой кнопкой мыши и выберите «Удалить закладку».


Как удалить все закладки Firefox
FAQ — Часто задаваемые вопросы об управлении закладками
Почему я не могу удалить закладки в разных браузерах?
Трудности с удалением закладок могут возникнуть из-за сбоев браузера, конфликтов расширений или проблем с синхронизацией в Chrome, Edge и Firefox. Может помочь перезапуск браузера, запуск его в безопасном режиме или настройка параметров синхронизации. Если закладки снова появляются после удаления, это часто происходит из-за конфликтов синхронизации, когда закладки с другого устройства или профиля восстанавливаются. Чтобы решить эту проблему, проверьте и измените настройки синхронизации вашего браузера.
Влияет ли очистка кэша браузера на закладки?
Очистка кеша в таких браузерах, как Chrome, Edge или Firefox, не влияет на закладки. В кеше хранятся временные интернет-файлы для ускорения просмотра, тогда как закладки сохраняются отдельно в пользовательских данных браузера. Очистка кеша может освободить место и решить проблемы с загрузкой сайта, не затрагивая ваши закладки.
Как лучше всего управлять большой коллекцией закладок?
В таких браузерах, как Chrome, Edge и Firefox, управление большой коллекцией закладок наиболее эффективно осуществляется с помощью диспетчера закладок. Этот инструмент позволяет организовывать, искать, редактировать и удалять закладки или папки. Используйте функцию поиска, чтобы найти определенные закладки и распределить их по папкам по категориям для облегчения доступа.
Можно ли восстановить закладки после удаления?
Chrome, Edge и Firefox предлагают способы восстановления закладок с помощью функций резервного копирования и восстановления, доступных в их менеджерах закладок. Регулярный экспорт закладок в файл HTML обеспечивает возможность резервного копирования вручную, которое при необходимости можно повторно импортировать. Проверьте диспетчер закладок каждого браузера, чтобы найти варианты резервного копирования и восстановления.
Почему удаленные закладки появляются снова?
В Chrome, Edge и Firefox повторное появление удаленных закладок может указывать на проблемы с синхронизацией. Убедитесь, что параметры синхронизации браузера настроены правильно и что вы случайно не синхронизируете закладки с другого устройства или профиля. Иногда отключение и повторное включение синхронизации закладок может решить проблему.
Как мне быстро найти определенную закладку в большой коллекции?
Чтобы быстро найти определенную закладку в Chrome, Edge или Firefox, воспользуйтесь функцией поиска в диспетчере закладок. Эта функция незаменима для поиска закладок в большой коллекции, помогая сэкономить время и повысить эффективность.
Как мне создать резервную копию закладок перед внесением серьезных изменений?
Перед удалением или реорганизацией закладок в Chrome, Edge или Firefox разумной мерой предосторожности является резервное копирование закладок. Обычно это можно сделать путем экспорта закладок в файл HTML через диспетчер закладок браузера. При необходимости эту резервную копию можно повторно импортировать позже, гарантируя безопасность ваших закладок.
Влияет ли большое количество закладок на производительность браузера?
Хотя очень большая коллекция закладок может немного увеличить время запуска браузера и время, необходимое для загрузки меню закладок, обычно это не оказывает существенного влияния на общую производительность Chrome, Edge или Firefox. Регулярное обслуживание закладок, например удаление неиспользуемых и упорядочение остальных, может помочь свести к минимуму любое потенциальное воздействие.
Как организовать закладки для максимальной эффективности?
В Chrome, Edge и Firefox эффективное управление закладками включает создание папок и подпапок для категоризации закладок. Регулярный просмотр и систематизация закладок, а также удаление тех, которые больше не нужны, сделают вашу коллекцию управляемой и полезной. Менеджер закладок в каждом браузере предлагает инструменты для создания папок и управления ими.
Существуют ли сочетания клавиш для доступа к диспетчеру закладок?
Хотя сочетания клавиш для Диспетчера закладок различаются в зависимости от браузера, Chrome и Firefox предлагают методы быстрого доступа. В Chrome вы можете использовать Ctrl+Shift+O (Cmd+Shift+O на Mac), а в Firefox Ctrl+Shift+B (Cmd+Shift+B на Mac) открывает окно библиотеки, в котором можно управлять закладками. Пользователям Edge может потребоваться перемещаться по меню или ввести Edge://favorites непосредственно в адресную строку.
Могу ли я скрыть закладки, не удаляя их?
В Chrome, Edge и Firefox вы можете скрыть панель закладок, чтобы интерфейс был более понятным, не удаляя закладки. Обычно это делается через настройки внешнего вида или просмотра браузера, где вы можете переключать отображение панели закладок.
Можно ли синхронизировать закладки в разных браузерах?
Прямая синхронизация закладок между различными браузерами, такими как Chrome, Edge и Firefox, изначально не поддерживается. Однако сторонние инструменты и расширения могут облегчить межбраузерную синхронизацию закладок, позволяя создать единую коллекцию закладок во всех ваших браузерах.
Какие расширения могут помочь более эффективно управлять закладками?
Различные расширения, доступные для Chrome, Edge и Firefox, могут улучшить управление закладками с помощью таких функций, как расширенная организация, дедупликация и облачная синхронизация. Популярные варианты включают в себя Raindrop.io и EverSync. Всегда проверяйте разрешения и политику конфиденциальности расширения перед установкой.
Каковы наилучшие методы управления закладками в любом браузере?
Регулярный просмотр и организация закладок, категоризация по папкам и удаление ненужных закладок — лучшие практики в Chrome, Edge и Firefox. Использование диспетчера закладок для организации и периодического резервного копирования закладок может предотвратить потерю данных и сохранить вашу коллекцию закладок полезной и управляемой.
Дополнительно: как показать или скрыть панель закладок в Chrome, Edge и Firefox
Панель закладок — одна из тех функций, которые вы либо любите, либо ненавидите. Если вы предпочитаете среду, свободную от отвлекающих факторов, а не скорость, спрятать ее часто бывает хорошей идеей. Однако если вы используете его для регулярного доступа к своим любимым сайтам, это может сэкономить вам много времени. В другом нашем руководстве мы покажем вам, как показать или скрыть панель закладок в Chrome, Firefox и Microsoft Edge, чтобы вы могли решить сами.
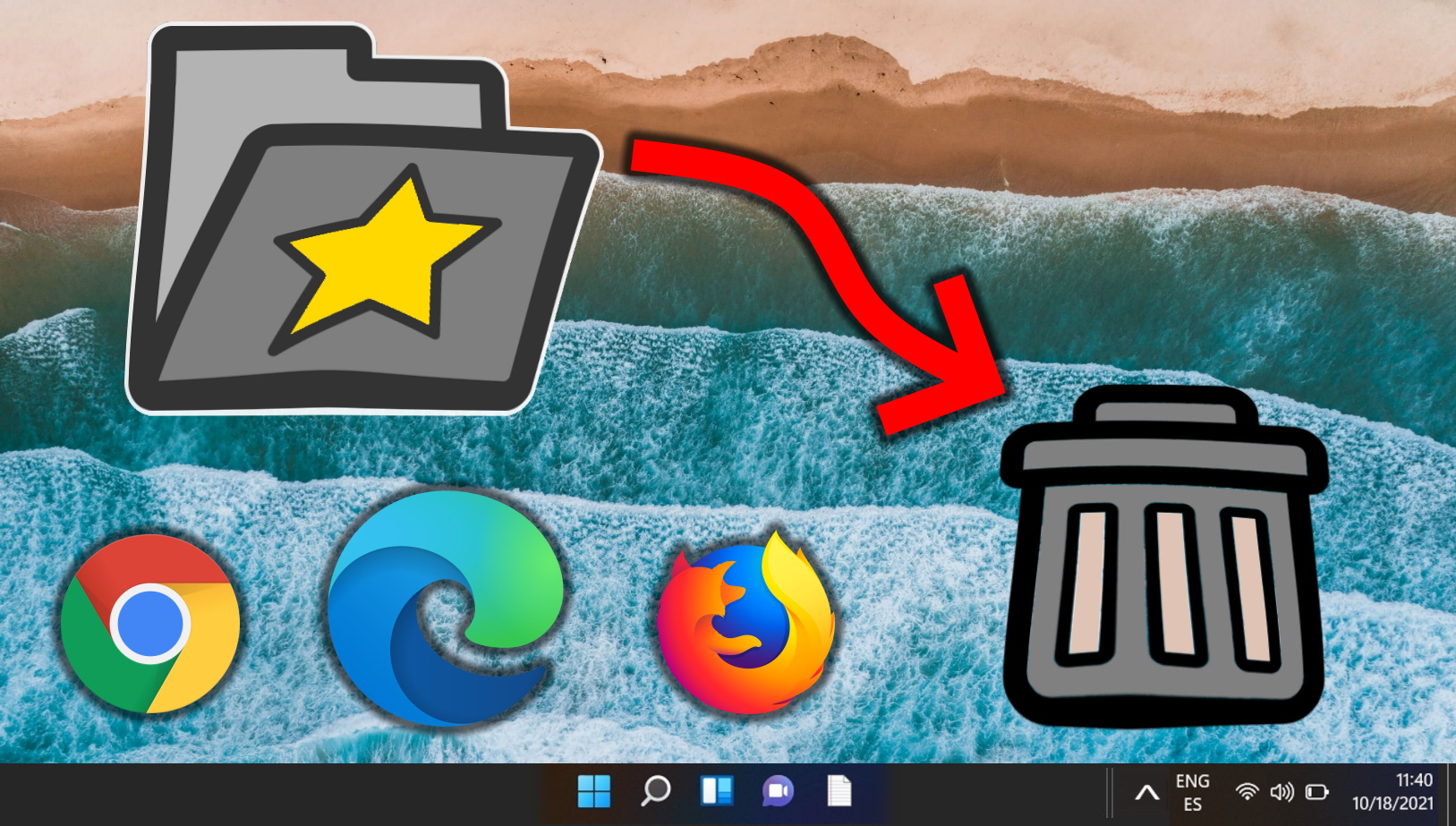
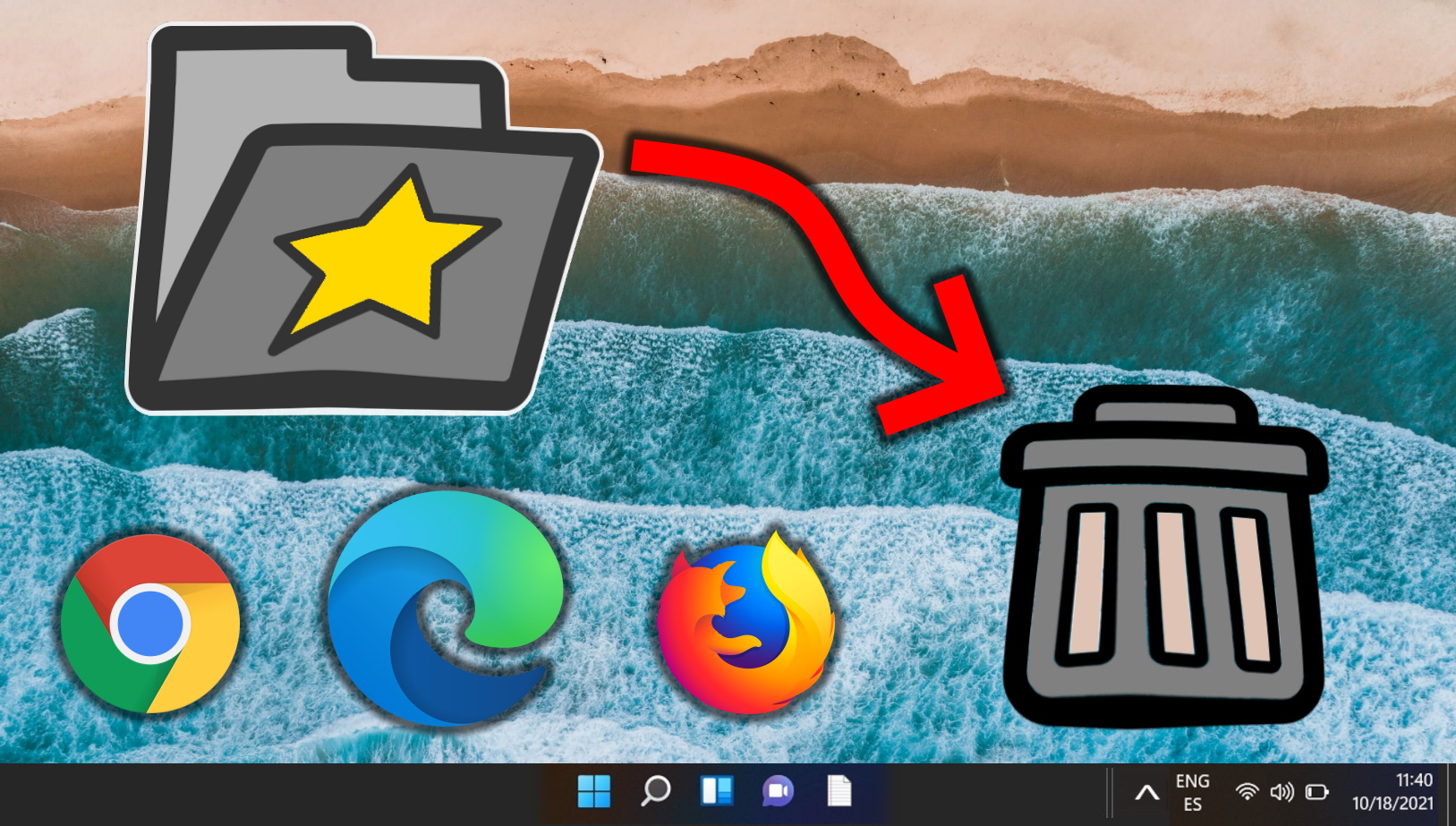
Microsoft Edge предлагает упрощенный процесс экспорта избранного, который может оказаться неоценимым для пользователей, переключающихся между разными веб-браузерами. Возможность экспорта и импорта избранного не только помогает обеспечить непрерывность пользовательского опыта, но и сохранить организационную структуру цифровых ресурсов, накопленных с течением времени. В другом нашем руководстве мы покажем вам, как импортировать закладки в Edge или экспортировать избранное из Edge, а также как импортировать их в Chrome или другие браузеры.
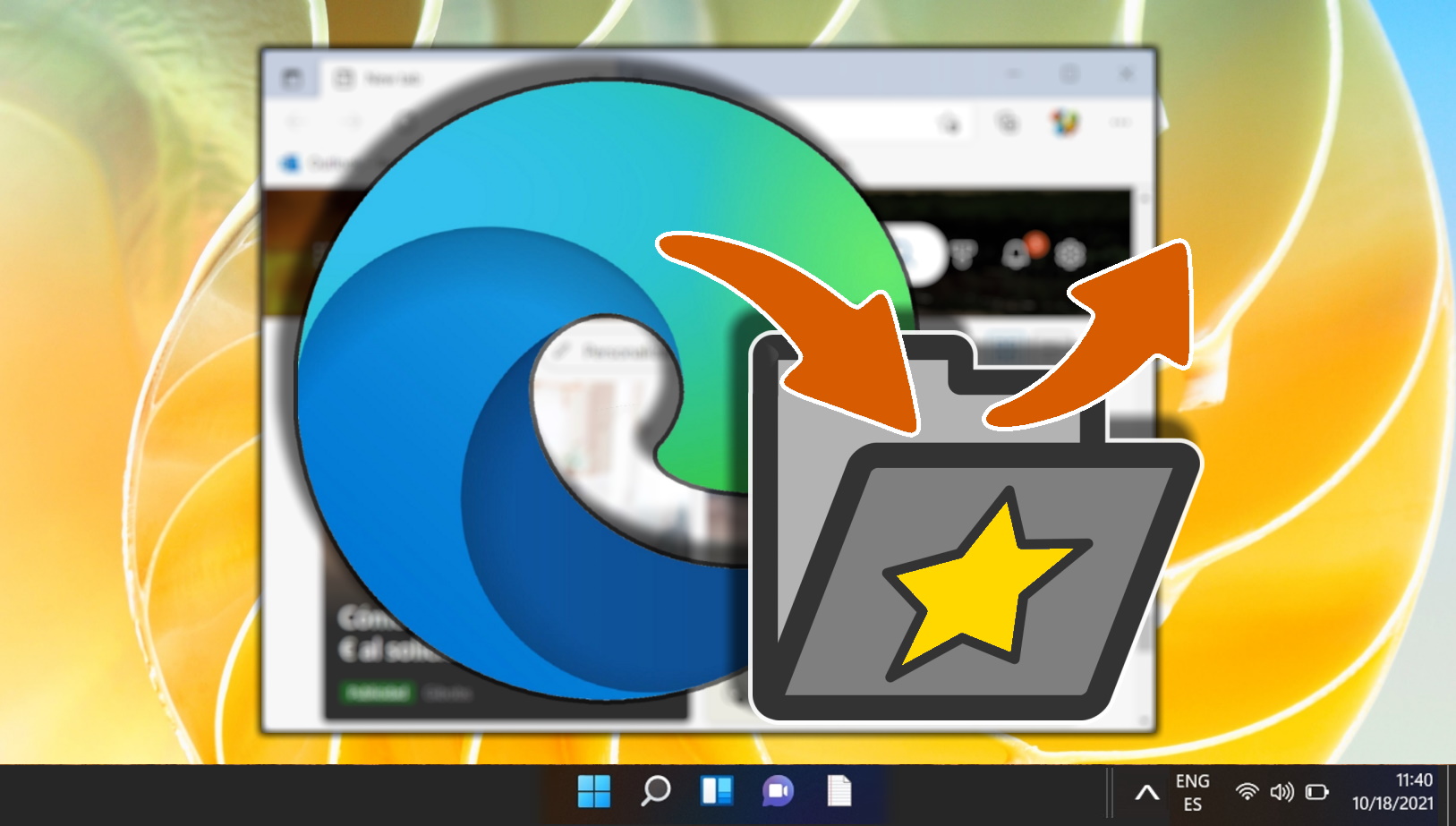
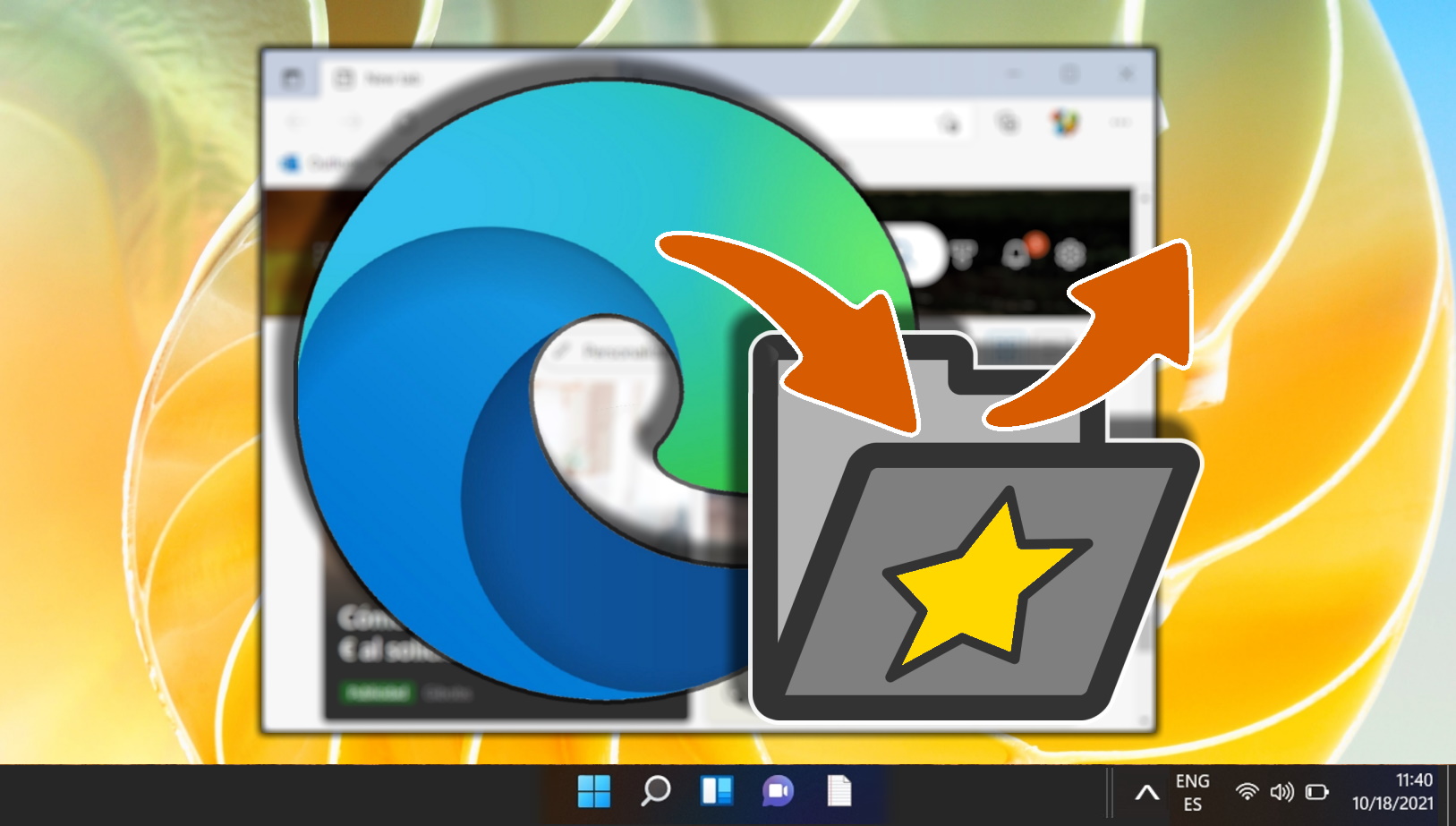
Дополнительно: Как изменить поисковую систему по умолчанию в Chrome, Edge, Safari, Opera и Firefox
Одно из главных разочарований при переходе на новый браузер — это выяснение того, как изменить поисковую систему по умолчанию. Многие будут стремиться установить Google в качестве поисковой системы по умолчанию для получения лучших результатов или переключиться на менее агрессивную альтернативу, такую как DuckDuckGo. В другом нашем руководстве мы покажем вам, как изменить поисковую систему по умолчанию или сделать Google поисковой системой по умолчанию.
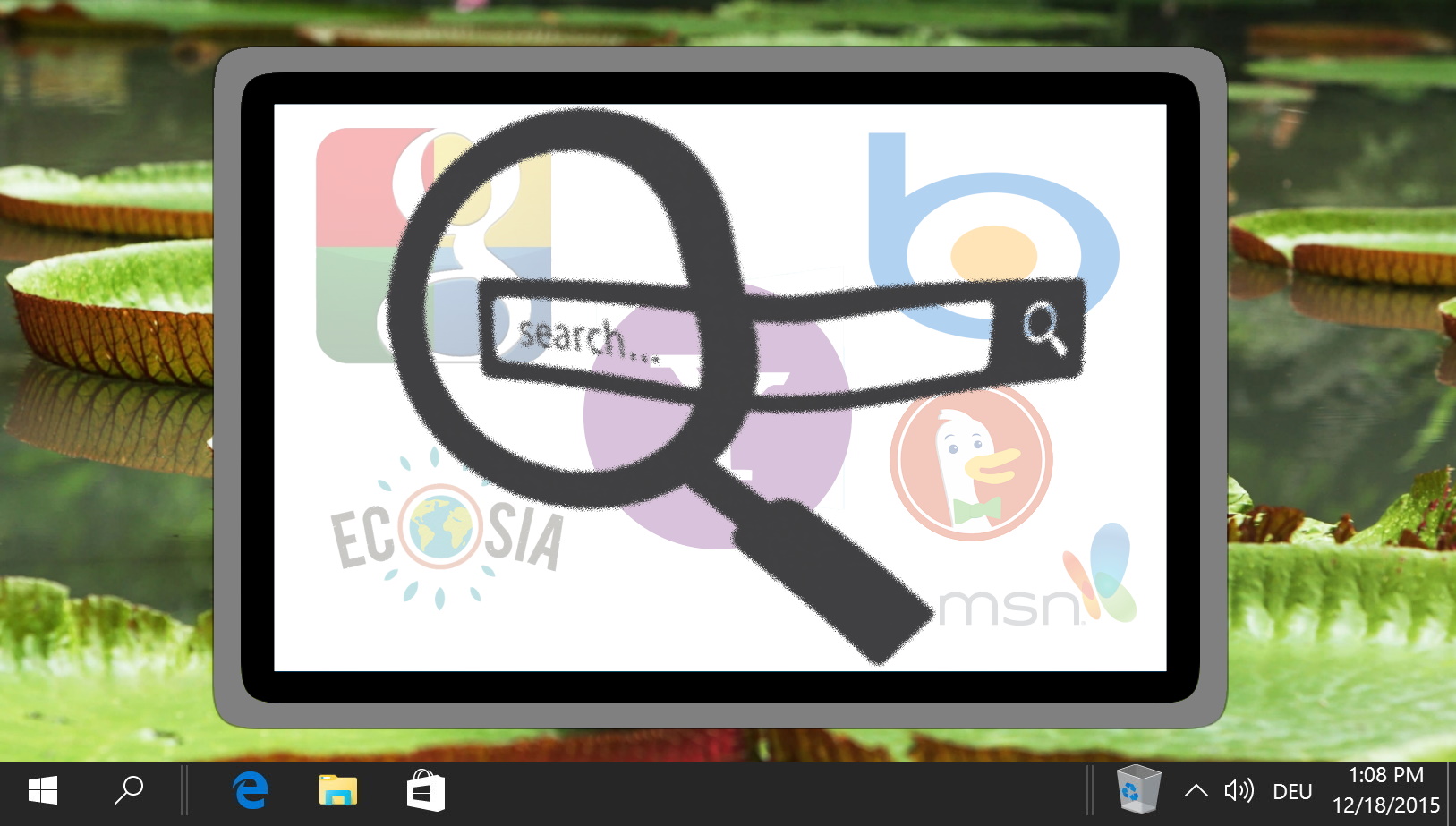
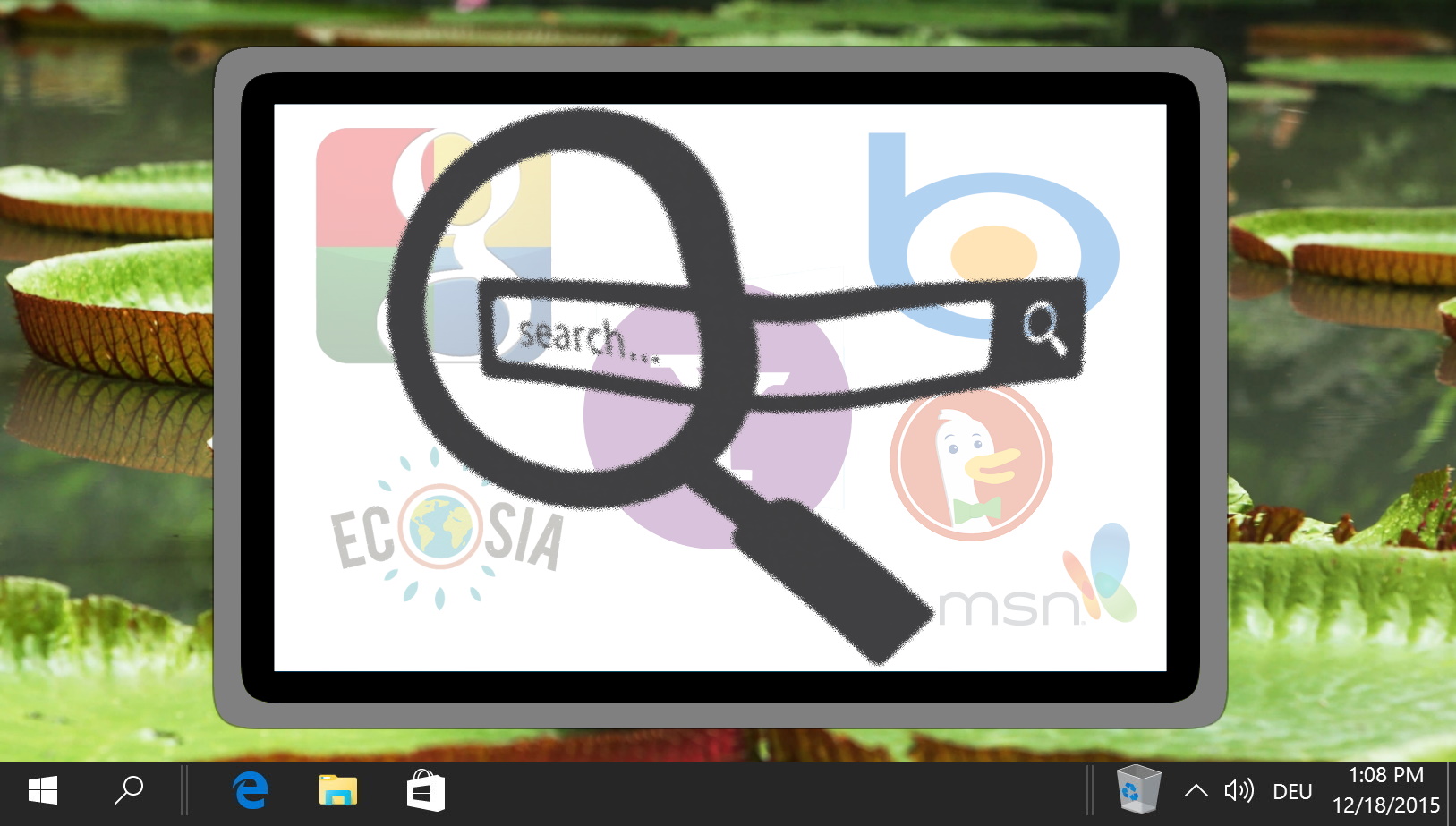
Если вы используете общий компьютер, бывают случаи, когда вы не хотите, чтобы другой человек видел веб-сайты, которые вы посещали. Мы не будем спрашивать, почему, но мы покажем вам, как удалить историю просмотров в Chrome, Edge, Firefox и Opera, чтобы вы могли скрыть свою активность. В другом нашем руководстве мы покажем вам, как полностью или частично очистить историю просмотров в Chrome, Firefox, Opera и Microsoft Edge.
Программы для Windows, мобильные приложения, игры - ВСЁ БЕСПЛАТНО, в нашем закрытом телеграмм канале - Подписывайтесь:)