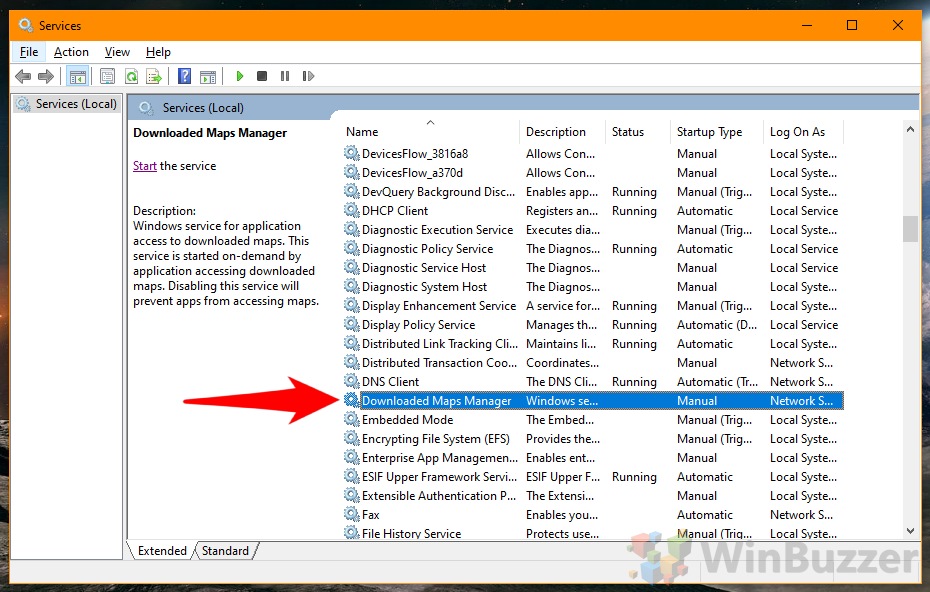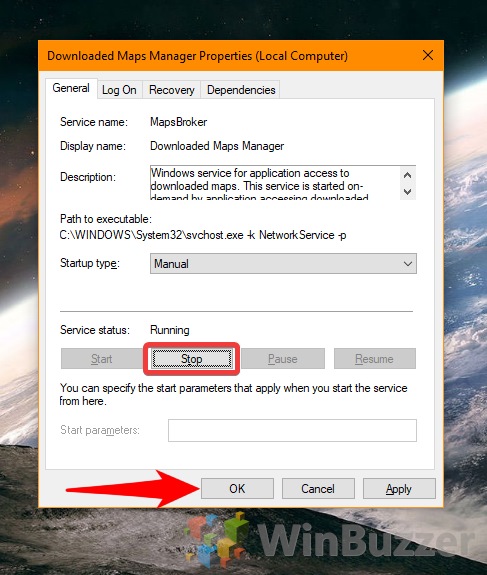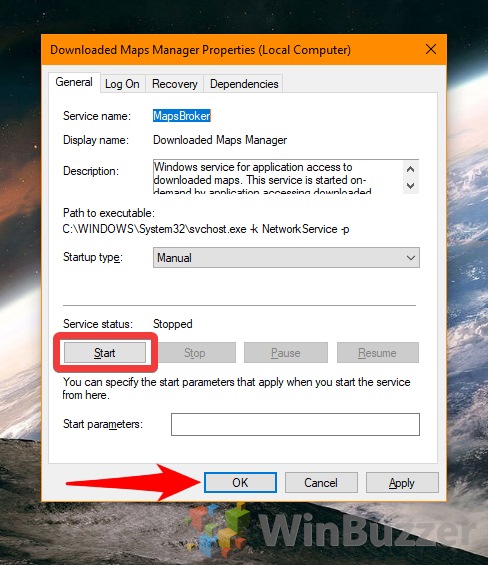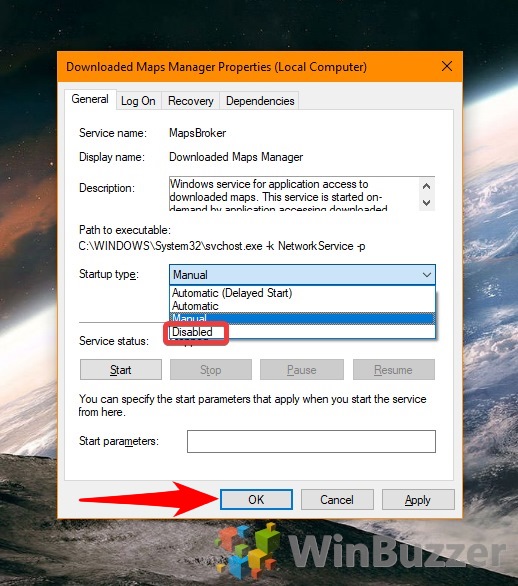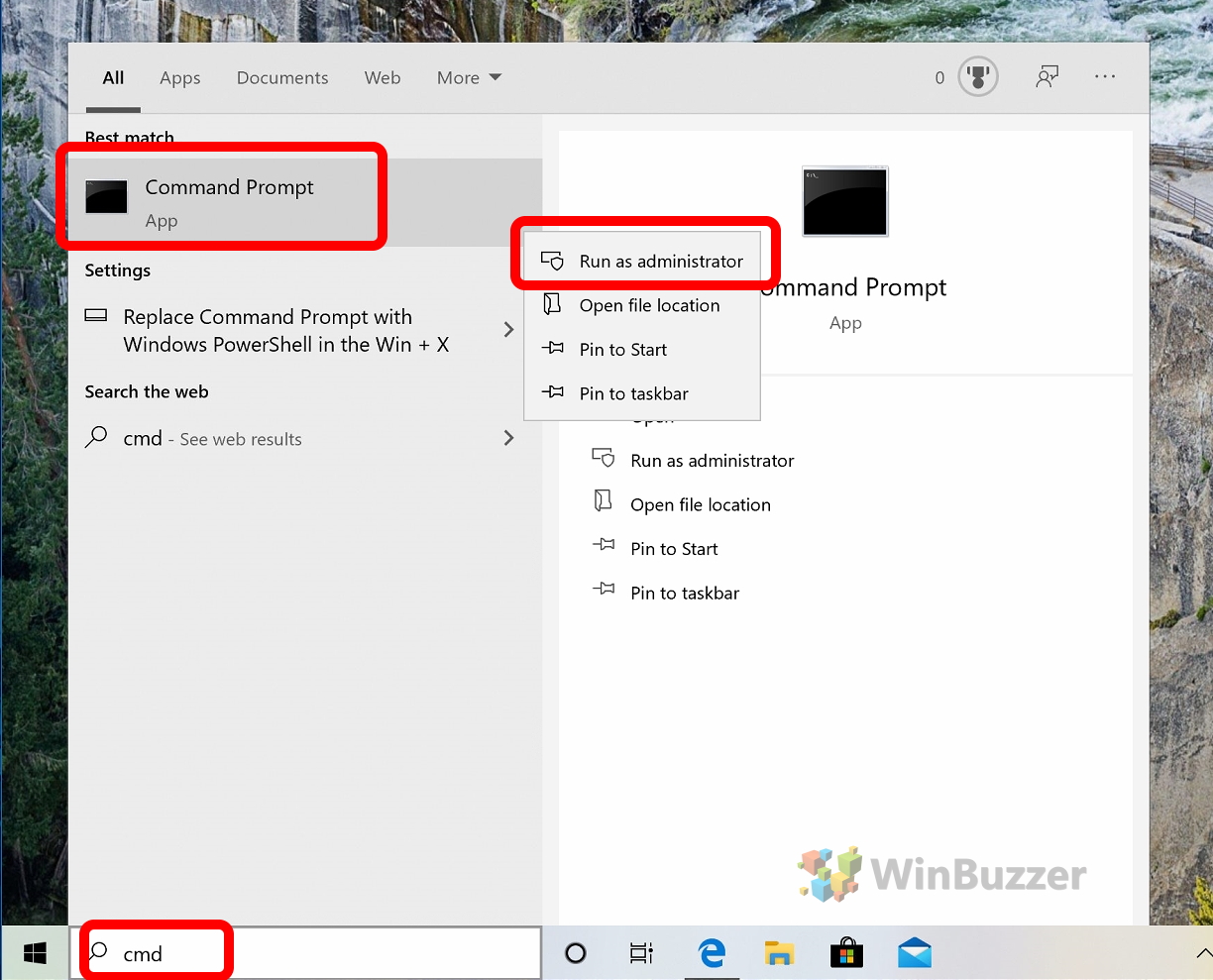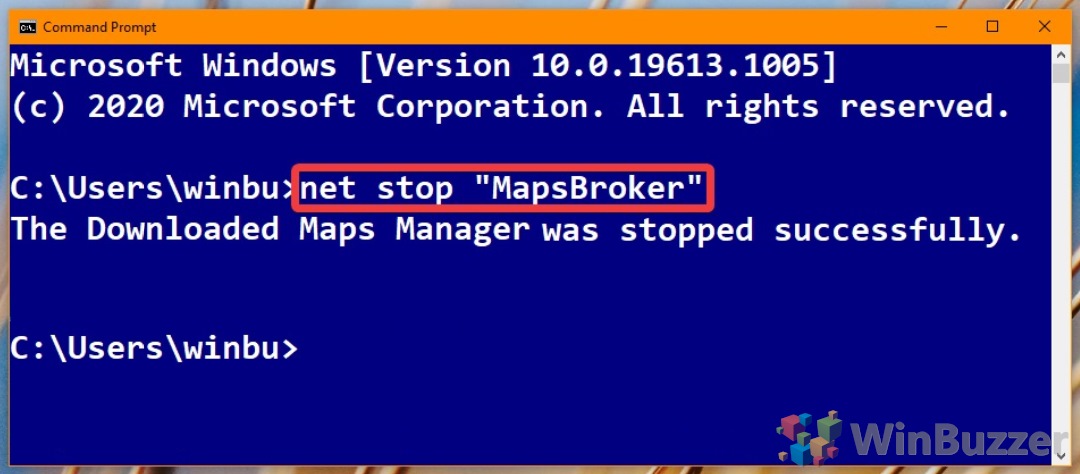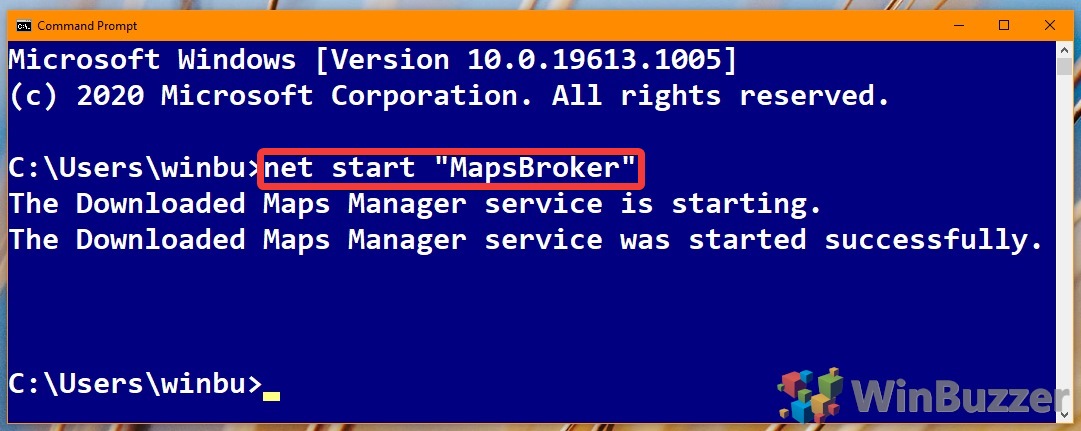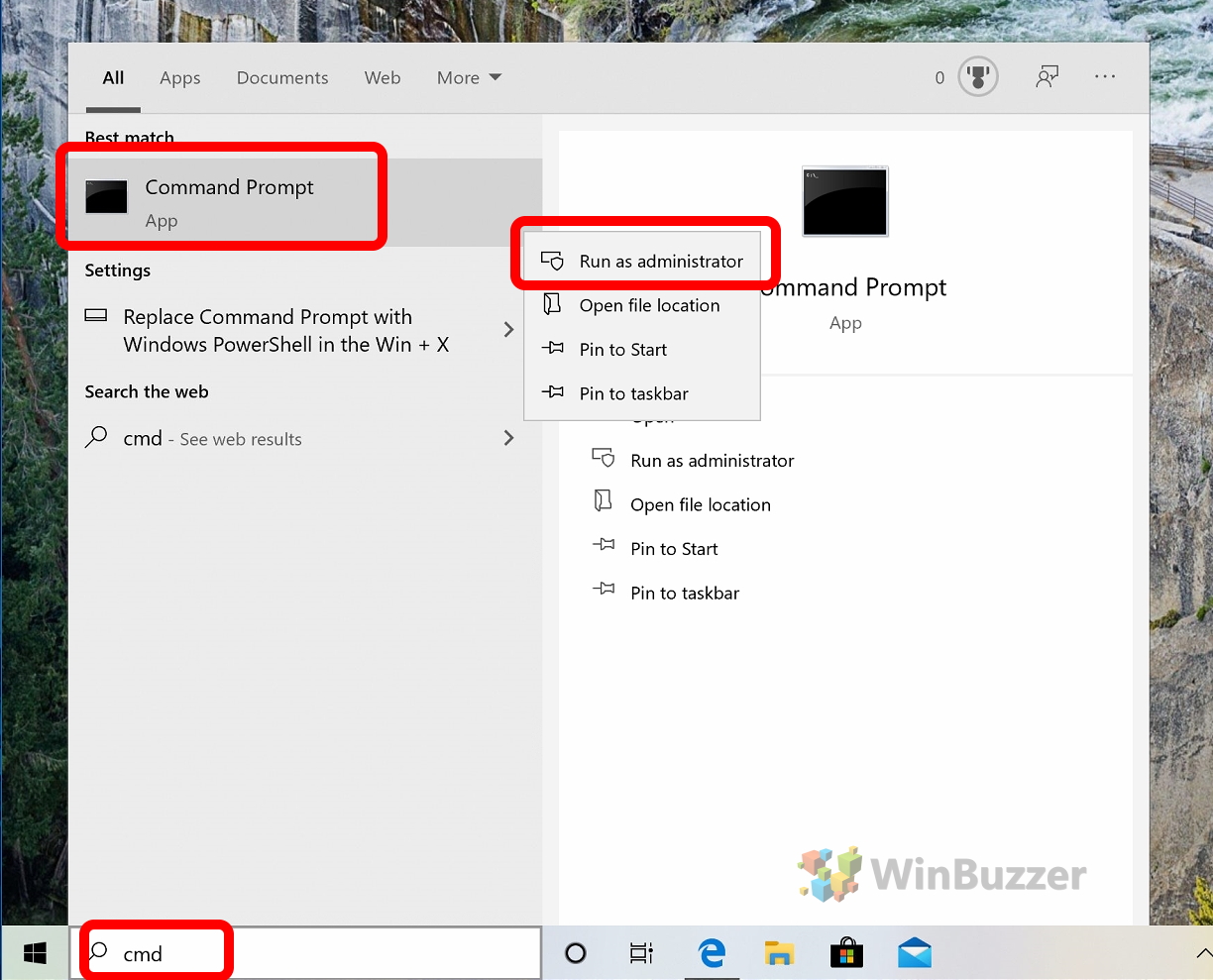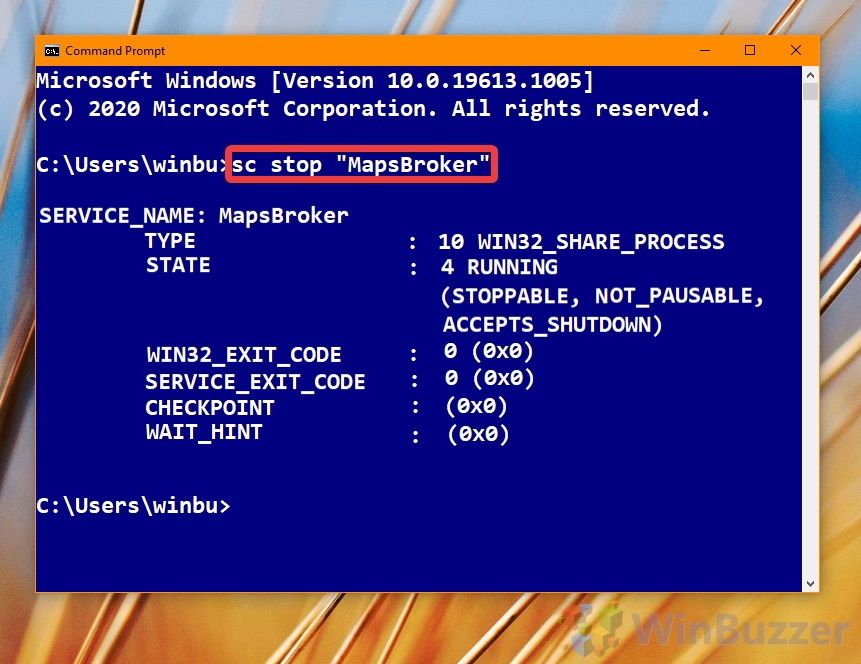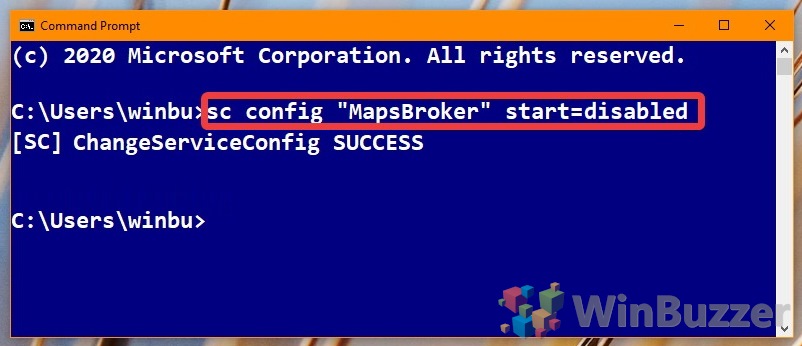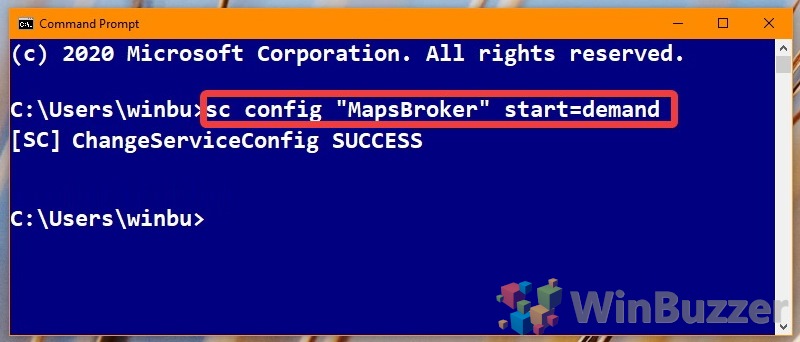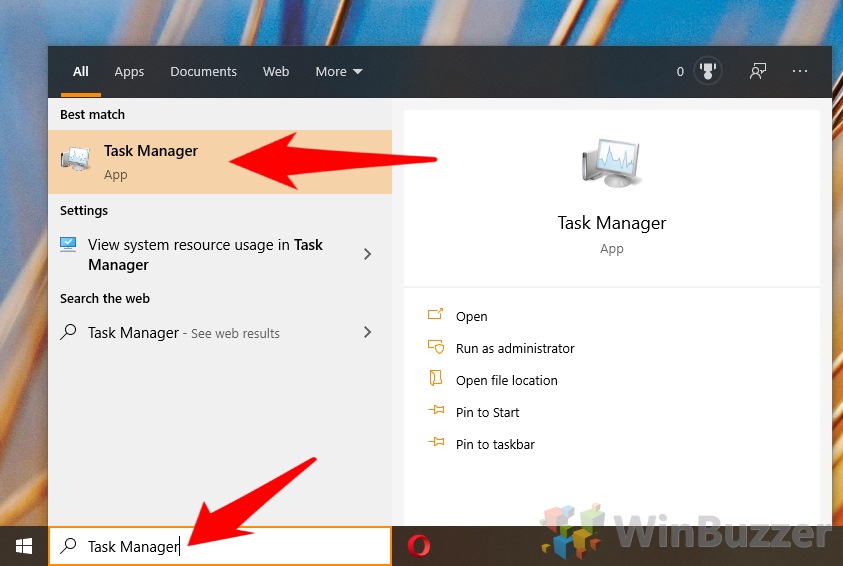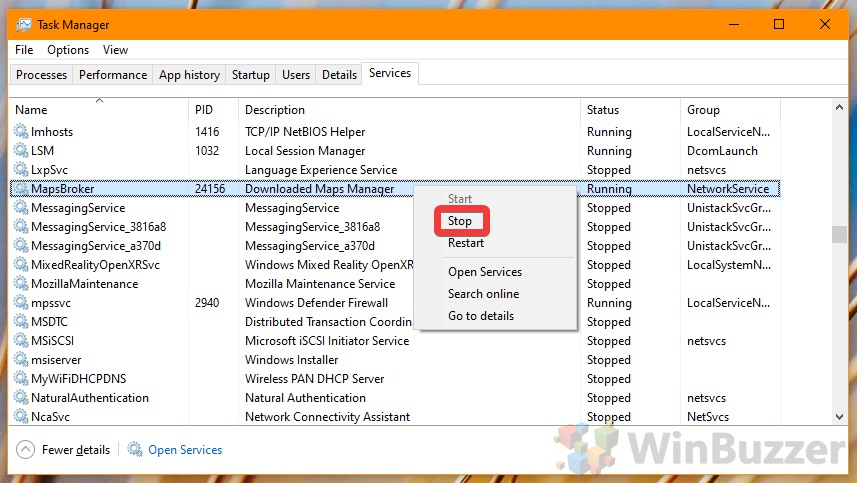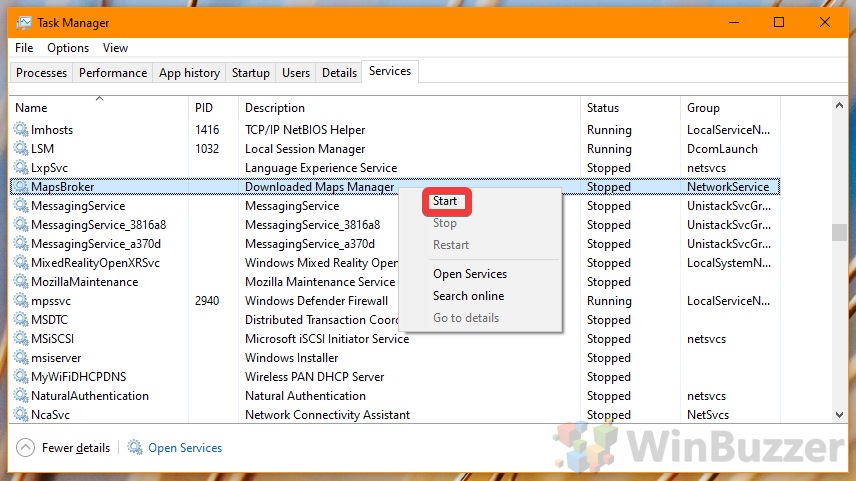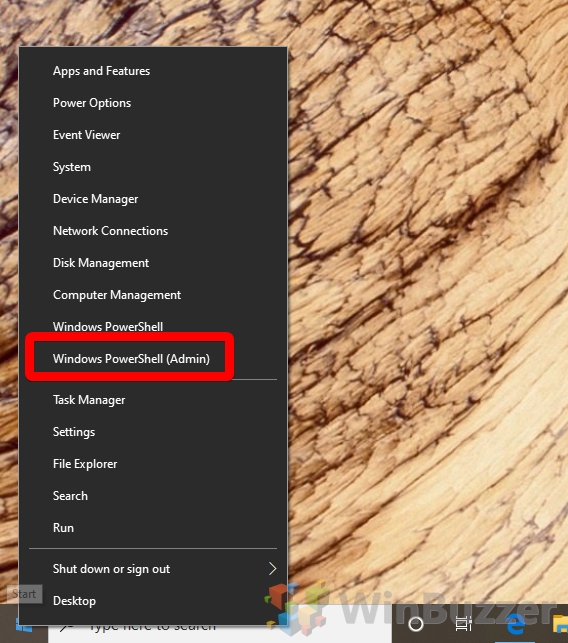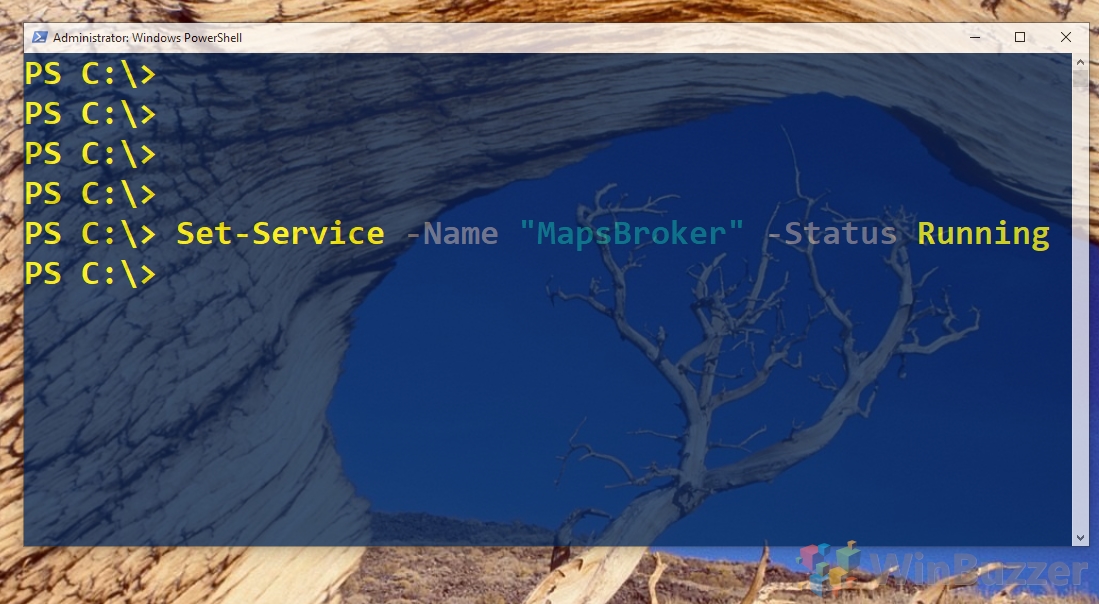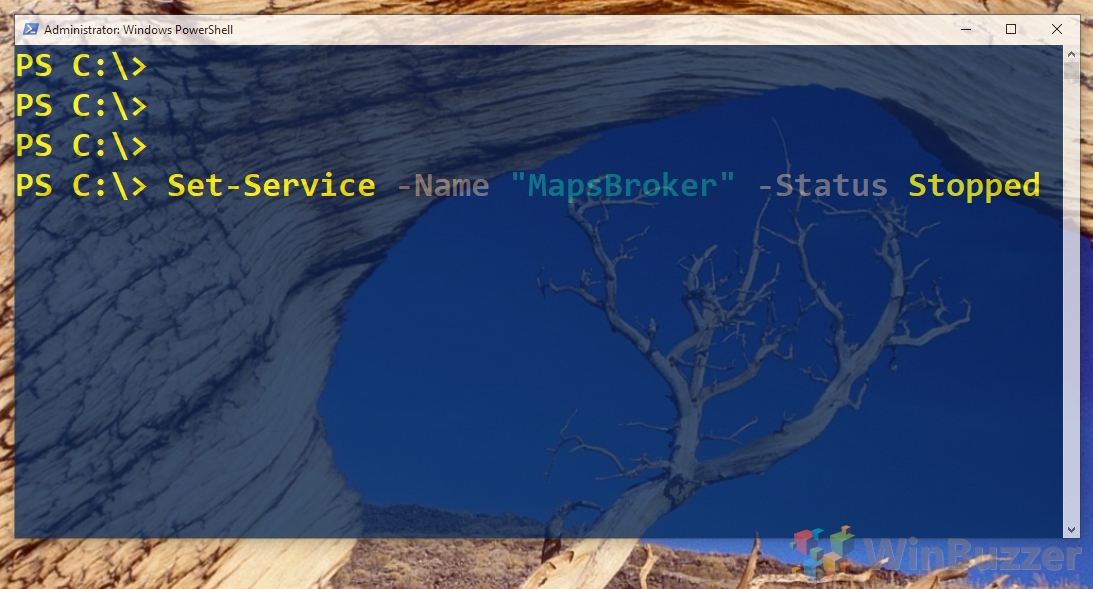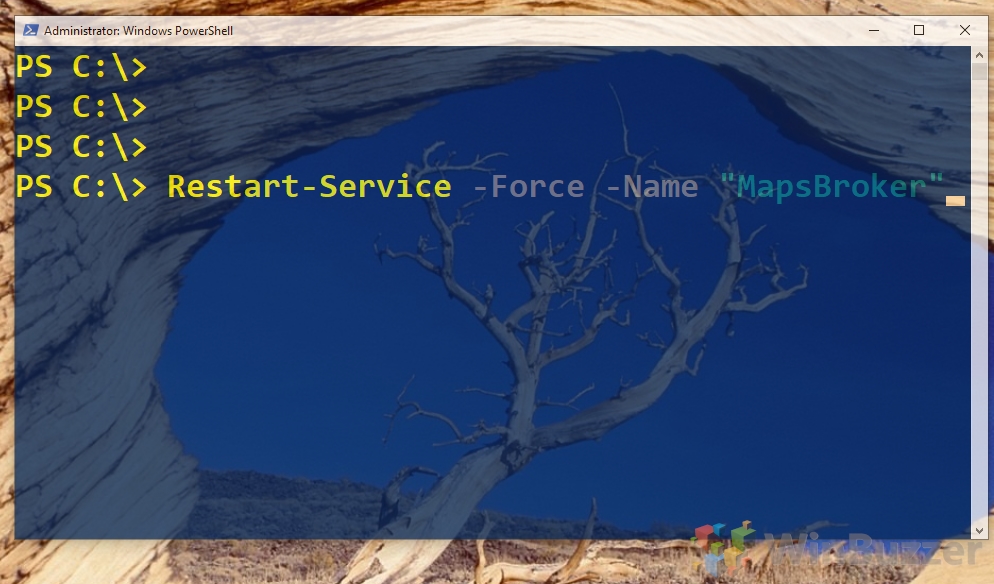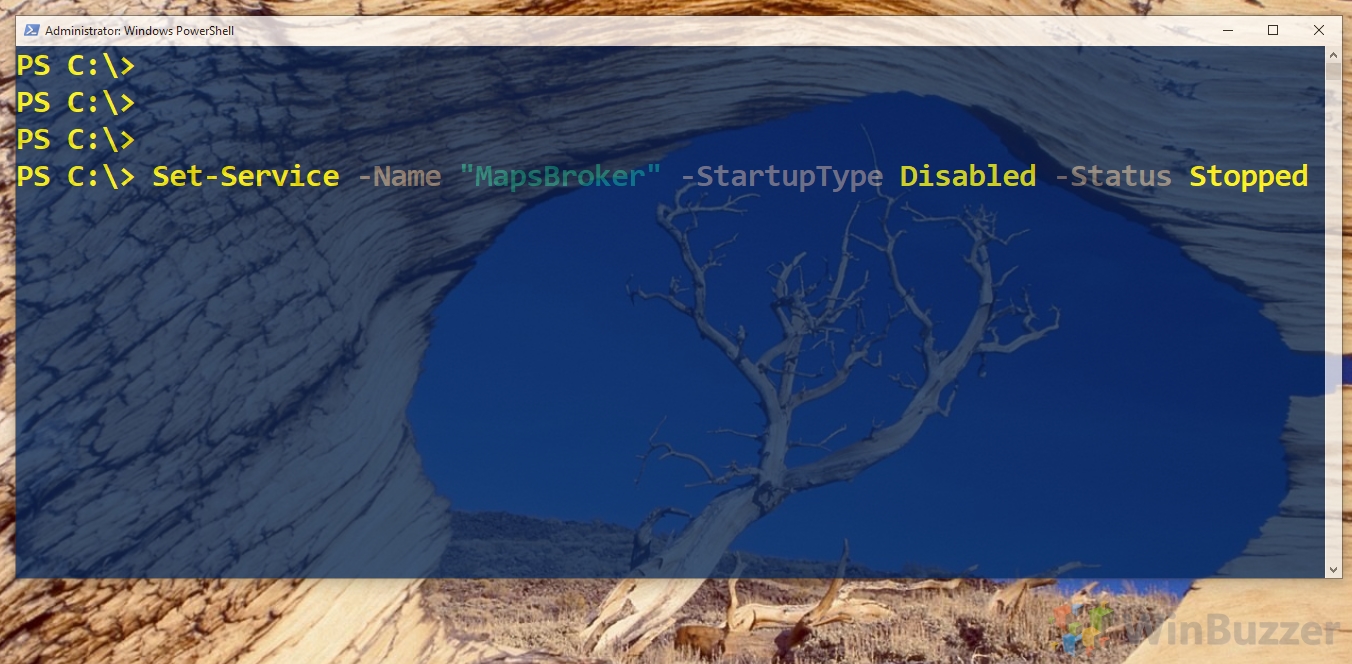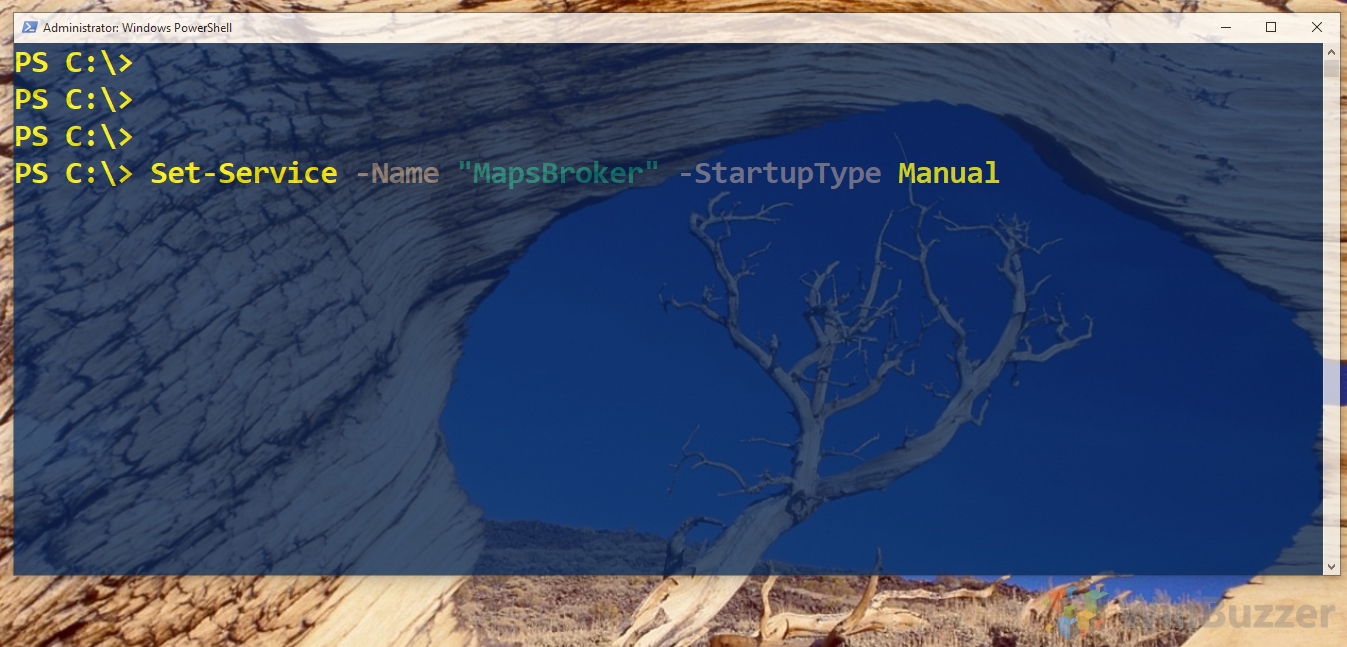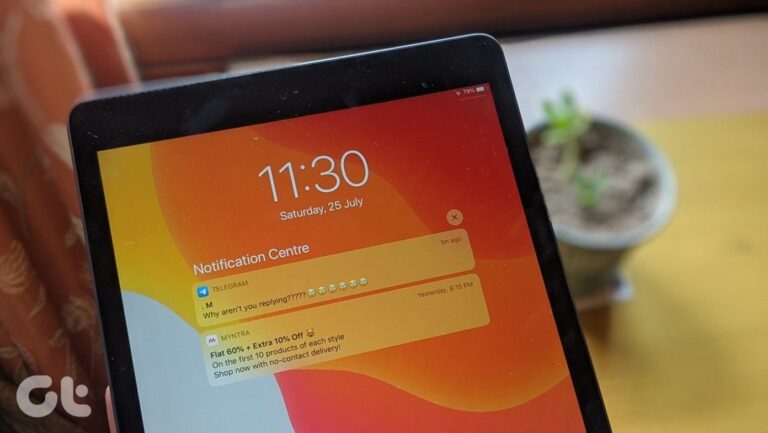Как остановить, запустить, отключить и перезапустить службу
Службы Windows невероятно важны, но вокруг них также много путаницы. Пользователям часто сообщают об остановке службы без каких-либо других объяснений и советов о том, что делать дальше. Мы собираемся показать вам, как останавливать, запускать, включать, отключать и перезапускать службу в Windows 10, чтобы вы могли чувствовать себя уверенно при использовании ОС.
Что такое служба Windows?
Программы для Windows, мобильные приложения, игры - ВСЁ БЕСПЛАТНО, в нашем закрытом телеграмм канале - Подписывайтесь:)
Служба в Windows — это, по сути, просто другой тип программы. Вместо того, чтобы быть представленным вам на экране в виде графического интерфейса, он работает в фоновом режиме, иногда постоянно, чтобы включить такие вещи, как сетевые задачи, или периодически проверять наличие обновлений.
Хотя сервисы на протяжении многих лет подвергались критике за замедление работы, которое они могут вызывать, Windows 10 настроена гораздо точнее. По большей части каждый из них, опубликованный Microsoft, имеет определенную задачу, и они были оптимизированы до такой степени, что требуют мало системных ресурсов.
Хотя существуют различные списки служб Windows, которые нужно отключить, вам, вероятно, лучше взглянуть на те, которые созданы сторонними приложениями. У большинства есть один, связанный с ними, а некоторые бегают все время. Другие нестабильны и потребуют перезагрузки или отключения, чтобы ваш компьютер работал в обычном режиме. Мы рассмотрим несколько способов, которыми вы можете это сделать, а также перезапустите службы проводника Windows и другие, чтобы вы могли продолжать использовать свою ОС.
Как остановить, отключить, запустить и перезапустить службу через Services.msc
В Windows 10 есть специальная программа для управления службами, и она всегда должна быть вашей первой точкой вызова. С его помощью вы сможете быстро выполнить любую из перечисленных выше задач.
- Откройте приложение «Службы».
Нажмите «Windows + R» и введите «services.msc». Нажмите «Ввод» или «ОК».

- Выберите услугу
Дважды щелкните сервис, который вы хотите изменить, в нашем случае «Диспетчер загруженных карт» или, точнее, его сервис «MapsBroker».

- Остановить службу
Если служба в данный момент запущена, нажмите «Стоп», затем «ОК», чтобы закрыть ее.

- Запустить службу
Чтобы запустить службу, откройте окно свойств и нажмите «Пуск», затем «ОК».

- Отключить службу
Чтобы полностью отключить службу, откройте меню ее свойств и измените раскрывающийся список «Тип запуска:» на «Отключено». Нажмите «ОК».

- Переключить службу Windows на ручной запуск
Вместо того, чтобы отключать службу, вы также можете указать, что она будет запускаться только при ручном вводе.

Как остановить и запустить службу с помощью команды Net
Командная строка — менее удобный, но часто более быстрый способ остановить или запустить службу.
- Откройте командную строку от имени администратора
Нажмите клавишу Windows и введите «cmd». Щелкните правой кнопкой мыши первый результат в разделе «Лучшее соответствие» и выберите «Запуск от имени администратора».

- Остановить службу
Чтобы остановить службу, вы должны сначала узнать ее имя. Вы можете использовать либо его имя службы, либо отображаемое имя, например:
чистая остановка “MapsBroker”
ИЛИ
net stop “Диспетчер загруженных карт”

- Запустить службу
Вероятно, вы можете угадать команду для запуска службы. Просто введите net start «MapsBroker» или отображаемое имя вашего сервиса.

Как останавливать, запускать и отключать службы с помощью «Sc» в командной строке
Команда ‘sc’ дает нам немного больше контроля над нашими службами, но требует большей специфики.
- Откройте командную строку с повышенными привилегиями
Нажмите клавишу Windows и введите «Командная строка». Щелкните правой кнопкой мыши первый результат в разделе «Лучшее соответствие» и выберите «Запуск от имени администратора».

- Остановить службу
Чтобы остановить службу, вам нужно ее полное имя службы. Скорее всего, вы можете найти это в диспетчере задач, если он запущен. Тип:
sc остановите “MapsBroker”. Замените «MapsBroker» на имя или службу, которую вы хотите остановить.

- Отключить службу
Как уже упоминалось, команда sc позволяет выполнить дополнительные настройки. Вы можете отключить службу, а не останавливать ее с помощью:
sc config “MapsBroker” start=disabled
Замените «MapsBroker» сервисом, который вы хотите изменить.

- Изменить тип запуска службы
Вы также можете использовать sc для изменения типа запуска службы, как и в приложении «Службы». Возможны три конфигурации: ручной (по требованию), автоматический (авто) и отложенный автоматический запуск (отложенный-авто). Например:
sc config “MapsBroker” start=требование

- Запустить службу
Конечно, команда sc также может запустить службу. Например:
sc запустить “MapsBroker”

Как остановить, запустить и перезапустить службу через диспетчер задач
Диспетчер задач — это то место, где вы, скорее всего, заметите неправильное поведение служб, поэтому имеет смысл решить проблему в его интерфейсе.
- Откройте диспетчер задач
Нажмите клавишу Windows и введите «Диспетчер задач». Нажмите на первый результат в разделе «Лучшее совпадение».

- Перейдите на вкладку Услуги
В верхней панели диспетчера задач переключитесь с «Процессы» на вкладку «Службы». Вы также можете развернуть проблемное приложение в представлении процессов, щелкнуть правой кнопкой мыши его подзапись и нажать «Перейти».

- Остановить службу
Найдите службу, которую вы хотите остановить, в нашем случае «MapsBroker» или «Диспетчер загруженных карт», щелкните ее правой кнопкой мыши и нажмите «Остановить».

- Запустить службу
Найдите остановленную службу, дважды щелкнув заголовок столбца «Статус» или прокрутив список вниз. Щелкните его правой кнопкой мыши и выберите «Пуск», чтобы включить его.

- Как перезапустить службу
Иногда служба просто не работает должным образом. В этих случаях вы можете перезапустить службу, выбрав ее из списка, щелкнув правой кнопкой мыши и выбрав «Перезапустить».

Как останавливать, запускать, отключать и перезапускать службы с помощью PowerShell
- Откройте PowerShell от имени администратора.
Нажмите «Windows + X» и выберите «Windows PowerShell (Admin)».

- Запустить службу
Опять же, вы можете использовать либо имя службы, либо отображение, чтобы изменить службу здесь. В PowerShell введите:
Set-Service -Name “MapBroker” -Status Running
ИЛИ
Set-Service -DisplayName “DownloadedMapsManager” -Статус “Работает”

- Остановить службу
Чтобы остановить службу, вместо этого установите статус «Остановлена». Опять же, вы можете использовать имя службы или отображаемое имя:
Set-Service -Name “MapBroker” -Status Stopped
ИЛИ
Set-Service — DisplayName «DownloadedMapsManager» — статус «Остановлено»

- Отключить службу
Команда для перезапуска службы немного отличается, но также может использовать отображаемое имя или имя службы:
Restart-Service-Force “MapsBroker”
ИЛИ
Restart-Service -Force “DowloadedMapsManager”.

- Как отключить службу
Вы можете отключить службу с помощью ее отображаемого имени или имени службы с помощью следующей команды:
Set-Service -Name “MapsBroker” -StartupType Disabled -Status Stopped
ИЛИ
Set-Service -DisplayName “DowloadedMapsManager” -StartupType Disabled -Status Stopped
Естественно, вам следует переключить службу карт на ту, которую вы хотите отключить.

- Как включить услугу
Если вы допустили ошибку, вы можете снова включить службу с помощью:
Set-Service -Name “MapBroker” -StartupType Automatic
ИЛИ, если вы хотите использовать отображаемое имя:
Set-Service -Name “DowloadedMapsManager” -StartupType Автоматически
Вы можете заменить картографический сервис на любой другой по вашему выбору. Также имейте в виду, что вы можете включить службу как запуск вручную, заменив -StartupType Automatic на -StartupType Manual.

Программы для Windows, мобильные приложения, игры - ВСЁ БЕСПЛАТНО, в нашем закрытом телеграмм канале - Подписывайтесь:)