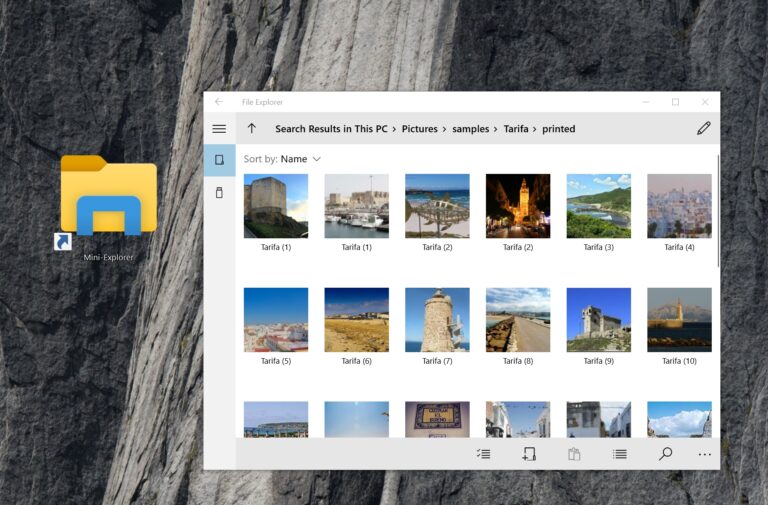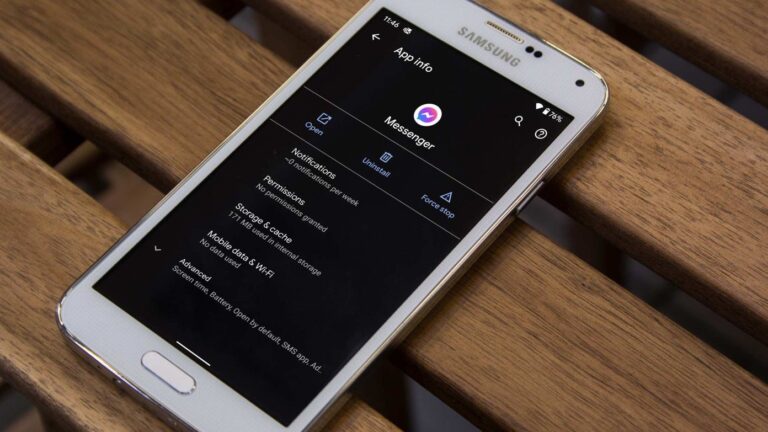8 лучших способов исправить зависание Microsoft Excel при запуске в Windows 11 и Windows 10
Хотя приложение Microsoft для работы с электронными таблицами многофункционально, иногда оно кажется раздутым и перегруженным. Многие жаловались на то, что Microsoft Excel зависает при запуске или открытии файла. Если вы столкнулись с тем же, прочитайте шаги по устранению неполадок, чтобы решить проблему.

Программы для Windows, мобильные приложения, игры - ВСЁ БЕСПЛАТНО, в нашем закрытом телеграмм канале - Подписывайтесь:)
Вы можете временно перейти на веб-версию Excel, когда собственное приложение зависает при запуске в Windows, но это не идеальный способ его использования. Вместо того, чтобы соглашаться на опыт ниже среднего, вот как исправить зависание Excel при запуске в Windows 11 или Windows 10.
1. Принудительно перезапустите Microsoft Excel
Вам нужно будет полностью закрыть Microsoft Excel и повторить попытку. Нажатие на значок X в строке меню может выглядеть так, как будто вы закрыли Excel. Однако он продолжает работать как фоновый процесс. Поэтому вам нужно будет принудительно завершить все процессы, связанные с Excel. Для этого вам нужно использовать диспетчер задач.
Шаг 1: Щелкните правой кнопкой мыши клавишу Windows и откройте диспетчер задач.

Шаг 2: Выберите Microsoft Excel и нажмите «Завершить задачу» вверху.

Вы можете попробовать открыть Excel еще раз.
2. Проверьте сетевое подключение
Вы пытаетесь открыть файл Excel из OneDrive или Dropbox? При медленном сетевом соединении Microsoft Excel может не открыть файл и зависнуть, если он находится в папке облачного хранилища OneDrive, Dropbox или другой службы. Вам необходимо обеспечить надежное подключение к Интернету на вашем компьютере.
Шаг 1: Нажмите клавиши Windows + I, чтобы открыть меню настроек. Выберите «Сеть и Интернет» на левой боковой панели.
Шаг 2: Подтвердите статус «Подключено».
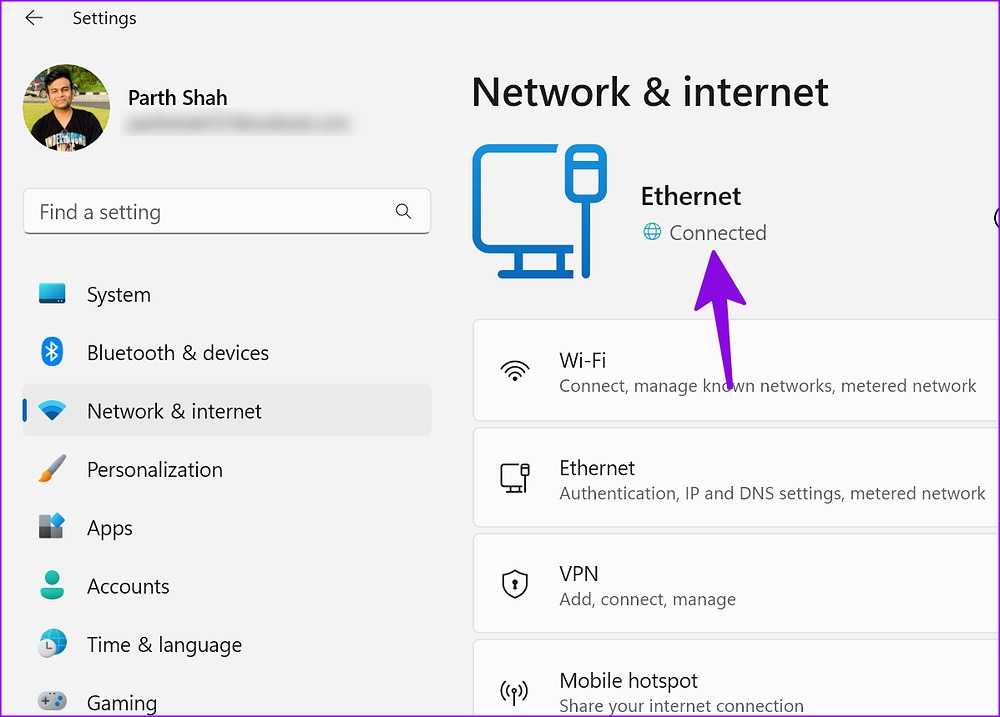
3. Откройте Microsoft Excel в безопасном режиме.
При открытии Microsoft Excel в безопасном режиме система загружает базовый модуль приложения без каких-либо сторонних надстроек и плагинов.
Шаг 1: Нажмите клавиши Windows + R, чтобы открыть меню «Выполнить».
Шаг 2: Введите превосходить / безопасно и нажмите OK, чтобы открыть приложение в безопасном режиме.

4. Используйте Quick Repair для Microsoft Office
Microsoft Excel является частью пакета Office для Windows. Когда в одном из приложений Office возникают проблемы, вы можете запустить встроенный инструмент быстрого восстановления, чтобы устранить проблему.
Шаг 1: Нажмите клавиши Windows + I, чтобы открыть настройки.
Шаг 2: Выберите «Приложения» на левой боковой панели и нажмите «Установленные приложения» справа.

Шаг 3: Прокрутите до Microsoft Office.
Шаг 4: Выберите трехточечное меню рядом с ним и нажмите «Изменить».
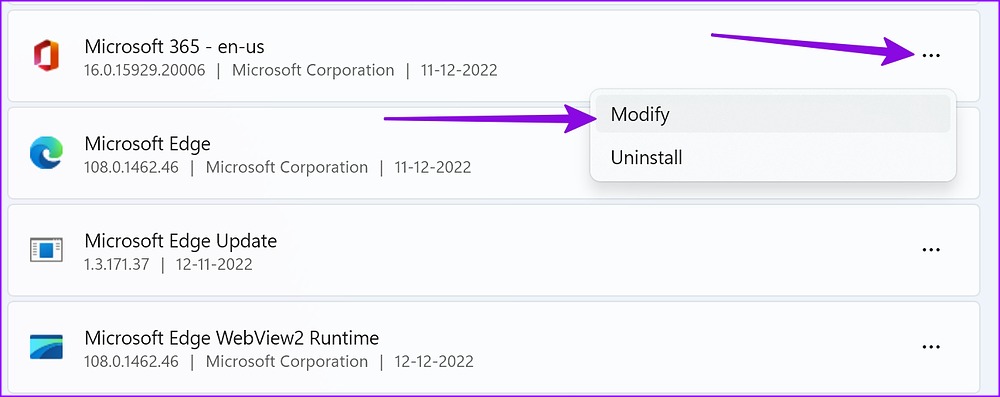
Шаг 5: Установите переключатель рядом с «Быстрое восстановление» и позвольте Windows решить проблему.

Когда Windows завершит запуск инструмента восстановления, без проблем откройте Microsoft Excel.
5. Используйте онлайн-восстановление с Microsoft Office
Если описанный выше прием не сработал, пришло время попробовать онлайн-инструмент восстановления. Прежде чем выполнять описанные ниже шаги, убедитесь, что у вас есть активное подключение к Интернету (см. второй раздел).
Шаг 1. Перейдите в Microsoft Office в меню «Установленные приложения» в Windows (проверьте шаги, описанные выше).
Шаг 2: Откройте дополнительное меню и выберите «Изменить».
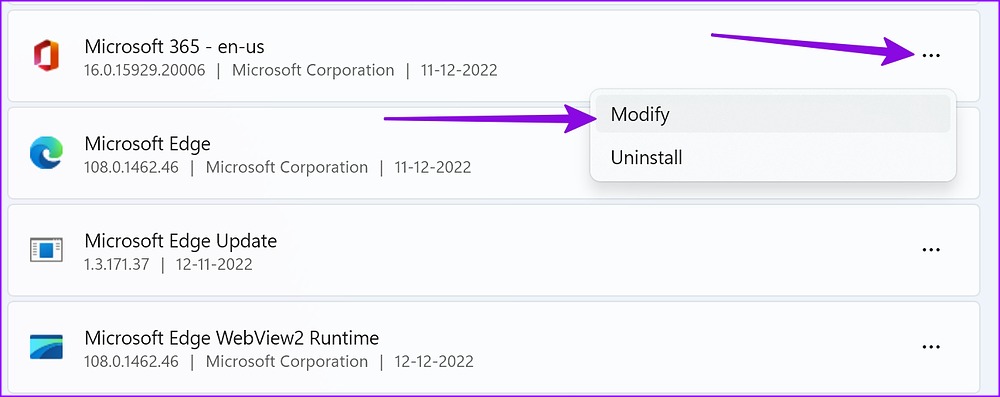
Шаг 3: Нажмите «Восстановление онлайн» и нажмите кнопку «Восстановить».
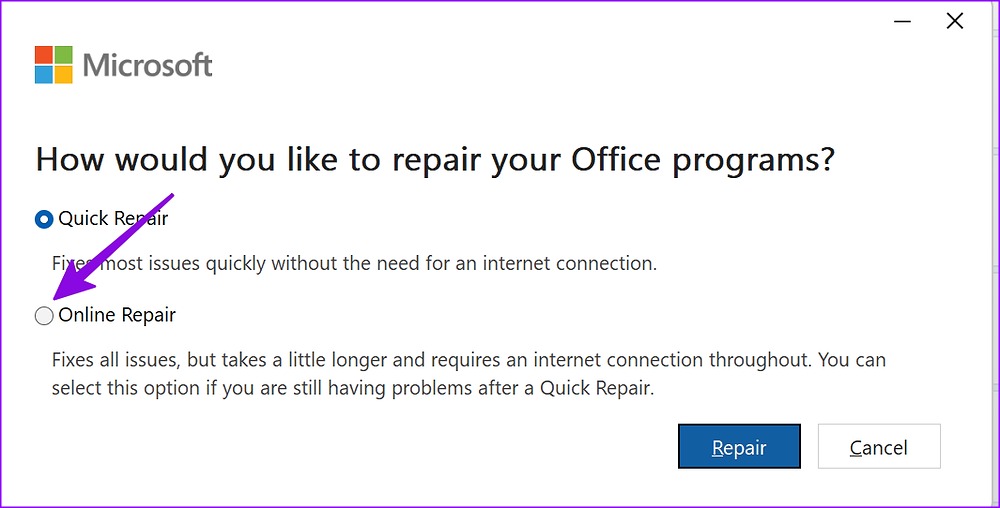
Эта опция устраняет все проблемы, но занимает немного больше времени и требует подключения к Интернету, пока не обнаружит, не диагностирует и не устранит проблемы.
6. Обновите Microsoft Excel
Устаревшая сборка Microsoft Excel может привести к таким проблемам, как зависание при запуске и не открытие в Windows 11. Microsoft часто выпускает новые обновления для добавления функций и исправления ошибок.
Вы можете задаться вопросом, как вы должны обновлять Excel, когда приложение вообще не открывается. Как мы упоминали ранее, Microsoft Excel является частью пакета Office, и вы можете запустить процесс обновления из любого приложения Office.
Шаг 1: Откройте Microsoft Word или PowerPoint на своем ПК.
Шаг 2: Выберите «Файл» в правом верхнем углу.
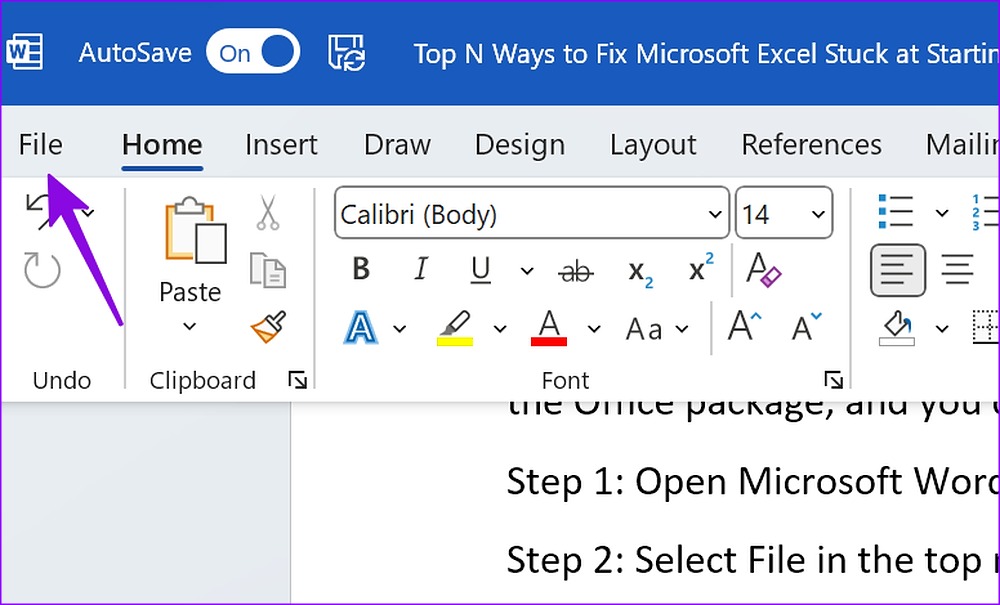
Шаг 3: Выберите «Учетная запись» на левой боковой панели.
Шаг 4. Разверните меню «Параметры обновления».
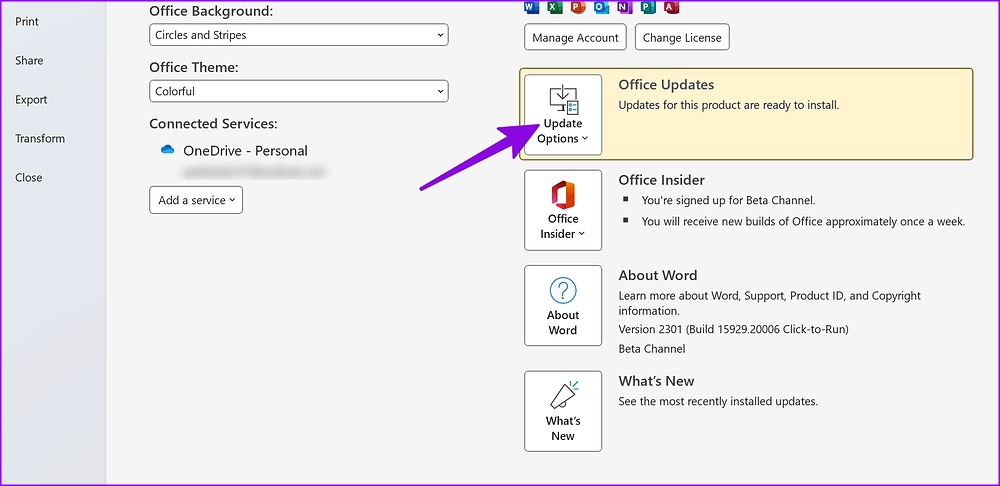
Шаг 5. Выберите «Обновить сейчас».
Microsoft попросит вас закрыть все приложения и установить последние обновления для всех приложений Office.
7. Отключить сторонние надстройки
Иногда поврежденные или устаревшие надстройки могут препятствовать запуску Excel в Windows. Как только вы получите доступ к Microsoft Excel на своем компьютере, выполните следующие действия, чтобы отключить ненужные надстройки.
Шаг 1: Запустите Microsoft Excel на своем компьютере.
Шаг 2: Выберите «Файл» в правом верхнем углу.
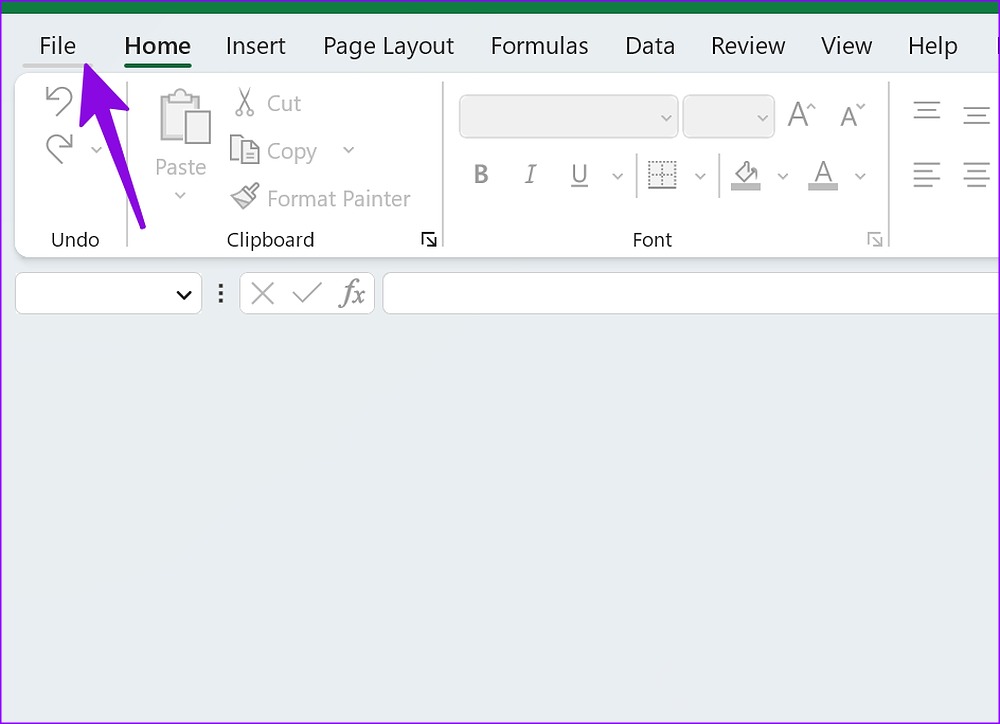
Шаг 3: Выберите параметры.

Шаг 4: Нажмите «Надстройки» на левой боковой панели и нажмите кнопку «Перейти» внизу.

Шаг 6: Снимите флажки, чтобы отключить «Надстройки», и нажмите «ОК».
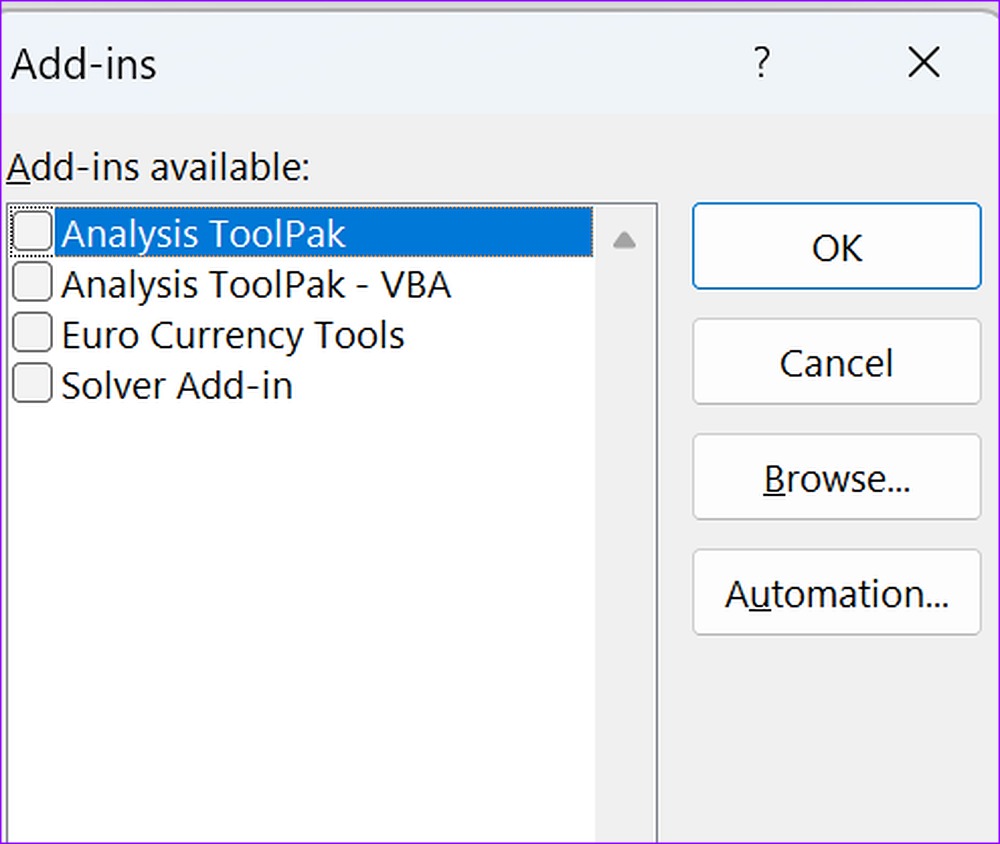
8. Проверьте, не поврежден ли файл
Если файл Excel поврежден, программа зависает при запуске в Windows. Вы можете посетить Excel в Интернете и попробовать открыть тот же файл. Если проблема не устранена, файл поврежден.
Доступ к данным вашей электронной таблицы
Microsoft Excel, зависший при запуске в Windows, может нарушить ваш рабочий процесс. Выполните описанные выше шаги и мгновенно получите доступ к своим электронным таблицам. Какой трюк сработал у вас?
Программы для Windows, мобильные приложения, игры - ВСЁ БЕСПЛАТНО, в нашем закрытом телеграмм канале - Подписывайтесь:)