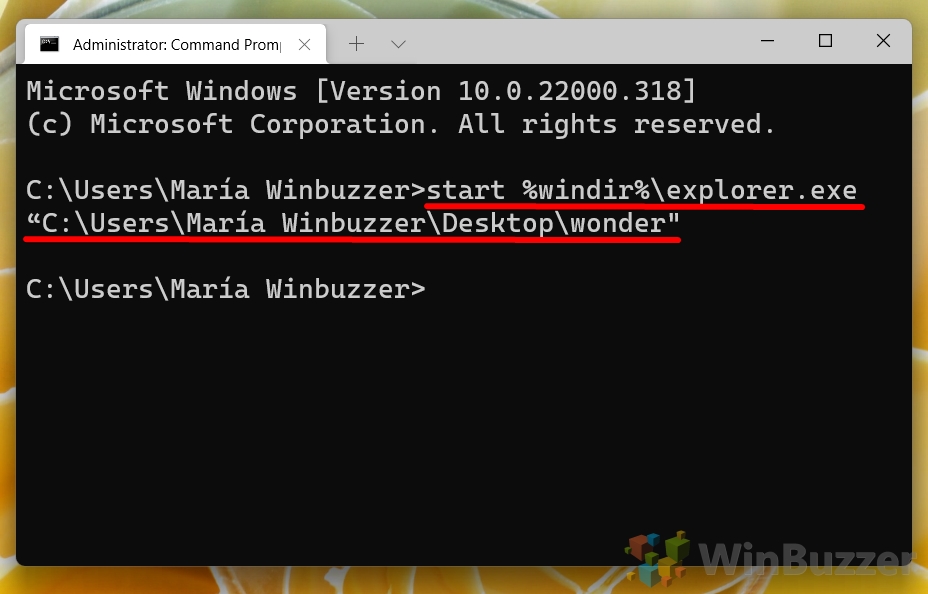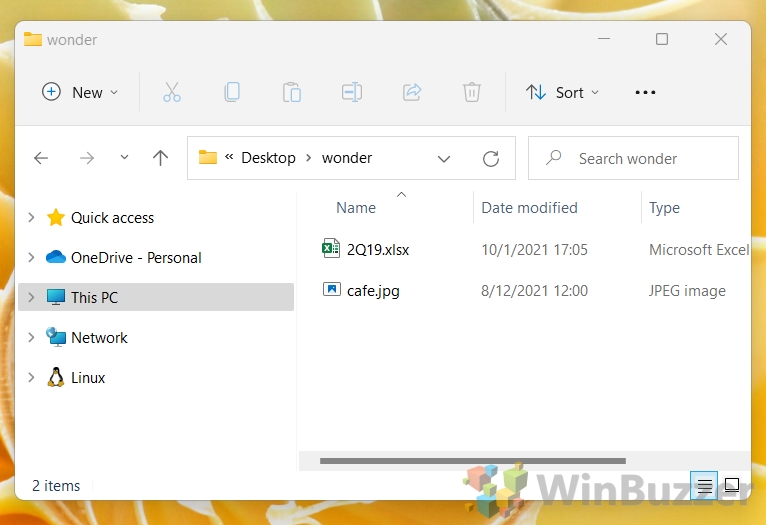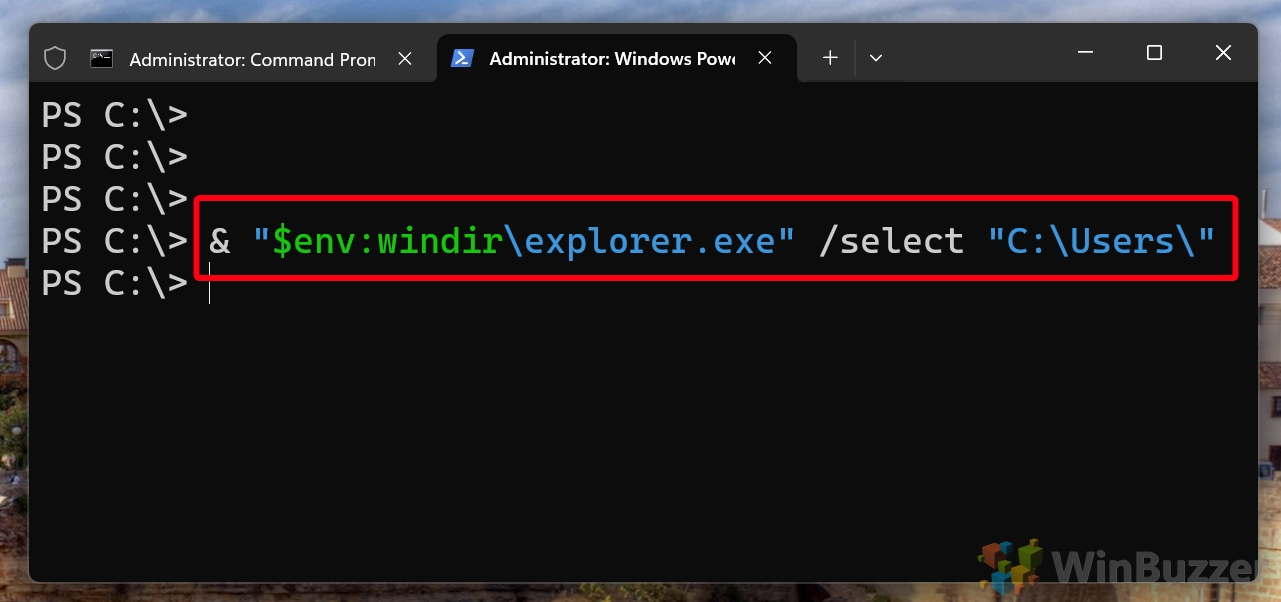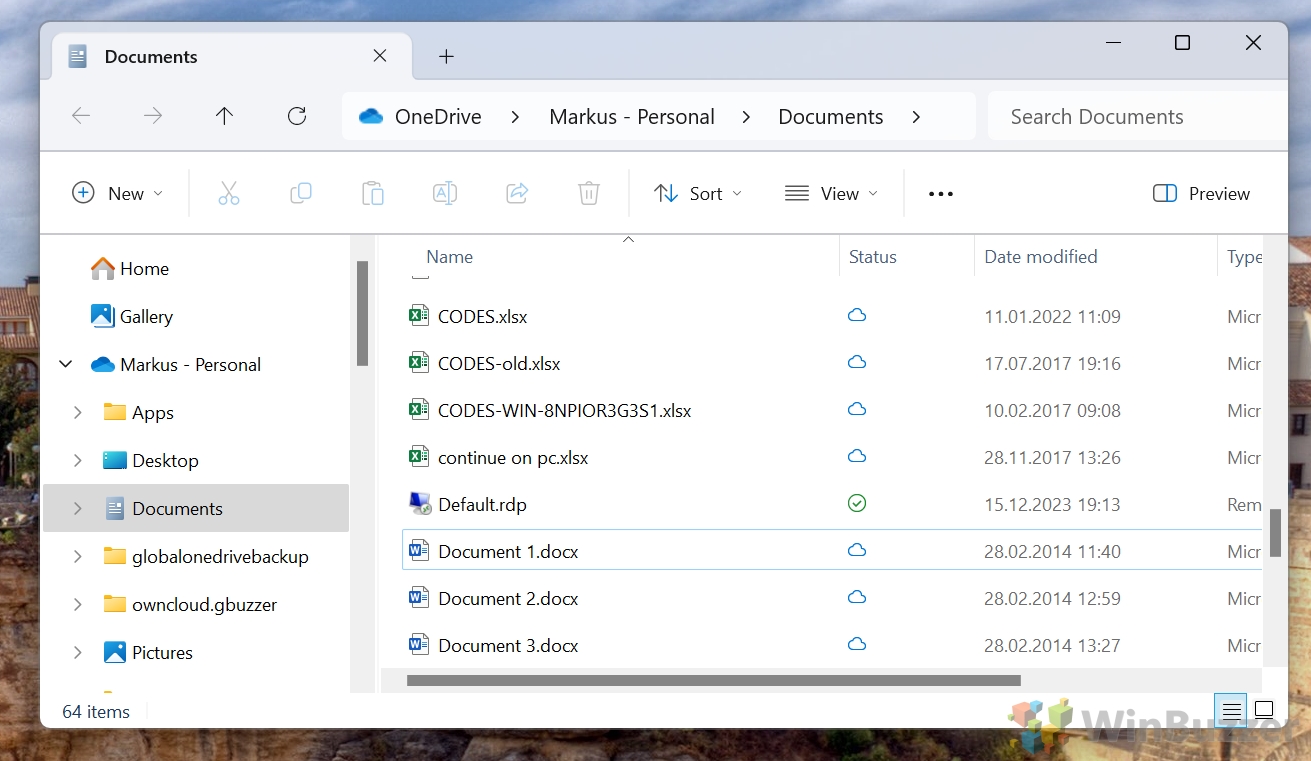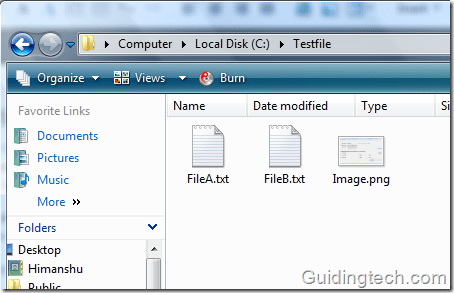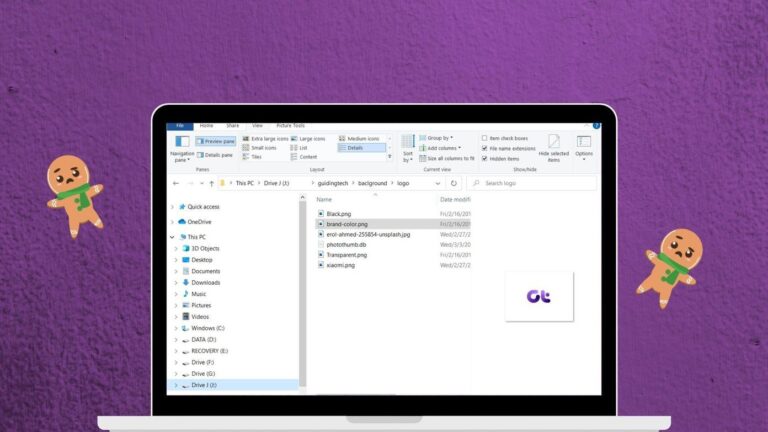Как открыть файл или папку в терминале в Windows 11
Навигация по терминалу Windows для открытия файлов и папок — это навык, который повышает производительность и эффективность, особенно для тех, кто предпочитает интерфейсы командной строки (CLI) графическому пользовательскому интерфейсу (GUI). Windows Terminal, современное приложение в Windows 11, объединяет традиционные среды командной строки, такие как командная строка (CMD) и PowerShell, обеспечивая надежную платформу для выполнения различных задач.
Чтобы открыть файл с помощью CMD в терминале Windows, сначала необходимо перейти в каталог, в котором находится файл, с помощью команды cd. Оказавшись там, команда запуска, за которой следует имя файла, откроет файл в приложении по умолчанию. В случае PowerShell переход к каталогу файла аналогичен.
Программы для Windows, мобильные приложения, игры - ВСЁ БЕСПЛАТНО, в нашем закрытом телеграмм канале - Подписывайтесь:)
Терминал Windows не ограничивается только управлением файлами и папками; он предлагает ряд функций и возможностей настройки: от настроек внешнего вида, таких как темы и цветовые схемы, до улучшений функциональности, таких как несколько вкладок и панелей. Он также поддерживает различные инструменты командной строки, включая SSH, Azure Cloud Shell Connector и подсистему Windows для Linux (WSL), что делает его универсальным инструментом для разработчиков, системных администраторов и опытных пользователей.
Для тех, кто плохо знаком с Windows Terminal или хочет усовершенствовать свои навыки работы с командной строкой, эти фундаментальные операции составляют основу гораздо более широкого набора возможностей. Интеграция CMD и PowerShell в Терминале в одном приложении в сочетании с широкими возможностями настройки подчеркивает его полезность в современной вычислительной среде. При управлении файлами, редактировании параметров или разработке сценариев Windows Terminal в Windows 11 предлагает мощный интерфейс как для опытных пользователей, так и для новичков, позволяющий использовать весь потенциал инструментов командной строки своей системы.
Как открыть файл в терминале с помощью командной строки (CMD)
Как открыть файл в терминале с помощью PowerShell
Как открыть папку из терминала с помощью командной строки (CMD)
Открытие папки из CMD в терминале Windows позволяет пользователям быстро получать доступ к каталогам в проводнике непосредственно из командной строки. Этот метод упрощает процесс переключения между CLI и GUI, облегчая управление файлами и каталогами. Это особенно удобно, когда вам нужно визуально проверить содержимое каталога или манипулировать файлами с помощью графического интерфейса после их обнаружения через командную строку.
- Введите следующую команду и нажмите Enter
Выбрав в терминале командную строку, введите следующую команду и замените путь к папке на папку, которую вы хотите открыть:
запустите %windir%\explorer.exe “C:\Users\Maria Winbuzzer\Desktop\wonder”


Папка открывается
Указанная папка появится в проводнике.


Как открыть папку из терминала с помощью PowerShell
PowerShell предлагает аналогичную CMD функциональность для открытия папок, но с дополнительной гибкостью и мощью сценариев PowerShell. Открытие папки в проводнике из PowerShell в терминале Windows может быть частью более крупного сценария или просто быстрым способом доступа к управлению файлами на основе графического интерфейса. Этот подход хорошо подходит для пользователей, которые уже работают в сеансе PowerShell и хотят поддерживать оптимизированный рабочий процесс.
- Введите следующую команду и нажмите Enter
Выбрав PowerShell в терминале, введите следующую команду и замените путь к папке на папку, которую вы хотите открыть, как в нашем случае «C:\Users\» для личной папки пользователя.
& «$env:windir\explorer.exe» /выберите «путь к папке»


Папка открывается
Указанная папка появится в проводнике.


Часто задаваемые вопросы — часто задаваемые вопросы об обработке файлов, папок и задач в терминале Windows
Как открыть файл в определенном приложении из терминала Windows?
Чтобы открыть файл с определенным приложением через терминал Windows, используйте команду start application.exe «путь к файлу» в CMD, где application.exe — это имя исполняемого файла вашего приложения, а «путь к файлу» — это полный путь к вашему файлу. В PowerShell используйте Start-Process -FilePath «application.exe» -ArgumentList «путь к файлу». Здесь явно указывается путь к файлу приложения и список аргументов файла, который вы хотите открыть. Убедитесь, что приложение может открыть тип файла, с которым вы работаете.
Как создать новый файл из терминала Windows?
Чтобы создать новый файл в CMD, перейдите в нужный каталог и выполните echo.> имя_файла.ext, где имя_файла.ext — это имя и расширение вашего нового файла. При этом создается файл с минимальным содержимым. В PowerShell команда New-Item filename.ext -ItemType «file» создает новый файл в текущем каталоге. Замените filename.ext предполагаемым именем и расширением вашего файла.
Как скопировать или переместить файлы с помощью терминала Windows?
В CMD используйте копирование «исходный путь» «путь назначения» для копирования файлов и перемещение «исходный путь» «путь назначения» для перемещения файлов. Замените пути текущим и желаемым новыми местоположениями вашего файла. В PowerShell используйте Copy-Item -Path «исходный путь» -Destination «путь назначения» для копирования и Move-Item -Path «исходный путь» -Destination «путь назначения» для перемещения файлов. Эти команды позволяют управлять файлами в среде терминала.
Как я могу удалить файл или папку через терминал Windows?
Чтобы удалить файл в CMD, используйте команду del «имя файла». Для папок используйте rmdir /S /Q «имя папки». В PowerShell используются команды Remove-Item «имя_файла» -Force для файлов и Remove-Item «имя_папки» -Recurse -Force для папок. Параметры -Force и -Recurse в PowerShell обеспечивают удаление файлов, доступных только для чтения, и всего содержимого папки соответственно.
Как мне перечислить все файлы определенного типа в каталоге с помощью терминала?
В CMD для вывода списка файлов определенного типа используйте dir *.ext, заменяя *.ext нужным расширением файла. При этом отображаются все соответствующие файлы в текущем каталоге. В PowerShell команда Get-ChildItem -Filter *.ext перечисляет файлы определенного типа, а параметр -Filter позволяет указать желаемое расширение или шаблон файла.
Как увидеть скрытые файлы в каталоге из терминала Windows?
Чтобы просмотреть скрытые файлы в CMD, используйте команду dir /A:H. В PowerShell эквивалентной командой является Get-ChildItem -Force, которая отображает скрытые файлы и каталоги в списке, переопределяя поведение по умолчанию для скрытия определенных элементов.
Как изменить атрибуты файла из терминала Windows?
В CMD используйте имя файла attrib +AttributeType для добавления атрибута или имя файла attrib -AttributeType для удаления атрибута из файла, где AttributeType может быть R (только для чтения), H (скрытый), S (системный) или A (архивный). ). В PowerShell используйте Get-Item «имя_файла» | Set-ItemProperty -Name Attributes -Value «ReadOnly, Hidden» для более структурированного управления атрибутами файла.
Как мне найти текущую версию Windows из Терминала?
В CMD системная информация | findstr /B /C:»Имя ОС» /C:»Версия ОС» фильтрует выходные данные, чтобы отображать только имя и версию ОС. В PowerShell используйте Get-ComputerInfo -Property «OsName», «OsVersion», чтобы отобразить имя и версию операционной системы в форматированном выводе, обеспечивая четкое представление о текущей версии Windows.
Как завершить запущенный процесс с помощью терминала Windows?
В CMD используйте Taskkill /IM «имя_процесса.exe» /F, чтобы принудительно завершить процесс, заменив «имя_процесса.exe» фактическим именем процесса. Параметр /F заставляет команду остановить указанный процесс. В PowerShell команда Stop-Process -Name «processname» -Force достигает аналогичного результата: -Name указывает процесс по имени, а -Force гарантирует завершение процесса, предоставляя метод для эффективного управления запущенными процессами.
Как я могу просмотреть конфигурацию сети и активные соединения в Терминале?
В CMD ipconfig отображает текущую конфигурацию сетевого адаптера, а netstat перечисляет активные соединения и порты прослушивания. В PowerShell Get-NetIPConfiguration предоставляет подробную информацию о конфигурации сети, а Get-NetTCPConnection показывает активные TCP-соединения, предлагая информацию о сетевой активности с помощью структурированного вывода и параметров фильтрации.
Как планировать задачи из терминала Windows?
Утилита schtasks CMD позволяет комплексно планировать задачи, например создавать, изменять и запрашивать задачи. Используйте schtasks /create с соответствующими параметрами для настройки новых задач. В PowerShell объедините New-ScheduledTask, New-ScheduledTaskAction и Register-ScheduledTask для детального планирования задач, при этом каждый командлет предоставляет определенные функции для более детального создания запланированных задач и управления ими.
Как сжать или извлечь файлы с помощью терминала Windows?
Чтобы сжать файлы в CMD, используйте компактный /c /s:»каталог» «имя файла» и разверните «источник» «назначение» для извлечения. Командлеты PowerShell Compress-Archive и Expand-Archive предлагают простые команды для сжатия и извлечения файлов соответственно, обеспечивая простой и эффективный способ управления сжатием и извлечением файлов в терминале Windows.
Как я могу обновить Windows из Терминала?
Хотя CMD не предоставляет прямых команд для обновлений Windows, PowerShell позволяет запускать интерфейс обновления с помощью команды Start-Process «ms-settings:windowsupdate». Эта команда открывает настройки Центра обновления Windows, позволяя вручную проверять и устанавливать обновления, что служит мостом к функциям Центра обновления Windows из Терминала.
Как восстановить системные файлы из терминала Windows?
Команда sfc /scannow в CMD сканирует и восстанавливает системные файлы, заменяя поврежденные файлы кэшированной копией. Этот инструмент имеет решающее значение для целостности системы. В PowerShell одну и ту же команду можно использовать для проверки и восстановления системных файлов, эффективного поддержания работоспособности системы и устранения неполадок.
Как я могу управлять настройками брандмауэра Windows через Терминал?
CMD предоставляет команды netsh advfirewall для настройки брандмауэра Windows, такие как включение/отключение брандмауэра и установка правил. PowerShell представляет такие командлеты, как Get-NetFirewallRule и New-NetFirewallRule, для просмотра и создания правил брандмауэра, предлагая структурированный подход к управлению брандмауэром с подробными параметрами конфигурации правил, расширяя возможности управления безопасностью в Терминале.
Дополнительно: как открыть командную строку с помощью «Открыть командное окно здесь» в проводнике
Если вы хотите открыть CMD в папке, вам придется перемещаться туда вручную с помощью команд. Если вы активно пользуетесь CMD, это довольно быстро разочаровывает. В другом нашем руководстве мы покажем вам, как вернуть запись «открыть командное окно здесь» в проводник.


PowerShell — мощный инструмент, который многие, включая меня, не используют в полной мере. Вот почему большинство из нас полагаются на сценарии PowerShell, созданные другими, но здесь могут быть свои препятствия. Часто вы увидите такие ошибки, как «PowerShell: в этой системе отключен запуск сценариев». Чтобы включить сценарии PowerShell в Windows, необходимо сначала настроить политику выполнения. В другом нашем руководстве мы покажем вам, как включить сценарии PowerShell в Windows, настроив политику выполнения через командную строку.
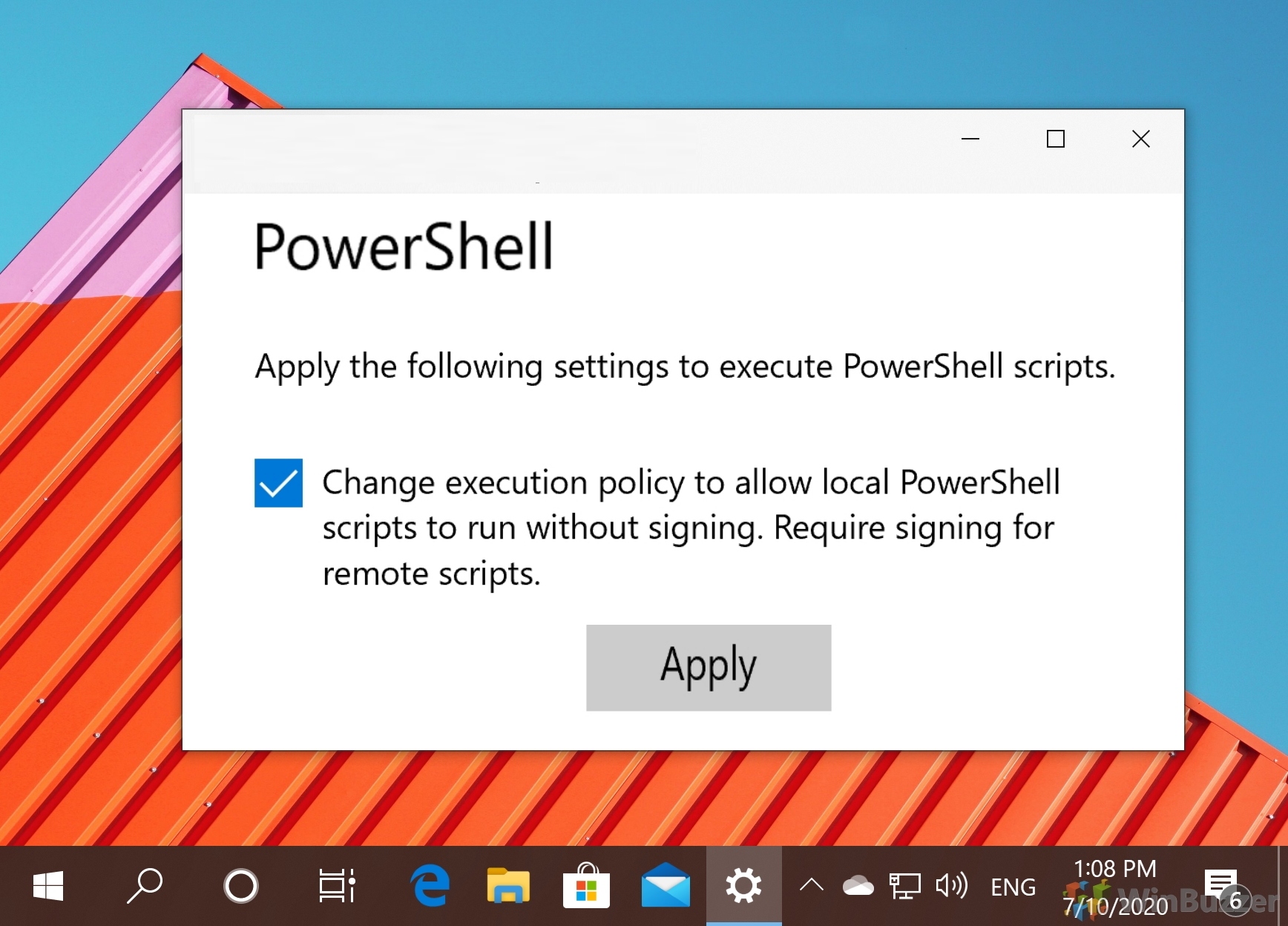
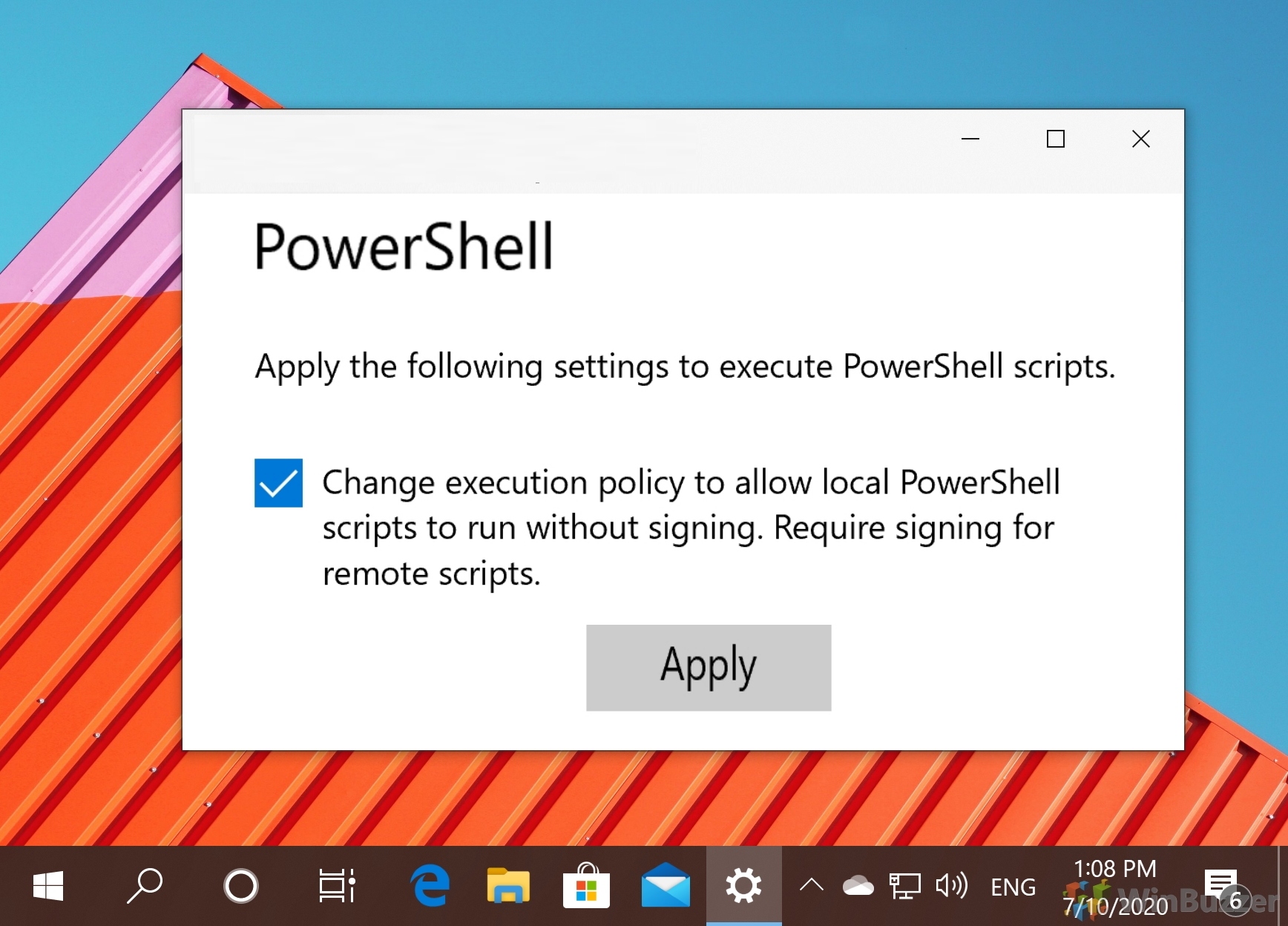
Дополнительно: Как остановить, запустить и перезапустить службу с помощью командной строки
Как мы уже упоминали, есть сотни вещей, которые вы можете сделать с помощью командной строки, а не с помощью пользовательского интерфейса. Один из них — управление вашими услугами. Вы можете узнать, как это сделать, следуя нашему специальному руководству здесь.
Дополнительно: Как запустить Microsoft Defender из командной строки (CMD)
Знание того, как запустить Защитник Microsoft (ранее Защитник Windows) из командной строки, может быть очень полезным. Возможно, вы были заблокированы из-за вредоносного ПО, пытаетесь запустить сканирование с носителя для восстановления или используете установку Windows Server без графического интерфейса. В любой из этих ситуаций знание одной или двух команд сканирования может избавить вас от многих проблем. В другом нашем руководстве мы покажем вам, как использовать Microsoft Defender с помощью команд CMD.
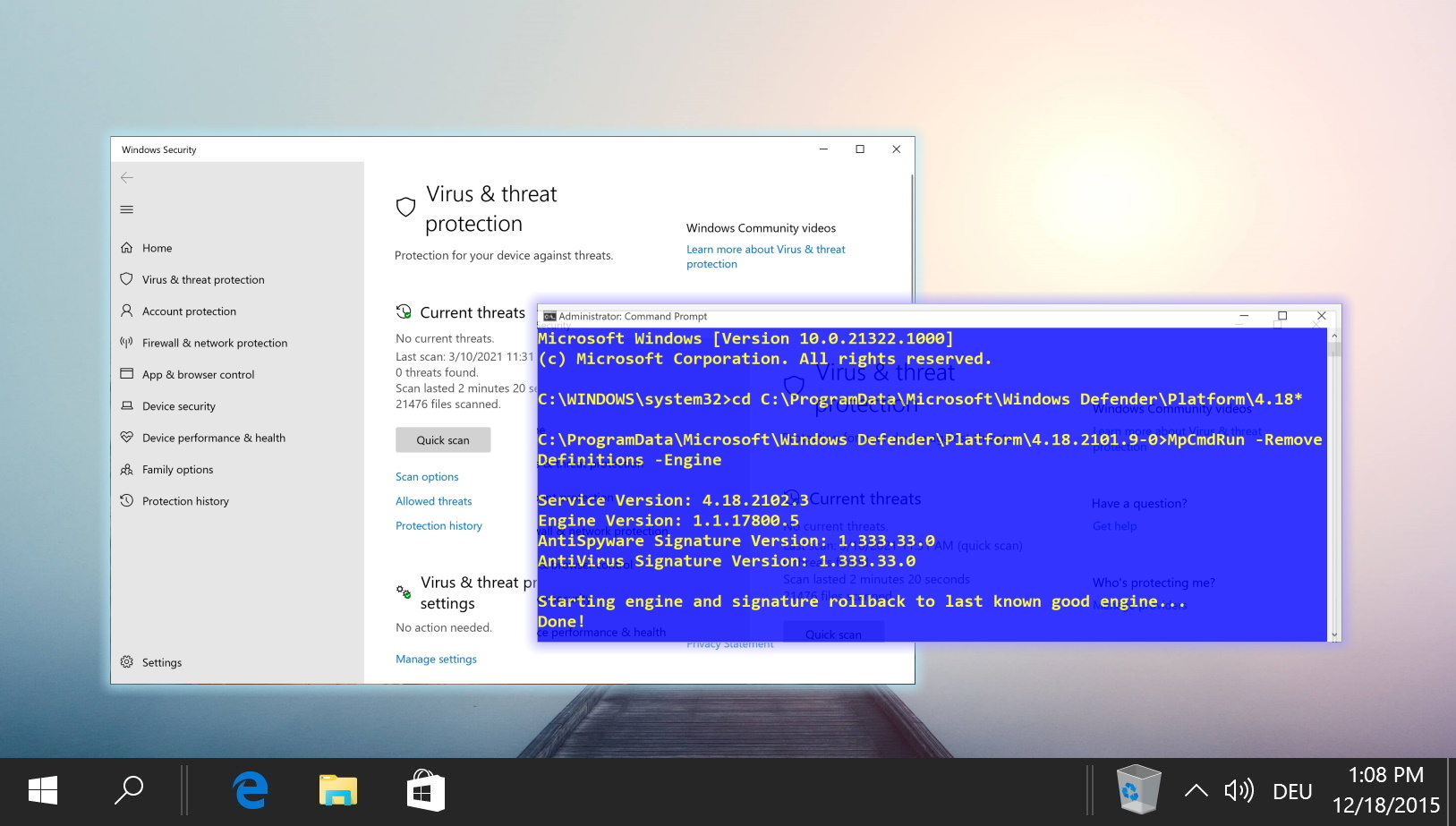
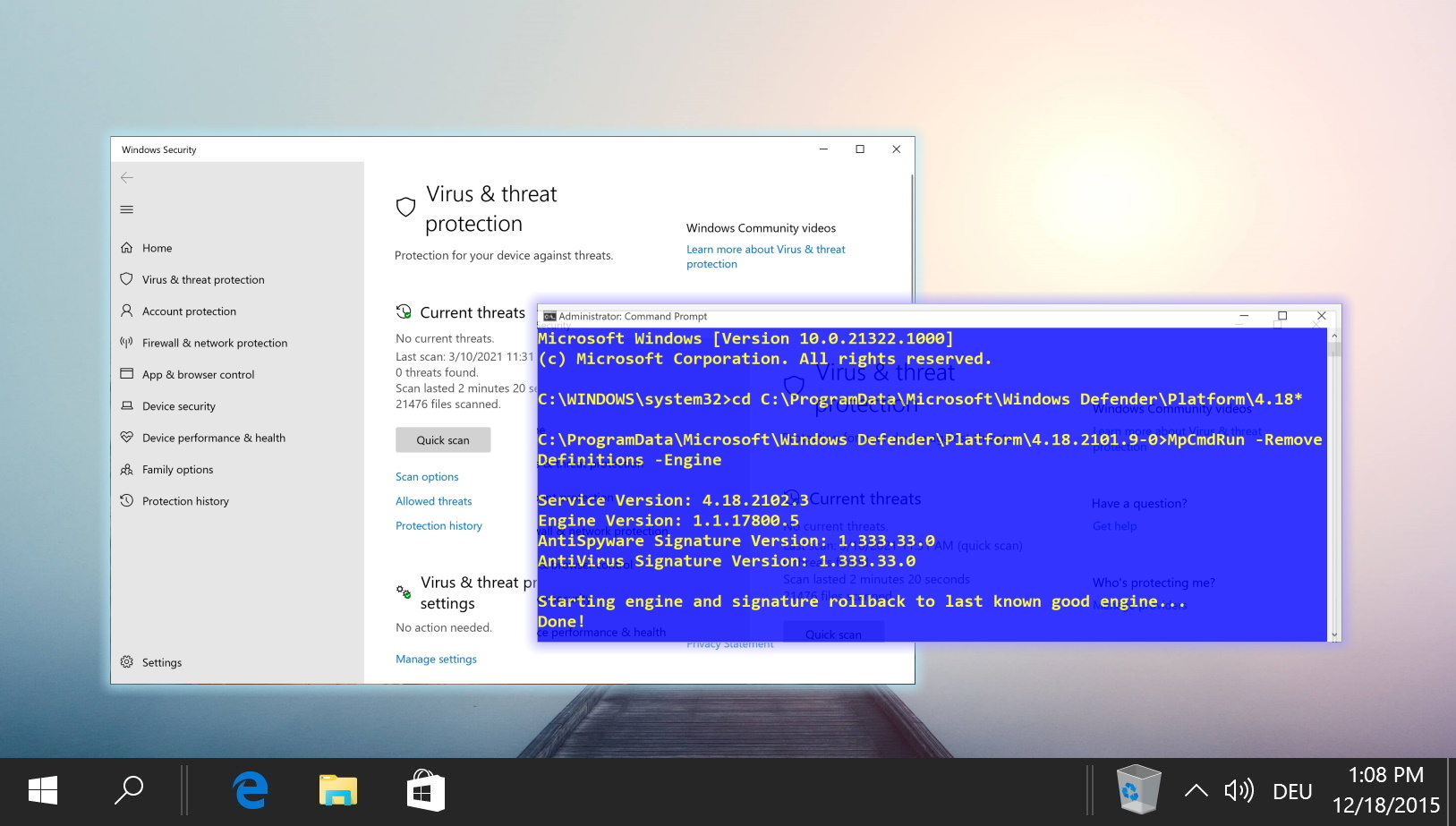
Программы для Windows, мобильные приложения, игры - ВСЁ БЕСПЛАТНО, в нашем закрытом телеграмм канале - Подписывайтесь:)