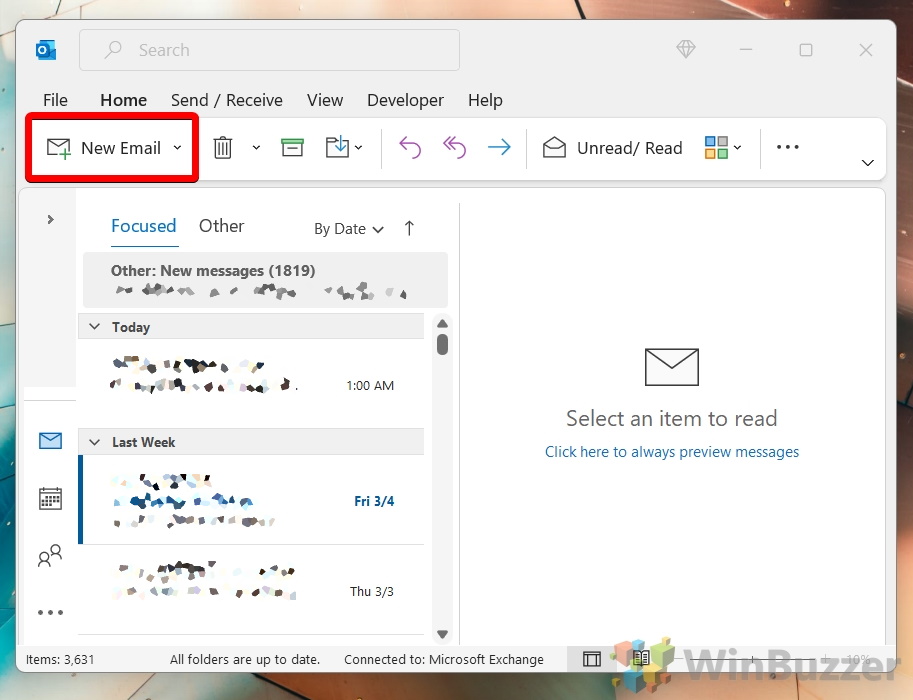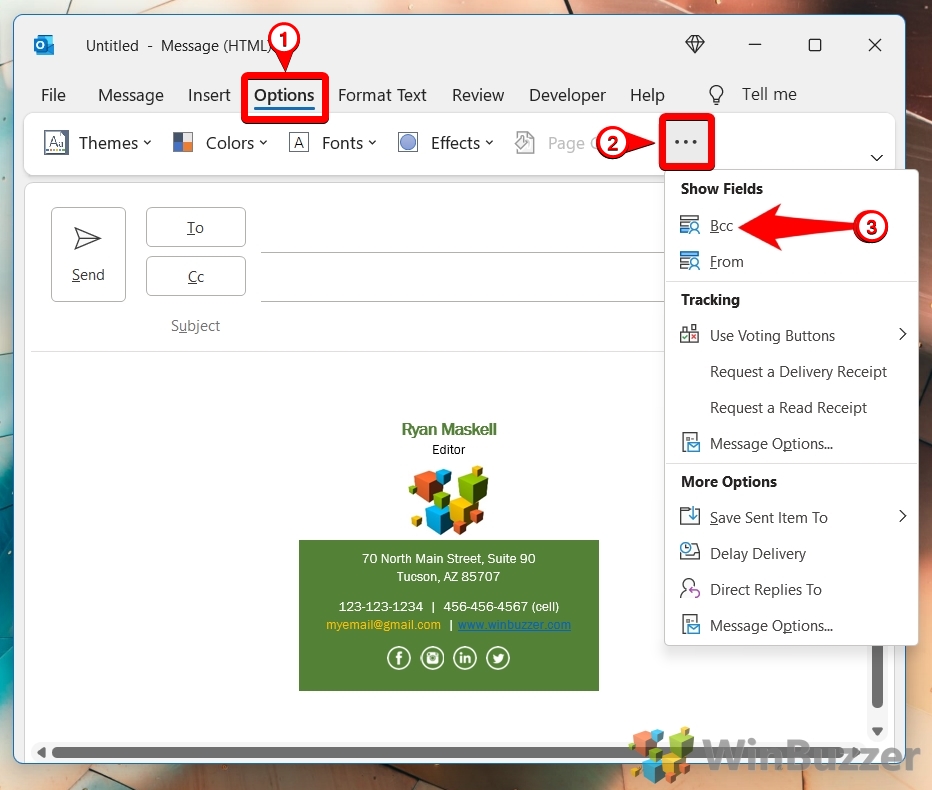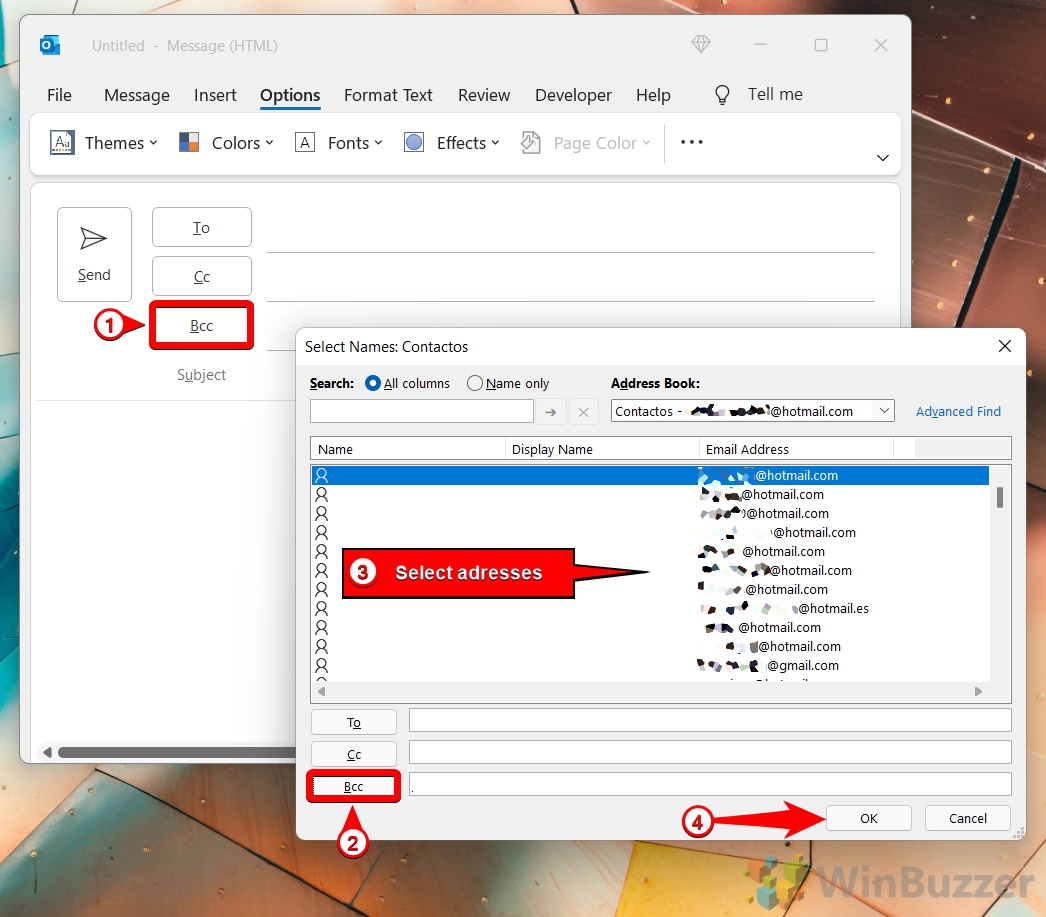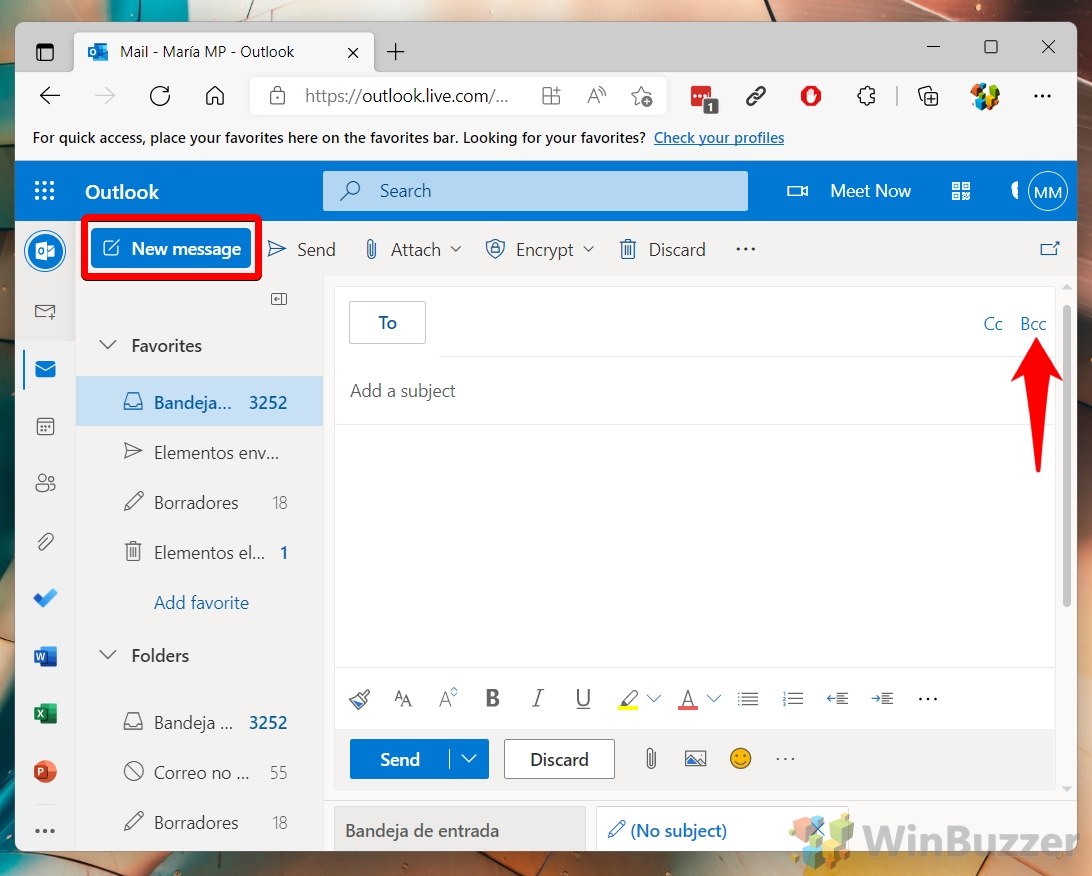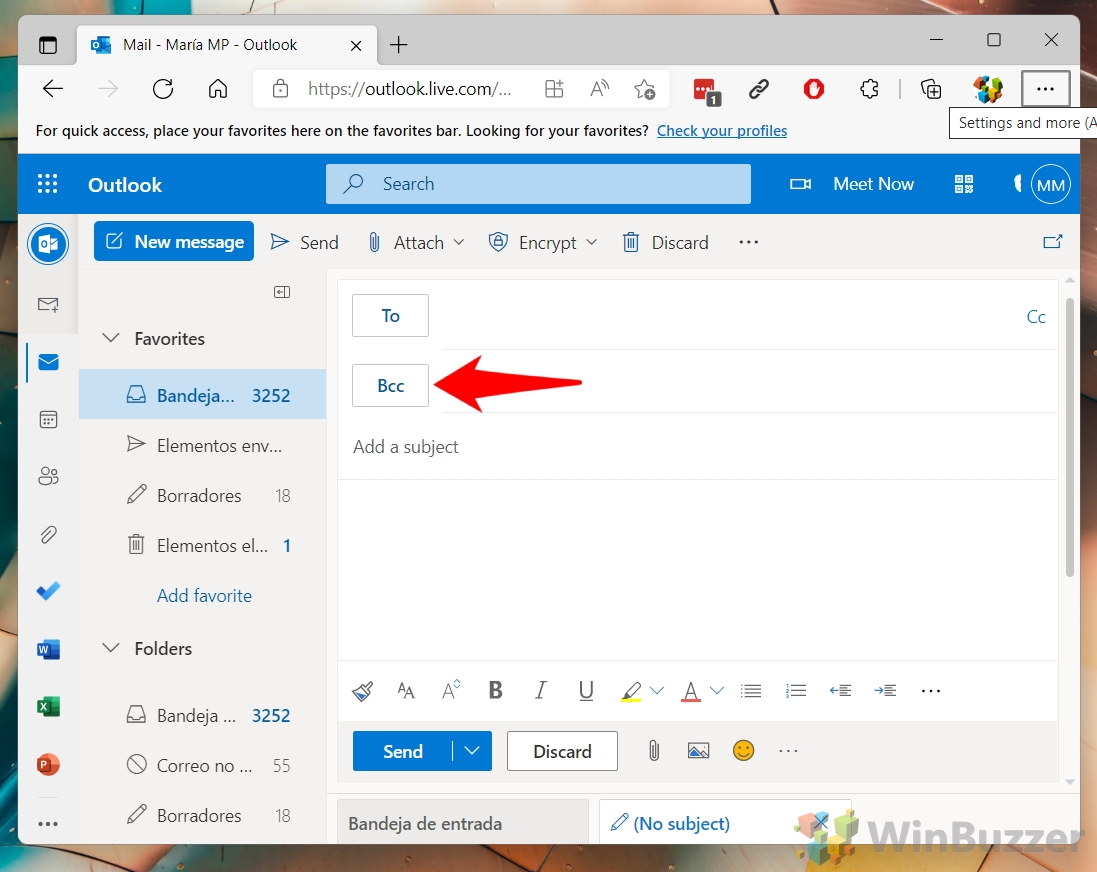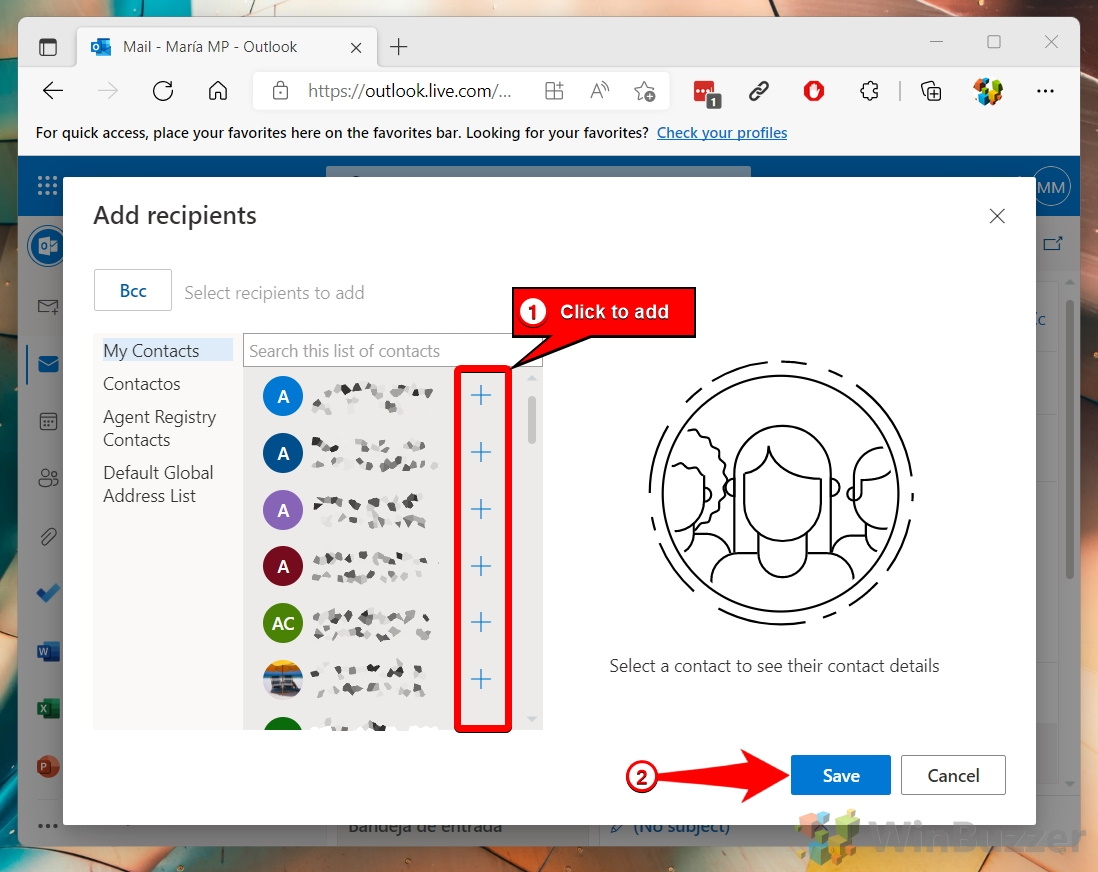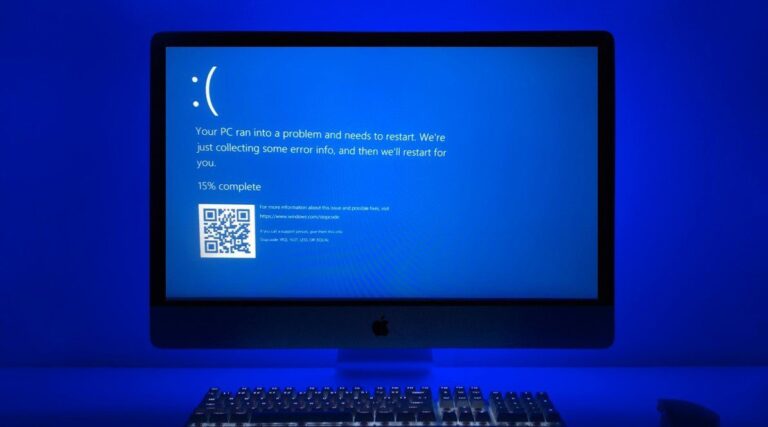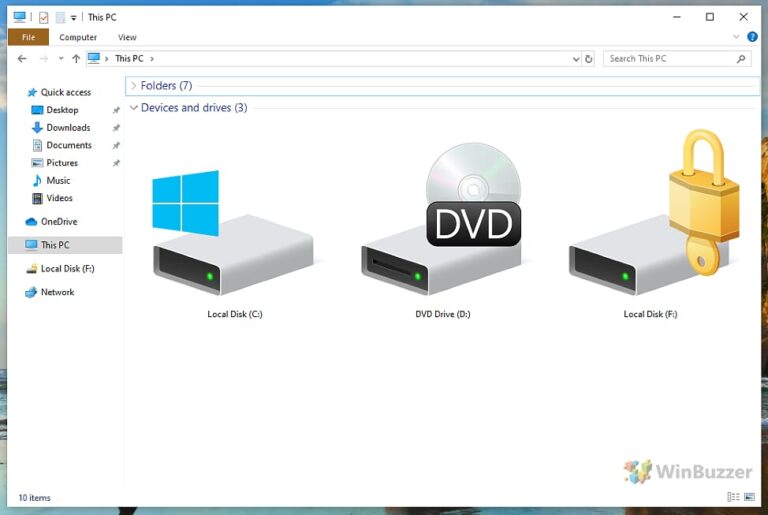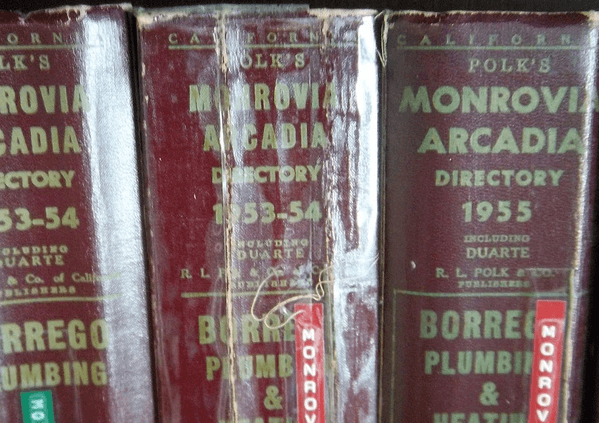Как добавить скрытую копию или копию копии в Outlook и Outlook.com
Если вы не часто отправляете электронную почту в корпоративной среде, вас могут немного смутить параметры «СК» и «Копия» в Outlook. Сегодня мы потратим время, чтобы объяснить, что это такое, как они работают и, самое главное, как добавить BCC или CC в электронные письма Outlook.
Что такое СК и копия в Outlook?
Копия означает «копия» и представляет собой способ прозрачного копирования электронного письма дополнительным получателям. Между тем, Bcc означает «слепая копия» и позволяет вам копировать данные других людей без показа их имени или адреса электронной почты другим получателям.
Программы для Windows, мобильные приложения, игры - ВСЁ БЕСПЛАТНО, в нашем закрытом телеграмм канале - Подписывайтесь:)
Как работает СК?
Получателей в поле «СК» не видят основные получатели в поле «Кому:», другие получатели в поле «СК» или получатели в поле «Копия». В зависимости от программного обеспечения электронной почты получатели скрытой копии могут видеть получателей «Кому» или тех, кому была предоставлена копия, но никогда не смогут видеть других получателей скрытой копии.
Помимо повышения конфиденциальности, Bcc останавливает массовые цепочки электронных писем, если один из получателей в цепочке нажимает кнопку «Ответить всем». Поскольку получатели скрытой копии могут видеть другие скрытые копии, они не могут ответить всем в списке. Несущественного получателя копии также можно переместить в скрытую копию, чтобы он не мог видеть все ответы в будущем. Обычно считается вежливым сообщить об этом получателю, когда это произойдет.
Ограничения скрытой копии в Outlook
Прежде чем использовать скрытую копию, вы должны знать, что это увеличивает вероятность того, что электронное письмо попадет в папку со спамом получателя. Это потому, что Bcc — любимый инструмент спамеров и мошенников. По той же причине многие поставщики услуг электронной почты ограничивают количество людей, которым можно указать скрытую копию в одном сообщении. Чтобы избежать спам-фильтров, вы должны убедиться, что получатели знают, что они получат электронное письмо, и что вы в их списке надежных отправителей.
Как добавить копию копии или скрытую копию в Outlook Desktop
Большинство бизнес-пользователей, вероятно, будут использовать настольное приложение Outlook. Добавить скрытую копию или точную копию очень просто, но по умолчанию поле «СК» может не отображаться. Вот как включить поле «СК» в Outlook и добавить в него получателя:
- Открыть новое письмо
Нажмите кнопку «Новое электронное письмо» в правом верхнем углу, чтобы начать писать.


- Показать поле «СК»
Перейдите к «Параметры» на ленте, нажмите три точки и выберите «СК». Поле «СК» теперь появится под полями «Кому» и «Копия».


- Добавьте получателя копии или скрытой копии в электронную почту Outlook
Нажмите кнопку «СК», затем еще раз нажмите «СК» в окне «Выбрать имена». Нажмите на получателей, которых вы хотите добавить в список, и нажмите «ОК». Если вы предпочитаете добавить кого-то в качестве копии, повторите процесс, но вместо этого нажмите кнопки «Копия».


Как добавить копию или скрытую копию в Outlook для Интернета
Процесс создания скрытой копии в Outlook Web на самом деле немного проще. Чтобы добавить кого-то, потребуется всего четыре клика:
- Начать новое письмо
Создайте новое электронное письмо и нажмите ссылку «СК» или «Копия» в правой части поля «Кому».


- Открыть выбор получателя
Нажмите кнопку «СК» или «Копия» под полем «Кому», чтобы получить доступ к списку контактов.


- Выберите получателей
Нажмите значок плюса рядом с именем контакта, чтобы добавить его, затем нажмите «Сохранить», чтобы завершить выбор.


Часто задаваемые вопросы — часто задаваемые вопросы о CC и BCC в Outlook
Что означает BCC в электронной почте?
BCC, что означает «Слепая копия», — это функция в системах электронной почты, которая позволяет отправителю включать получателей в рассылку электронной почты, не раскрывая их адреса электронной почты другим получателям. В отличие от CC (Carbon Copy), где все получатели могут видеть адреса друг друга, BCC обеспечивает конфиденциальность адреса электронной почты получателя. Эта функция особенно полезна для массовой рассылки электронных писем, когда необходимо обеспечить конфиденциальность.
Могут ли получатели CC и BCC видеть друг друга в электронной почте?
Нет, получатели, указанные в поле «Копия», не могут видеть личности тех, кто указан в поле «СК». BCC предназначен для обеспечения конфиденциальности этих получателей, что делает невозможным просмотр адресов BCC получателями полей «Копия» и «Кому». Получатели BCC также не могут видеть других получателей BCC, сохраняя анонимность среди всех сторон, получивших BCC.
Что произойдет, если кто-то ответит всем на электронное письмо BCC?
Если получатель BCC нажмет «ответить всем» на электронное письмо, его ответ будет отправлен только исходному отправителю, а не другим получателям BCC или CC. Эта функция обеспечивает конфиденциальность адресов BCC, но отправителям важно предупреждать получателей BCC о потенциальных последствиях ответа, чтобы избежать непреднамеренного раскрытия.
Письма BCC чаще попадают в спам?
Электронные письма BCC могут быть более подвержены пометке почтовыми клиентами как спам из-за их общей ассоциации с практикой массовой или нежелательной рассылки по электронной почте. Почтовые клиенты и серверы могут более внимательно проверять электронные письма многочисленных получателей BCC. Чтобы снизить этот риск, крайне важно заранее получить согласие получателей и побудить их внести ваш адрес электронной почты в белый список.
Какое максимальное количество получателей BCC разрешено в Outlook?
Максимальное количество получателей BCC в Outlook может варьироваться в зависимости от различных факторов, таких как политики вашего почтового сервера, ограничения вашего интернет-провайдера и собственные ограничения Outlook. Как правило, ограничения могут варьироваться от 50 до более 500 получателей на одно электронное письмо. Точные цифры можно узнать у администратора электронной почты или в инструкциях поставщика услуг.
В чем разница между Outlook и Outlook 365?
Outlook традиционно известен как настольный почтовый клиент, входящий в состав пакета Microsoft Office, который вы приобретаете один раз и устанавливаете на свой компьютер. Outlook 365, входящий в состав службы подписки Microsoft 365, предлагает приложение Outlook, а также облачные версии нескольких приложений Microsoft Office и дополнительные услуги, такие как онлайн-хранилище. Подписчики получают постоянные обновления и новые функции, улучшающие совместную работу и доступность на разных устройствах.
Могут ли получатели BCC ответить всем?
Технически получатели BCC могут нажать «Ответить всем», но их ответ дойдет только до исходного отправителя. Эта функция защищает анонимность адресов BCC и не позволяет получателям BCC случайно сообщить о получении электронного письма другим исходным получателям.
Как отправить массовую рассылку по электронной почте и скрыть получателей в Outlook?
Чтобы отправить массовую рассылку по электронной почте, сохраняя при этом адреса получателей скрытыми, используйте поле «СК» в Outlook. Поместите все адреса получателей в поле «СК» вместо полей «Кому» или «Копия». Это гарантирует, что каждый получатель видит только свой адрес и адрес отправителя, сохраняя конфиденциальность и предотвращая совместное использование адресов электронной почты между получателями.
Можете ли вы найти скрытую копию в заголовке электронного письма?
Получатели BCC не указаны в заголовках электронных писем, доступных получателям полей «Копия» или «Кому», что обеспечивает конфиденциальность адресов BCC. Однако журналы почтового сервера могут содержать эту информацию для административных целей, хотя она недоступна обычным пользователям или получателям.
Непрофессионально ли использовать BCC?
Использование BCC по своей сути не является непрофессиональным, но к нему следует подходить с осторожностью. Это особенно полезно для сохранения конфиденциальности и предотвращения нежелательных цепочек ответов всем в массовых коммуникациях. Однако прозрачность важна в профессиональной среде, поэтому используйте BCC разумно и информируйте получателей, когда это необходимо.
Почему мои электронные письма со скрытой копией могут не быть получены?
Электронные письма, отправленные многим получателям BCC, иногда могут быть отфильтрованы серверами электронной почты получателей как спам, особенно если их содержимое напоминает типичные характеристики спама или если получатели ранее не взаимодействовали с вашим адресом электронной почты. Чтобы улучшить доставляемость, убедитесь, что ваше сообщение актуально, избегайте чрезмерно ориентированных на продажи формулировок и попросите получателей добавить вас в свой список контактов.
Как мне управлять большим списком скрытых копий?
Для больших списков BCC рассмотрите возможность использования инструментов или услуг электронного маркетинга, специализирующихся на массовых кампаниях по электронной почте. Эти платформы более эффективно управляют большими списками получателей, предоставляют информацию о взаимодействии с электронной почтой и соответствуют правилам электронной почты. Если вы используете Outlook, создайте список рассылки или группу контактов, чтобы более эффективно управлять большими списками скрытых копий.
Могу ли я добавить получателя скрытой копии после отправки электронного письма?
После отправки электронного письма невозможно изменить его получателей, включая добавление получателей скрытой копии. Перед отправкой электронного письма крайне важно просмотреть и завершить список получателей. Если после отправки вам необходимо включить дополнительных получателей, необходимо создать новое электронное письмо.
Почему поле BCC по умолчанию не отображается в Outlook?
Поле BCC по умолчанию не отображается в Outlook, чтобы упростить интерфейс и минимизировать риск неправильного использования. Пользователи могут включать поле «СК» по мере необходимости, чтобы защитить конфиденциальность получателей в определенных ситуациях, например, при массовой рассылке электронных писем или когда получатели не должны знать друг о друге.
Как гарантировать, что получатели BCC случайно не ответят всем?
Хотя вы не можете контролировать действия получателей BCC, передовая практика включает в себя информирование получателей BCC о том, что они получили BCC, и консультирование их по соответствующему протоколу ответа. Это может включать в себя требование, чтобы при необходимости они отвечали только отправителю и не использовали функцию «ответить всем», чтобы сохранить конфиденциальность и избежать раскрытия получения электронного письма.
Автоответчик по электронной почте для сообщений об отсутствии на работе в Outlook — это функция, которая автоматически отправляет предварительно заданное электронное письмо всем, кто пишет вам, когда вас нет. Цель настройки Office в Outlook — сообщить отправителю, что вы не можете ответить немедленно, и указать ему, когда вы вернетесь или с кем он сможет связаться в ваше отсутствие. В другом нашем руководстве мы покажем вам, как настроить режим отсутствия на рабочем месте в Outlook.com и приложении Outlook.
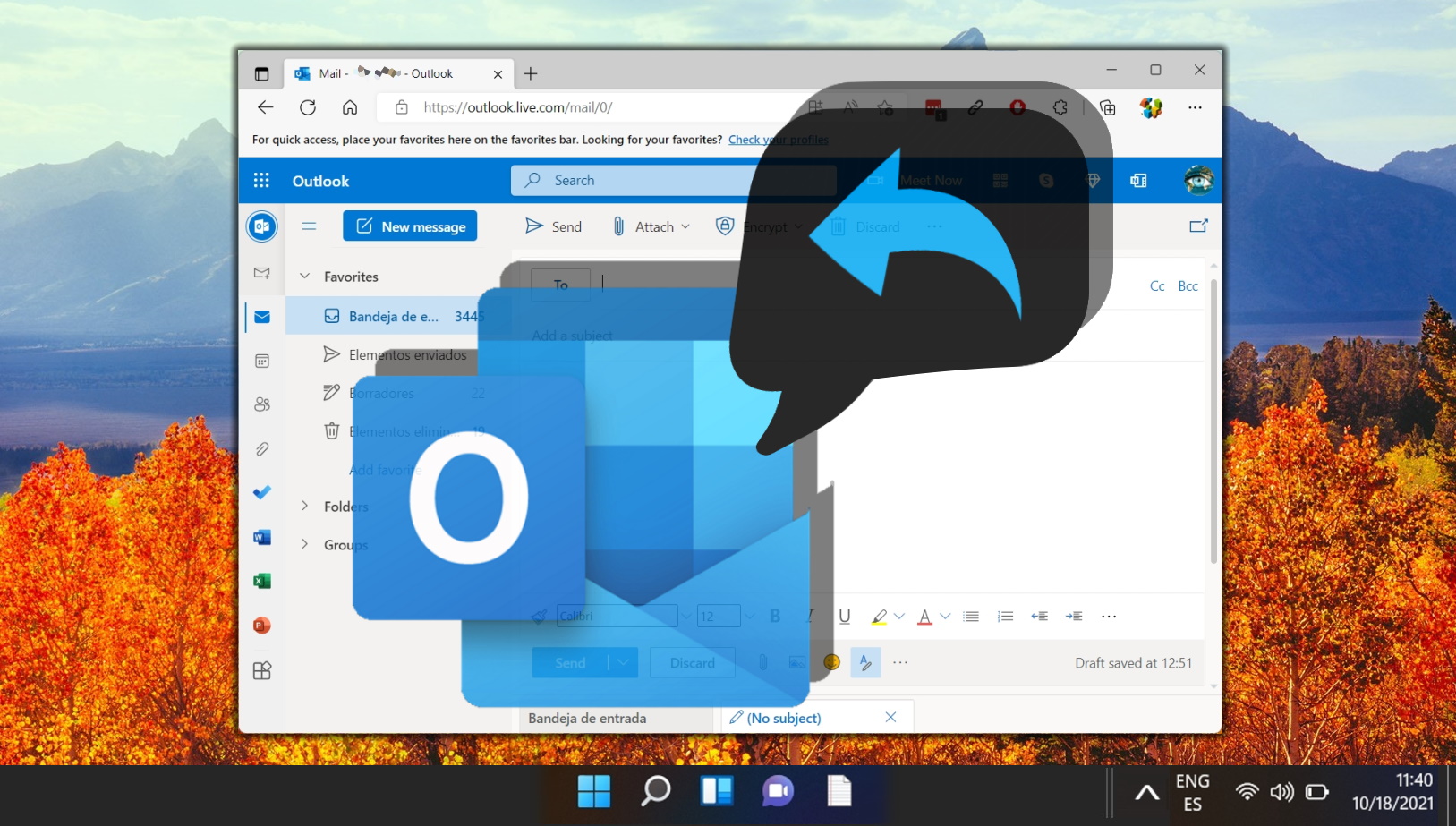
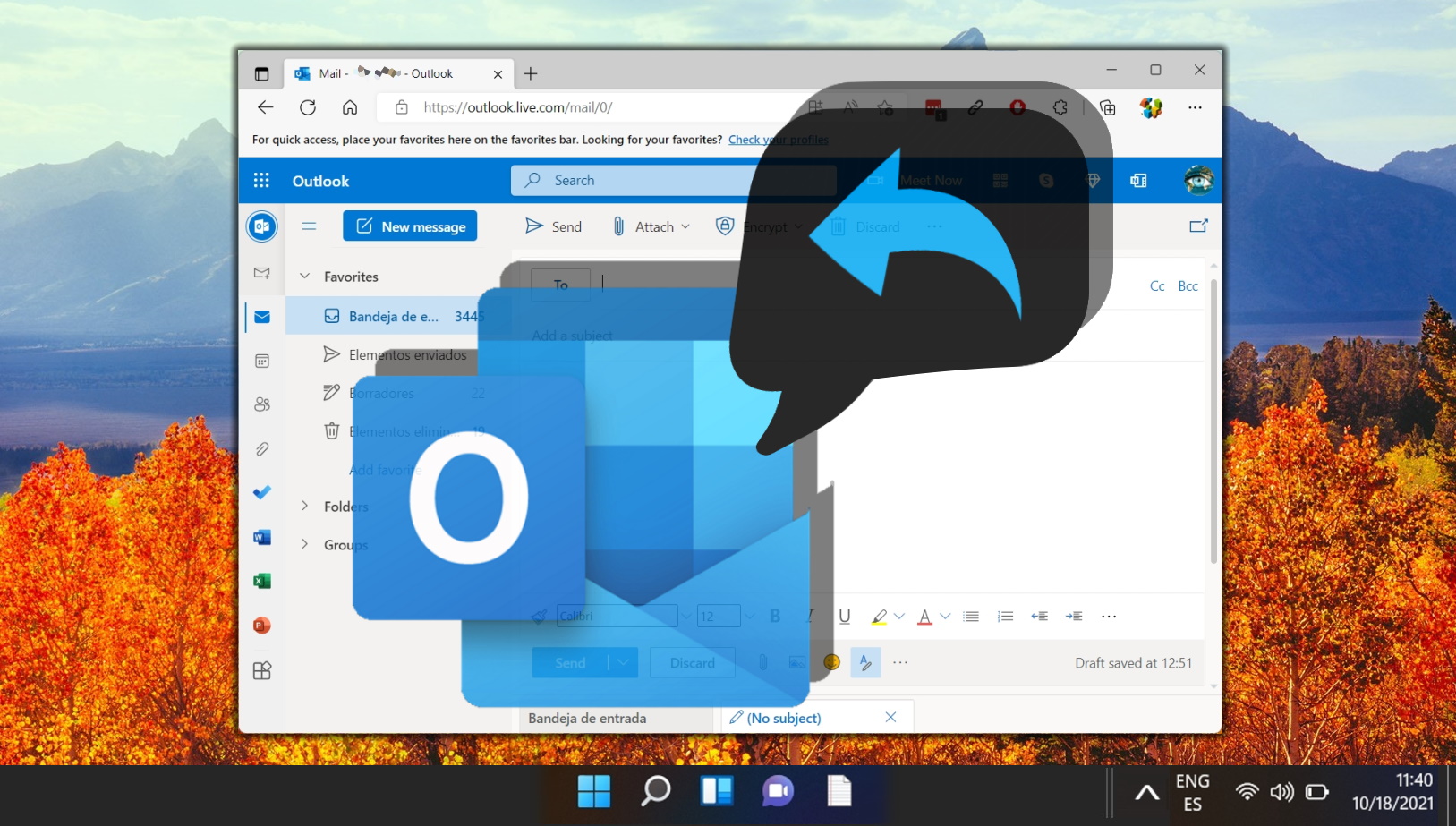
Несмотря на то, что простое написание своего имени делает свою работу, подпись в электронном письме добавляет вашей электронной почте степень профессионализма и одновременно продвигает ваши социальные сети и другие платформы. В другом нашем руководстве мы покажем вам, как создать подпись в Outlook, используя набор шаблонов, предоставленных Microsoft. Мы также расскажем, как изменить подписи в Outlook, если они у вас уже есть.
Дополнительно: Как настроить ленту в Microsoft Word, PowerPoint, Excel и Outlook.
Уже много лет Microsoft Office использует интуитивно понятную ленточную систему, помогающую пользователям легко находить и упорядочивать необходимые им инструменты. Хотя многие знакомы с интерфейсом, немногие понимают, что вы действительно можете настроить ленту в MS Word, PowerPoint, Excel и Outlook. В другом нашем руководстве мы покажем вам, как настроить ленту в Microsoft Word, PowerPoint, Excel или Outlook, в том числе как добавлять, удалять и переименовывать вкладки и элементы.
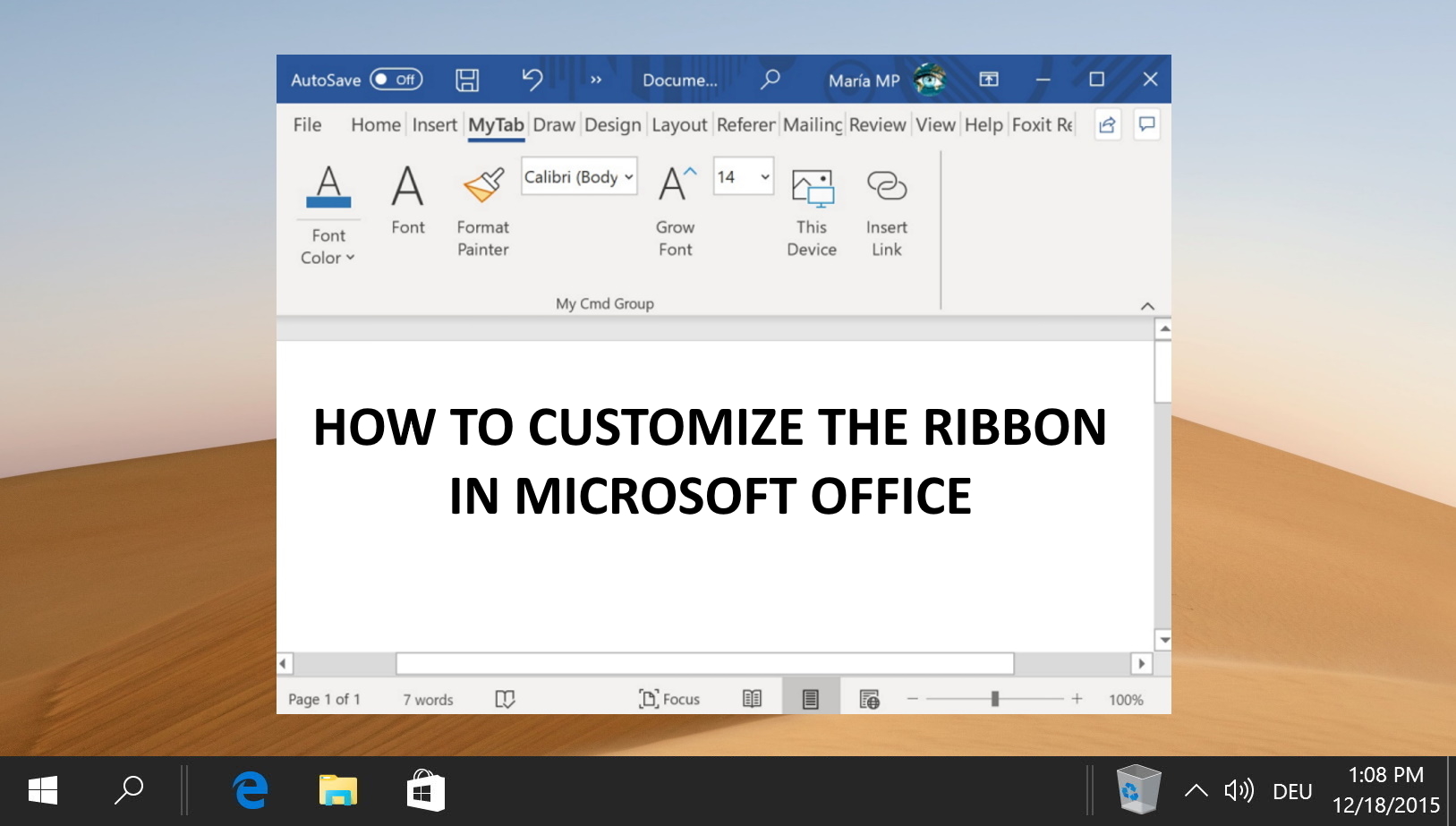
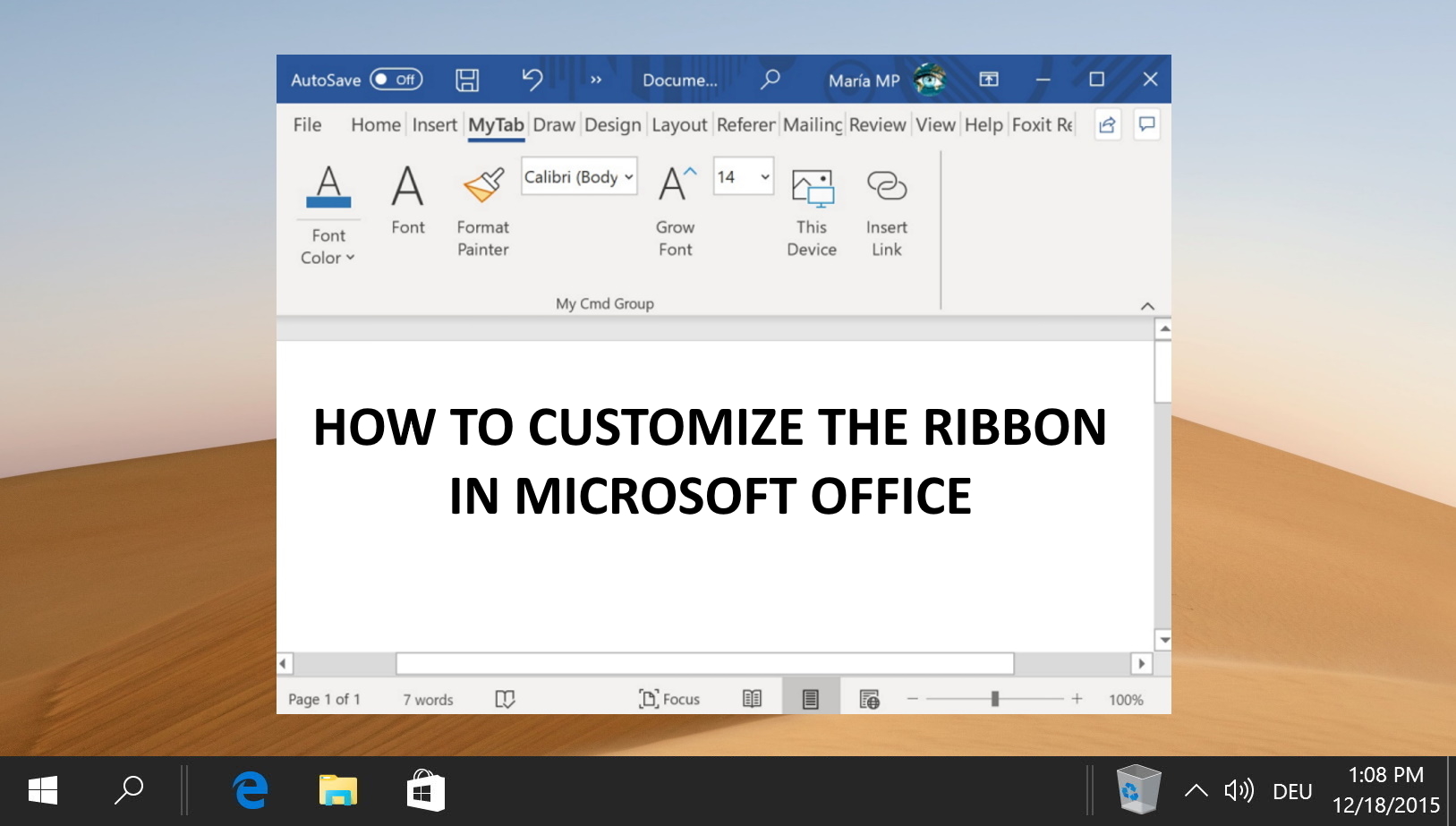
Хотя в Microsoft Office есть темный режим, вы, возможно, заметили, что он не применяется по умолчанию. Даже если у вас установлена темная тема Windows, Microsoft Word обожжет вашу сетчатку своим ярко-белым цветом. В другом нашем руководстве мы покажем вам, как включить темный режим Microsoft Office для настольных компьютеров и онлайн-приложений. Изменения будут применяться к Word, Excel, PowerPoint и Outlook.
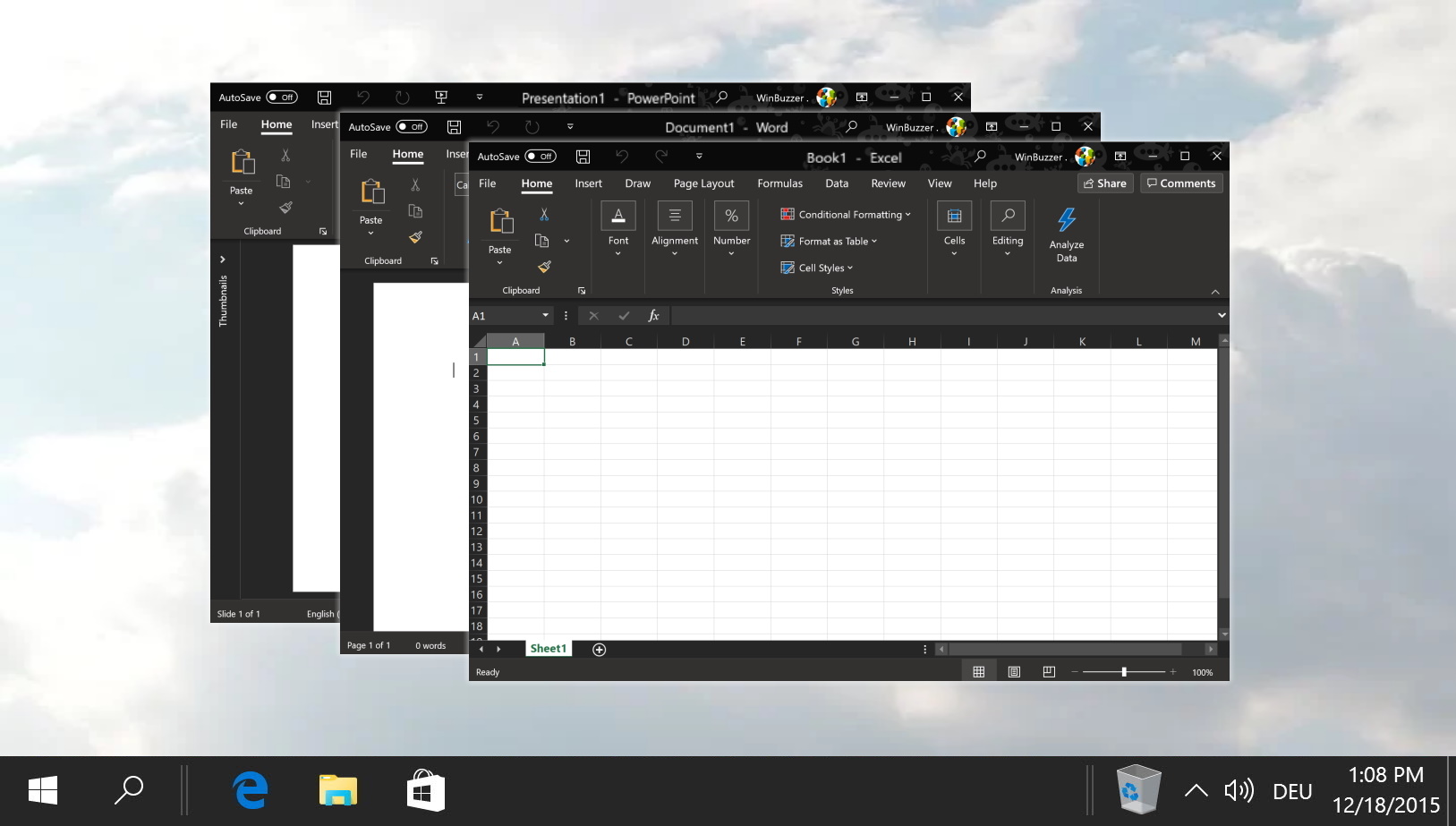
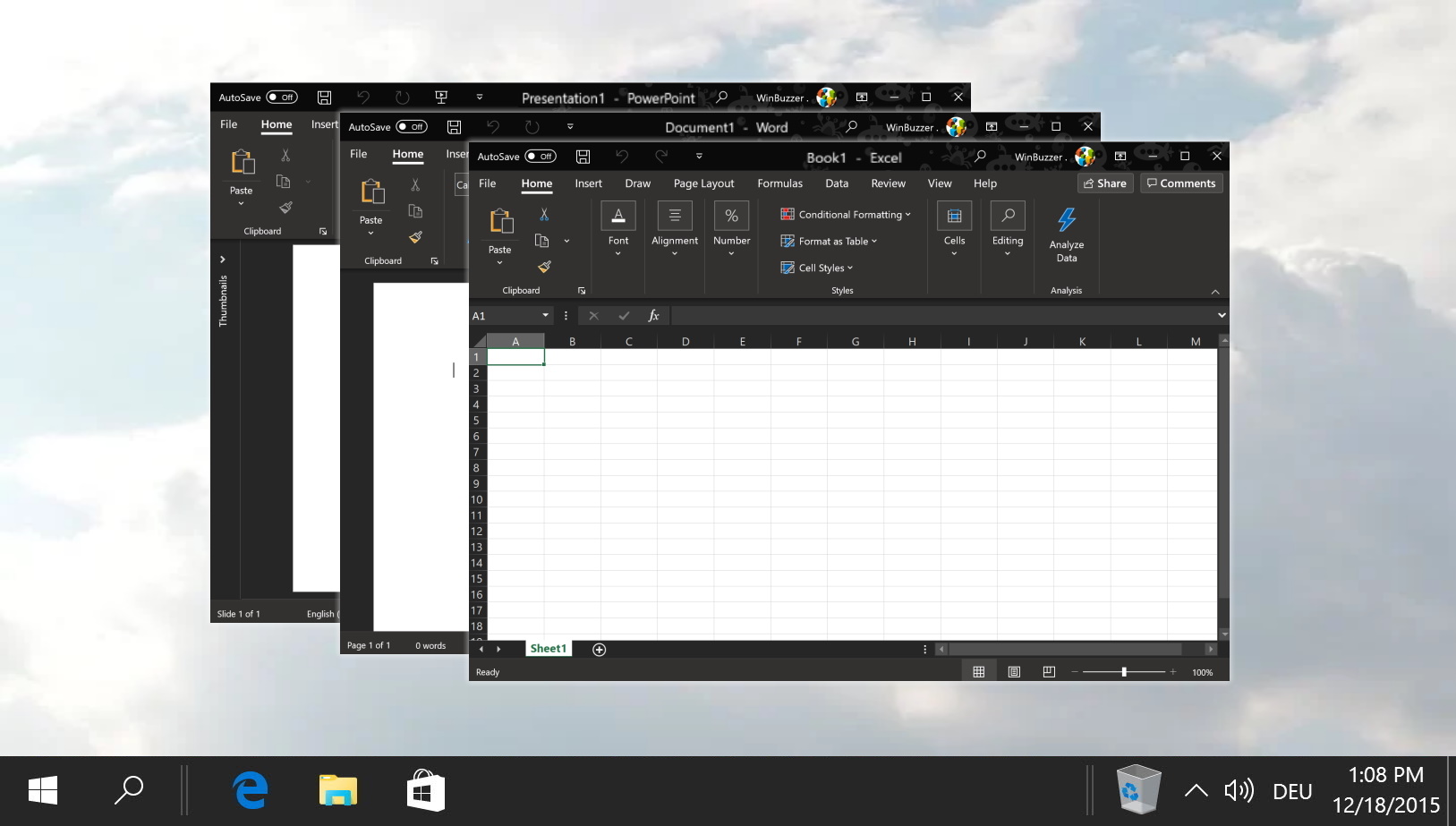
Программы для Windows, мобильные приложения, игры - ВСЁ БЕСПЛАТНО, в нашем закрытом телеграмм канале - Подписывайтесь:)