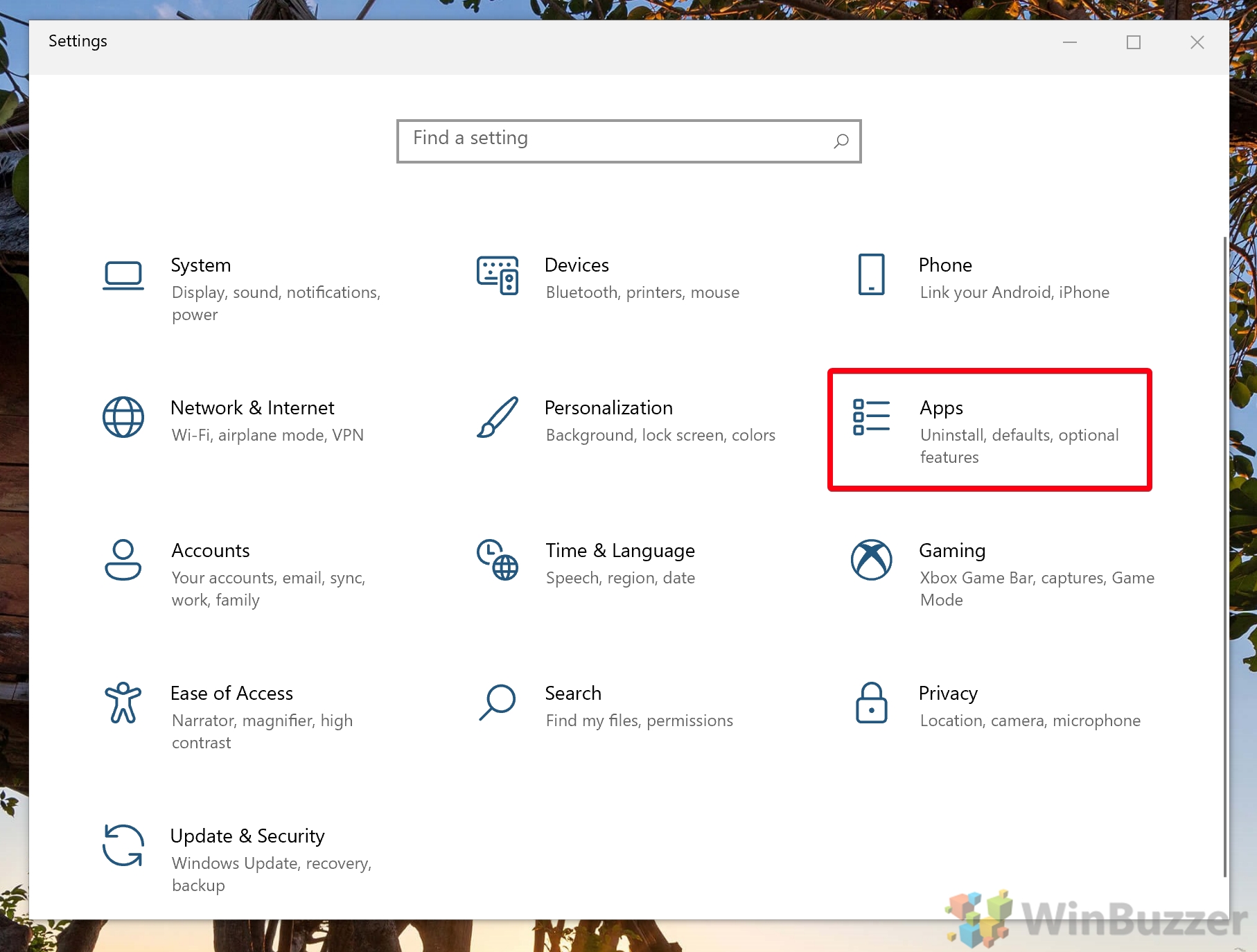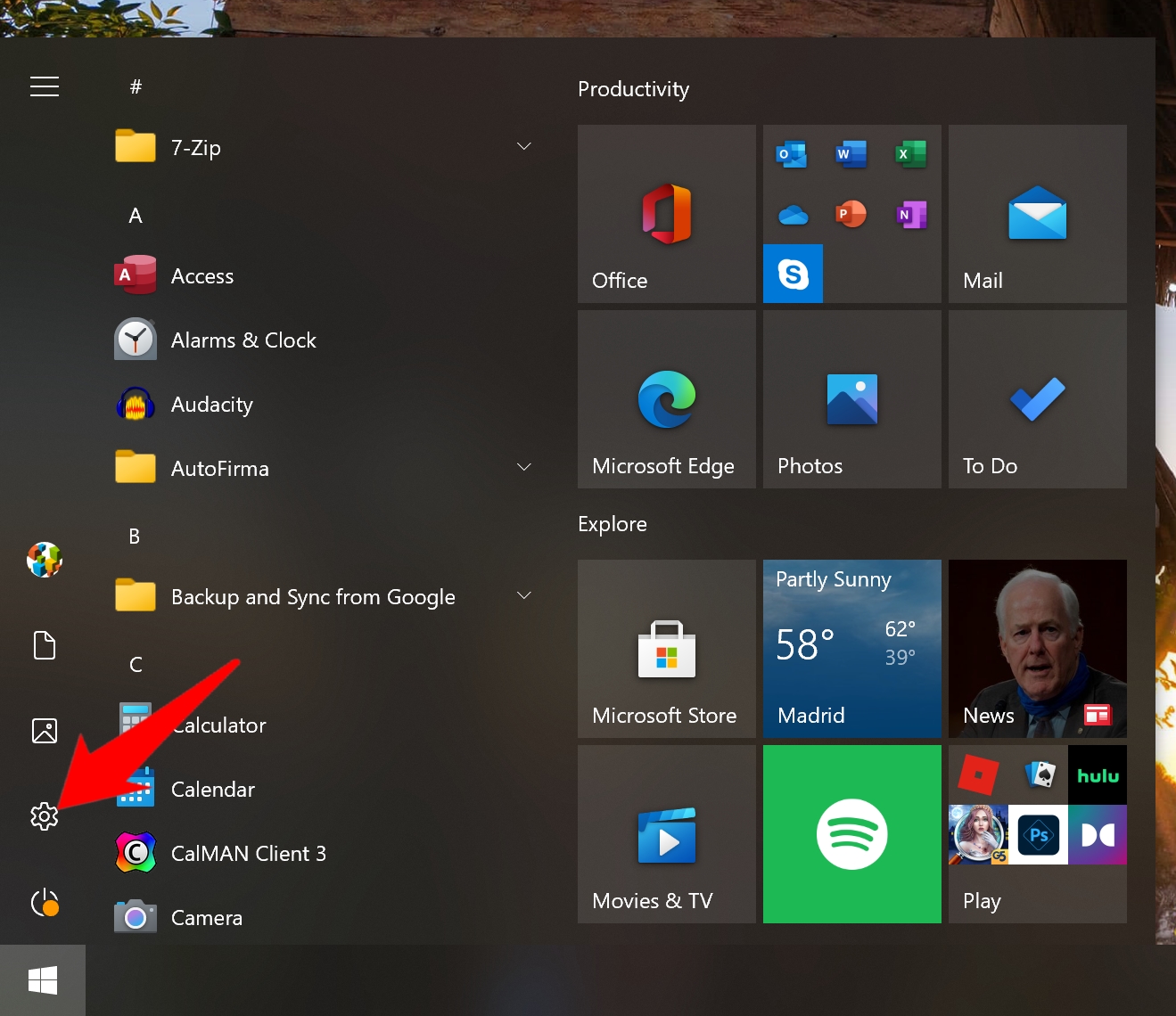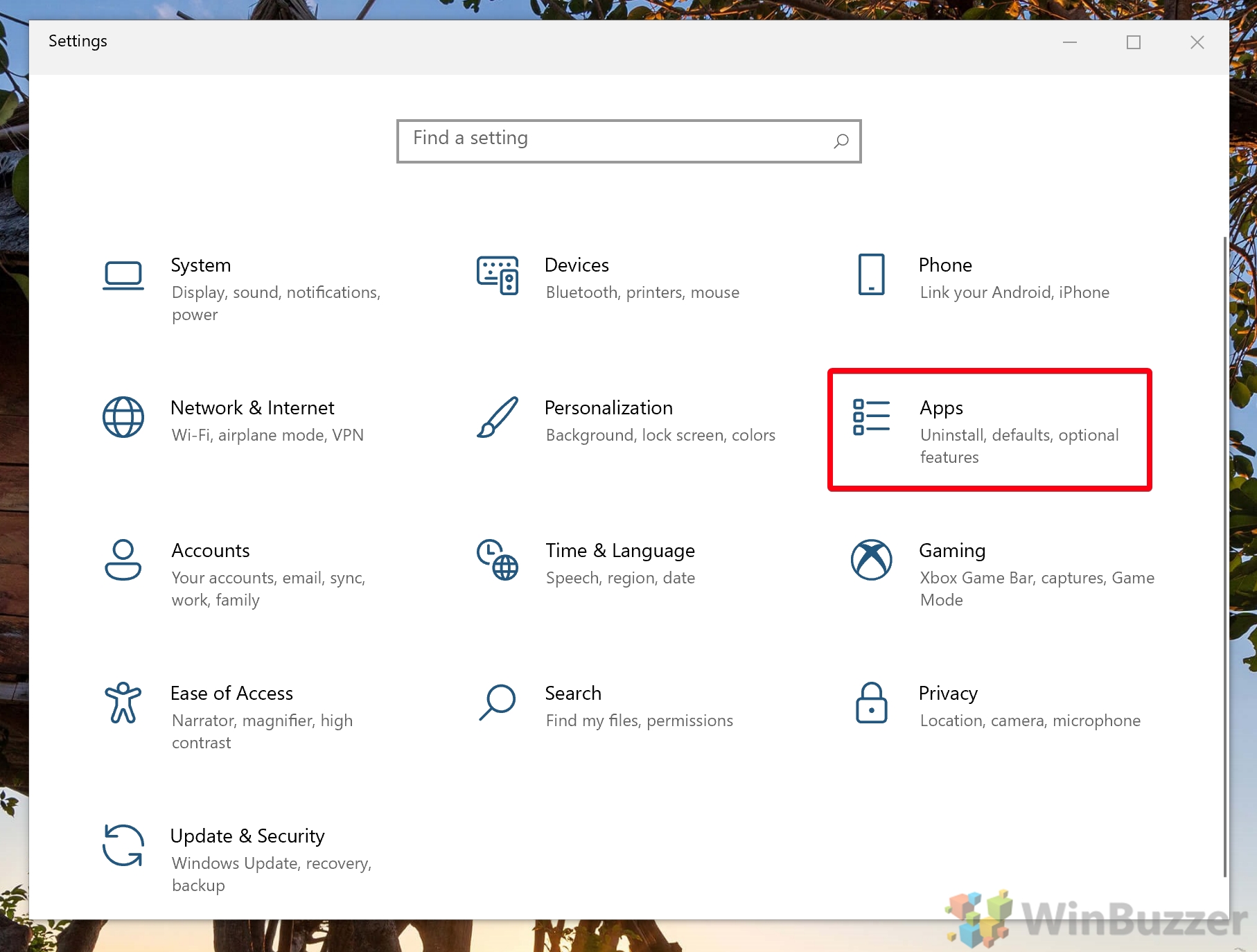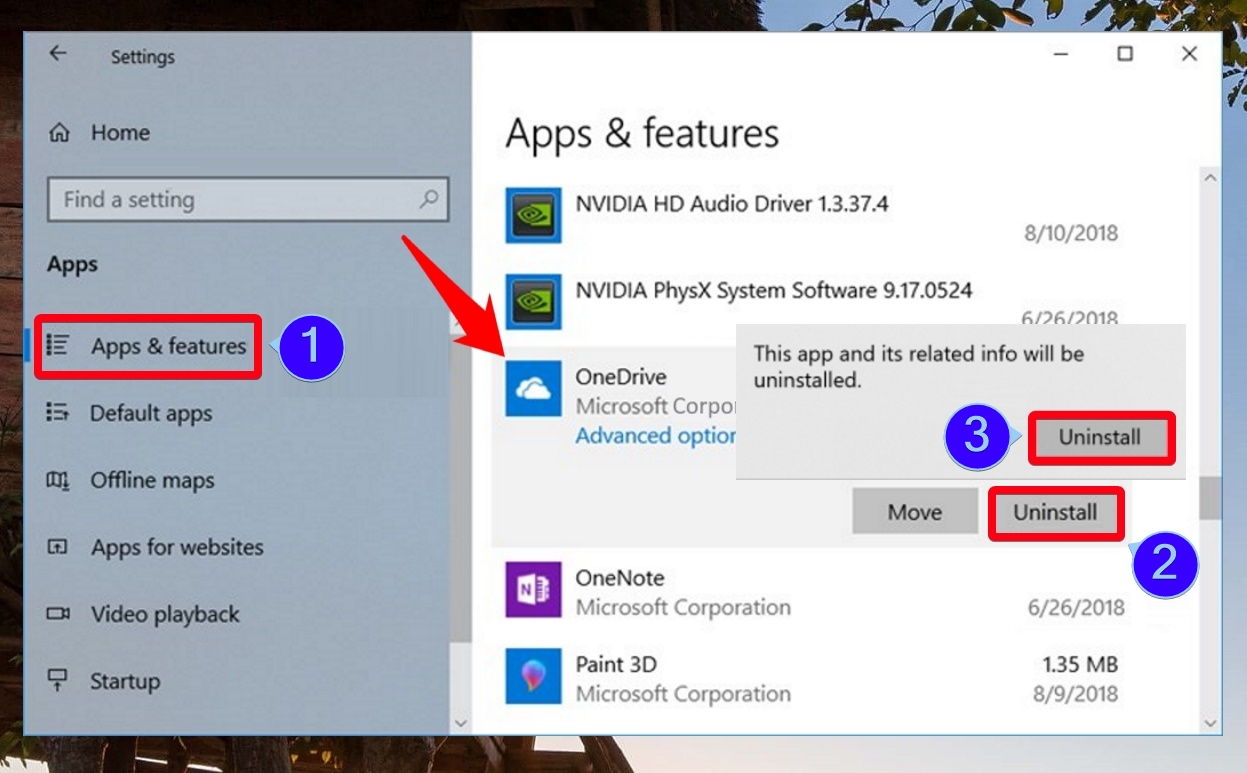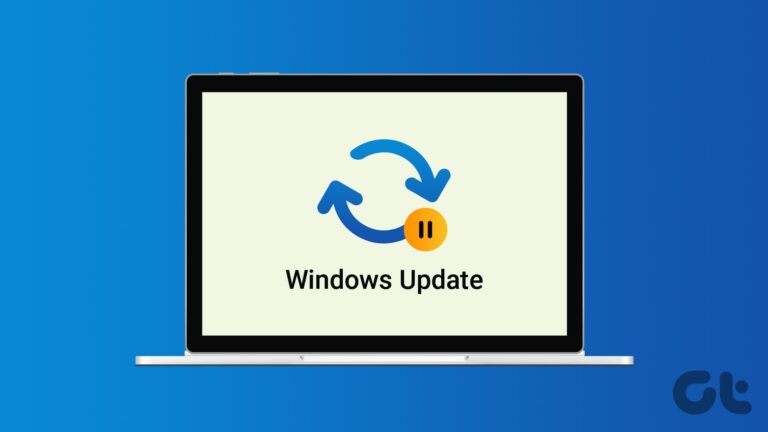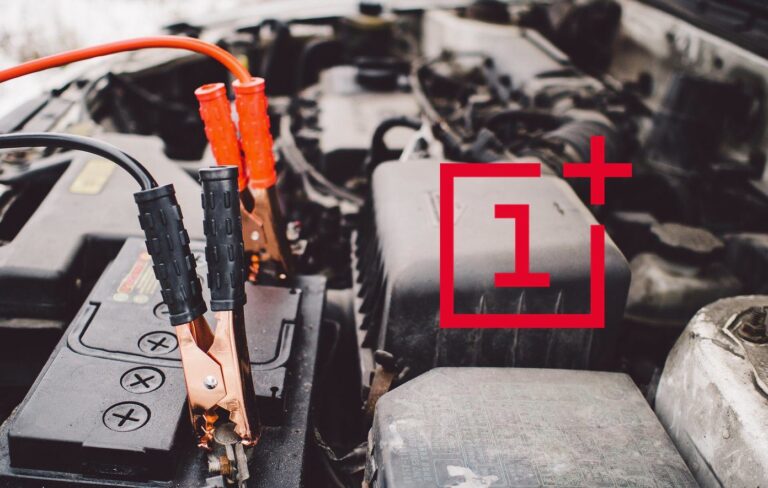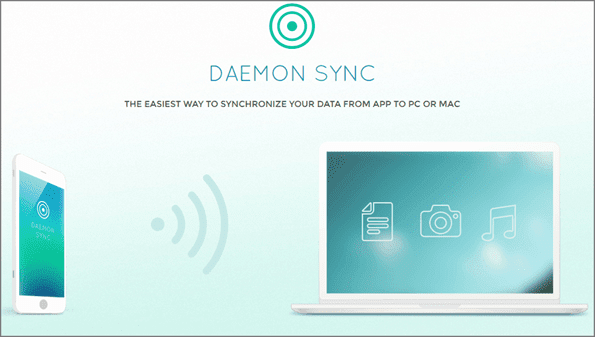Как удалить/удалить OneDrive из Windows 10
Встроенная синхронизация Microsoft OneDrive очень удобна, если вы используете приложение, но очень раздражает, если вы этого не делаете. В результате вам может быть интересно, как удалить один OneDrive из Windows 10.
К счастью, хотя Microsoft может беспокоить вас всплывающими окнами или автозапуском, удалить OneDrive очень просто. Процесс по сути такой же, как и в любом другом приложении Магазина окон, и займет всего минуту.
Программы для Windows, мобильные приложения, игры - ВСЁ БЕСПЛАТНО, в нашем закрытом телеграмм канале - Подписывайтесь:)
Тем не менее, если вы не знакомы с процессом удаления приложения, это руководство поможет вам. Ниже мы покажем вам, как удалить встроенный OneDrive в Windows 10 для всех пользователей или только приложение магазина для текущего пользователя. Давайте начнем:
Как удалить встроенный OneDrive из Windows 10 для всех пользователей
Если вы единственный пользователь ПК или вся ваша семья использует другое облачное хранилище, этот раздел для вас. Следуя этому руководству, вы можете удалить и, следовательно, отключить OneDrive для всех на вашем ПК.
Просто имейте в виду, что вам нужно войти в систему как администратор, чтобы внести эти изменения. Это может быть ваша обычная учетная запись администратора или скрытая учетная запись с расширенными привилегиями.
- Открыть настройки
Нажмите кнопку «Пуск», затем щелкните шестеренку настроек над кнопкой питания. Либо нажмите Windows + I.

- Нажмите «Приложения»

- Удалить OneDrive
Нажмите «Приложения и функции» на боковой панели, затем прокрутите список вниз на главной панели, пока не увидите «Microsoft OneDrive». Нажмите, затем нажмите кнопку «Удалить», рядом с которой нужно изменить. Во всплывающем окне снова нажмите «Удалить», чтобы полностью удалить OneDrive из Windows 10.
Если вы получите приглашение контроля учетных записей, просто нажмите «Да», чтобы подтвердить изменение. Затем вы можете закрыть Настройки, если хотите. Если вам по-прежнему нужен OneDrive для одного пользователя после этого изменения, вы можете попросить его установить его вручную из Магазина Microsoft.

Как удалить приложение OneDrive для текущего пользователя
Вы также можете удалить OneDrive, если вы установили его через приложение Microsoft Store, а не с помощью встроенных функций. Это изменение будет применяться только к текущему пользователю.
- Открыть настройки
Нажмите кнопку «Пуск», затем щелкните шестеренку настроек над кнопкой питания. Либо нажмите Windows + I.

- Нажмите «Приложения»

- Удалить приложение OneDrive из Windows 10
На боковой панели нажмите «Приложения и функции», прокрутите главную страницу вниз, пока не найдете «OneDrive». Убедитесь, что это просто «OneDrive», а не «Microsoft OneDrive». Щелкните его, затем нажмите «Удалить» и «Удалить» еще раз. Если появится всплывающее окно контроля учетных записей, просто нажмите «Да». Затем вы можете закрыть Настройки, если хотите.

Итак, вот как легко удалить OneDrive. Мы только хотели бы сказать то же самое о других встроенных приложениях Microsoft. Чтобы получить полное руководство по удалению Xbox, Skype, Mail и т. д., следуйте нашему специальному руководству.
Программы для Windows, мобильные приложения, игры - ВСЁ БЕСПЛАТНО, в нашем закрытом телеграмм канале - Подписывайтесь:)