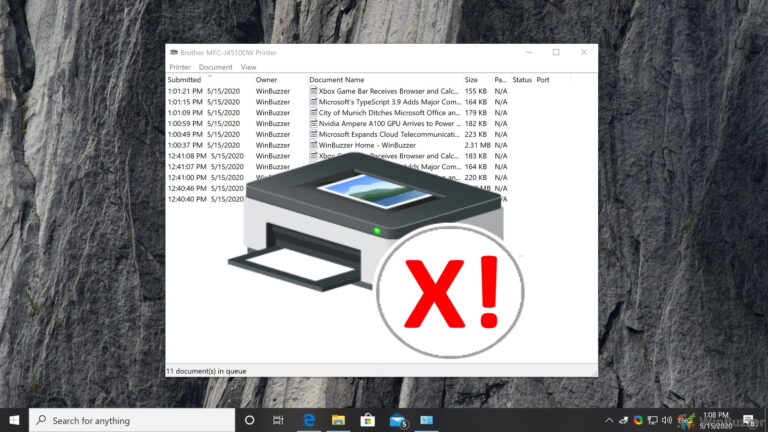Как заблокировать или разблокировать программу от использования Интернета в Windows 11
Большинству приложений и программ в Windows для бесперебойной работы требуется активное подключение к Интернету. Однако, если конкретное приложение или программа потребляют большую часть вашей пропускной способности, вы можете полностью заблокировать его доступ в Интернет.
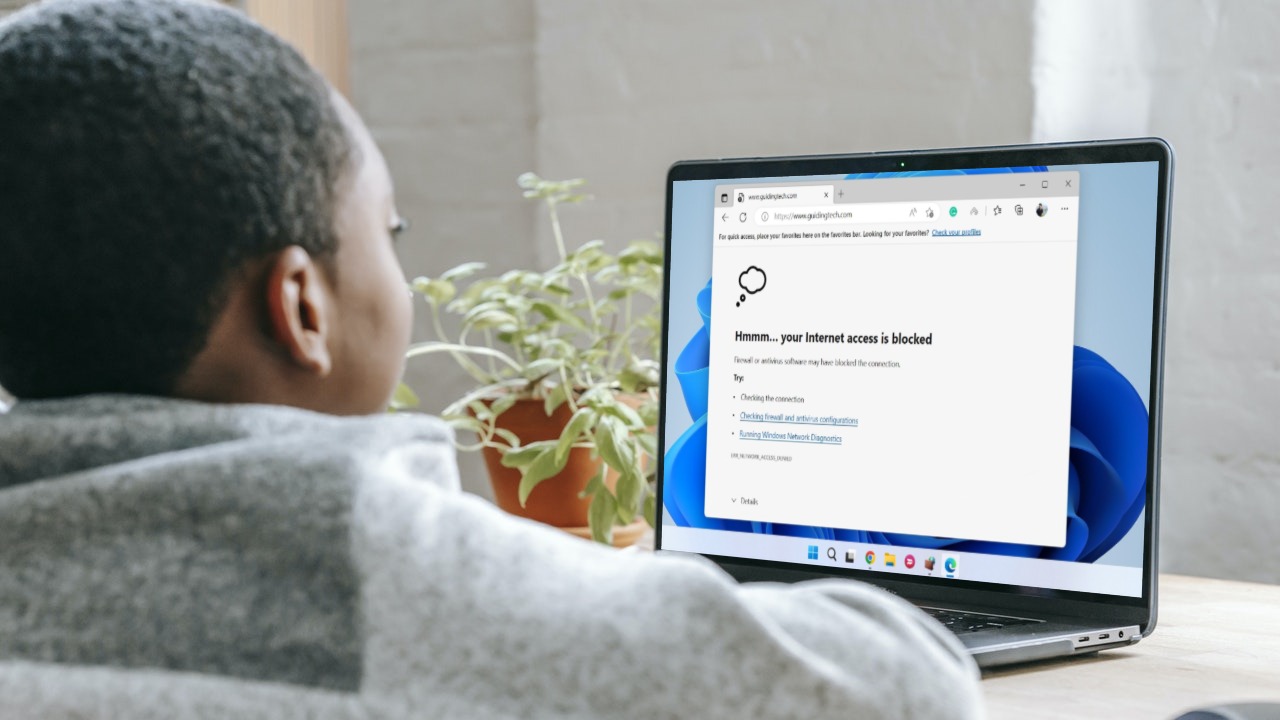
Программы для Windows, мобильные приложения, игры - ВСЁ БЕСПЛАТНО, в нашем закрытом телеграмм канале - Подписывайтесь:)
Блокировка доступа приложения в Интернет может быть полезна, если у вас ограниченный тарифный план и вы хотите ограничить использование фоновых данных. В этом руководстве мы проведем вас через шаги, связанные с блокировкой или разблокировкой доступа программы в Интернет в Windows 11. Итак, без лишних слов, давайте приступим к делу.
Как заблокировать доступ приложения в Интернет с помощью брандмауэра Защитника Windows
Брандмауэр Защитника Windows — отличный инструмент, который защищает ваш компьютер от несанкционированного сетевого трафика. Кроме того, он позволяет настраивать различные правила входящего и исходящего трафика для конкретных пользователей, сетей, служб и программ. Вы можете использовать этот инструмент для создания исходящего правила, которое запрещает определенному приложению или программе доступ в Интернет.
Чтобы заблокировать доступ приложения в Интернет в Windows 11, вам необходимо записать путь к его файлу, выполнив следующие действия. В демонстрационных целях мы отключим доступ в Интернет для Microsoft Edge в Windows 11. Приступим.
Шаг 1: Откройте меню «Пуск» и нажмите «Все приложения» в правом верхнем углу.

Шаг 2. Прокрутите вниз или воспользуйтесь строкой поиска вверху, чтобы найти приложение, для которого вы хотите отключить доступ в Интернет.

Шаг 3: Найдя приложение, щелкните его правой кнопкой мыши, перейдите в раздел «Дополнительно» и выберите «Открыть расположение файла».

Шаг 4: Щелкните правой кнопкой мыши ярлык приложения и выберите «Копировать как путь».

Получив путь к файлу программы, вы можете использовать следующие шаги, чтобы заблокировать ее доступ в Интернет в Windows.
Шаг 1: Щелкните значок поиска на панели задач или нажмите клавишу Windows + S, чтобы открыть меню поиска. Введите брандмауэр защитника windows с повышенной безопасностью и выберите первый появившийся результат.

Шаг 2: В следующем окне выберите Outbound Rules на левой боковой панели.

Шаг 3: На панели «Действия» нажмите «Новое правило» в разделе «Исходящие правила».

Шаг 4. В открывшемся мастере создания нового исходящего правила выберите «Программа» и нажмите «Далее».

Шаг 5: Выберите «Путь к этой программе», чтобы заблокировать доступ в Интернет для определенной программы.

Шаг 6: Вставьте путь к файлу программы, скопированный ранее, и нажмите «Далее».

Шаг 7: Выберите «Блокировать соединение» и нажмите «Далее».

Шаг 8: В разделе «Когда применяется это правило?» вы увидите три варианта: Домен, Частный и Общедоступный. Если вы хотите заблокировать доступ в Интернет при любых обстоятельствах, отметьте все три пункта и нажмите «Далее».

Шаг 9: Введите подходящее имя для этого правила. Это поможет вам быстро определить правила, если вы планируете заблокировать доступ в Интернет для нескольких приложений или программ. При желании вы также можете добавить краткое описание.

Шаг 10: Наконец, нажмите «Готово».

Правило будет применено немедленно, и Windows заблокирует доступ в Интернет для приложения или программы.
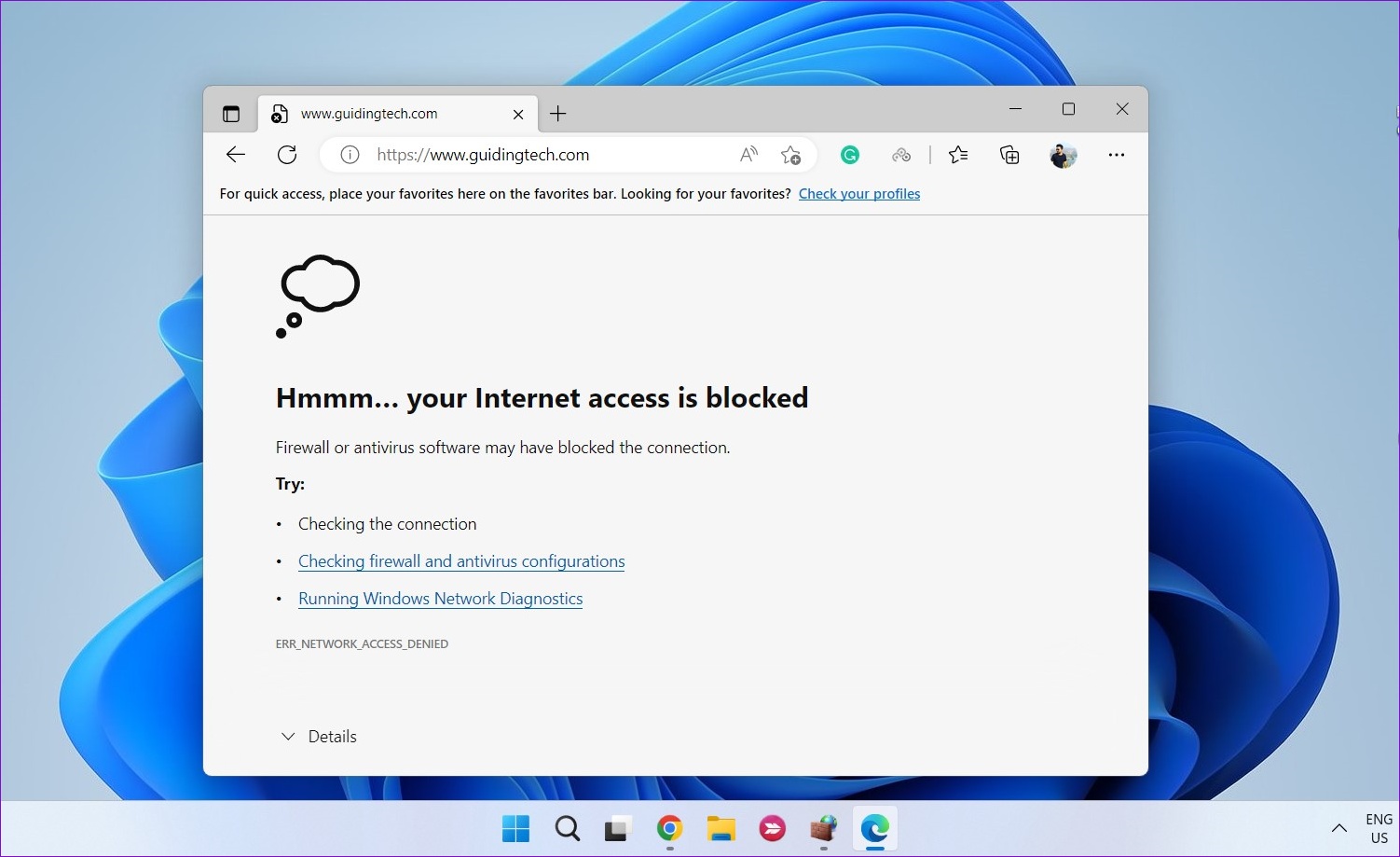
Точно так же вы можете повторить описанные выше шаги, чтобы создать новые правила и заблокировать доступ в Интернет для других приложений или программ на вашем компьютере.
Как разблокировать доступ приложения в Интернет с помощью брандмауэра Защитника Windows
Разблокировать доступ приложения в Интернет в Windows 11 так же просто, если вы передумаете. Этого можно добиться, отключив или удалив правило исходящего трафика из брандмауэра Защитника Windows. Вот как это сделать.
Шаг 1: Щелкните правой кнопкой мыши значок «Пуск» и выберите «Выполнить» в открывшемся меню.

Шаг 2: Введите wf.msc в поле «Открыть» и нажмите Enter, чтобы открыть брандмауэр Защитника Windows в режиме повышенной безопасности.

Шаг 3: Используйте левую панель, чтобы выбрать Outbound Rules. Вы увидите все активные правила на средней панели.

Шаг 4: Найдите правило исходящего трафика, созданное ранее. Щелкните его правой кнопкой мыши и выберите «Отключить правило».

Вы можете повторно включить правило в любой момент. Однако, если вы не планируете включать это правило в будущем, вы также можете удалить его.

После того, как вы выполните вышеуказанные шаги, программа должна иметь доступ к Интернету, как и раньше.
Интернет дает свободу
Помимо брандмауэра Защитника Windows, многочисленные сторонние приложения могут помочь вам заблокировать или разблокировать доступ в Интернет для определенного приложения в Windows. Тем не менее, лучше максимально придерживаться нативных вариантов.
Хотя вам, вероятно, не придется очень часто блокировать доступ приложения в Интернет, приятно видеть, насколько прост этот процесс. И хотя в этой статье мы говорили только о Windows 11, вы можете использовать описанные выше шаги, чтобы заблокировать или разблокировать доступ в Интернет для программы в Windows 10.
Программы для Windows, мобильные приложения, игры - ВСЁ БЕСПЛАТНО, в нашем закрытом телеграмм канале - Подписывайтесь:)