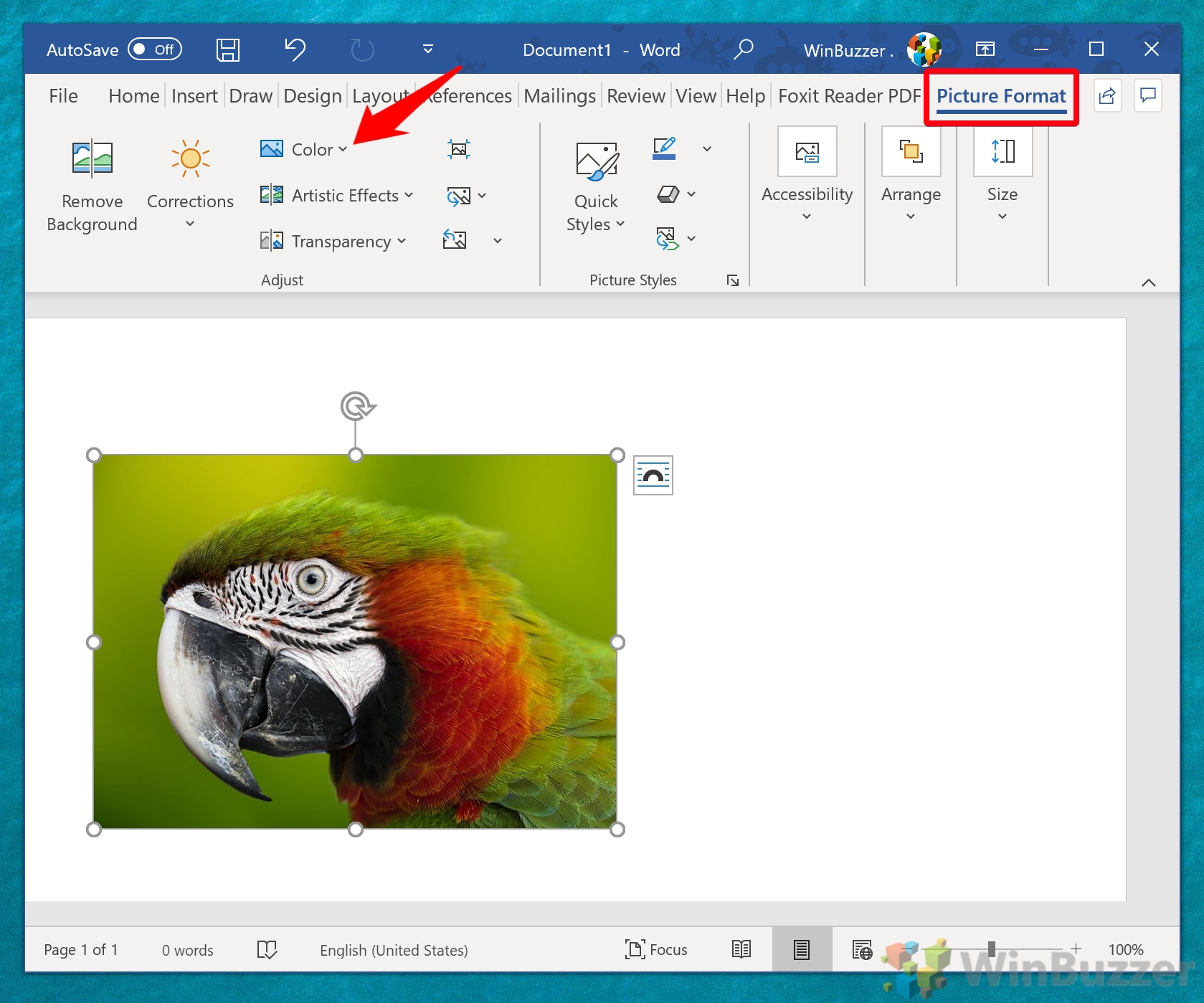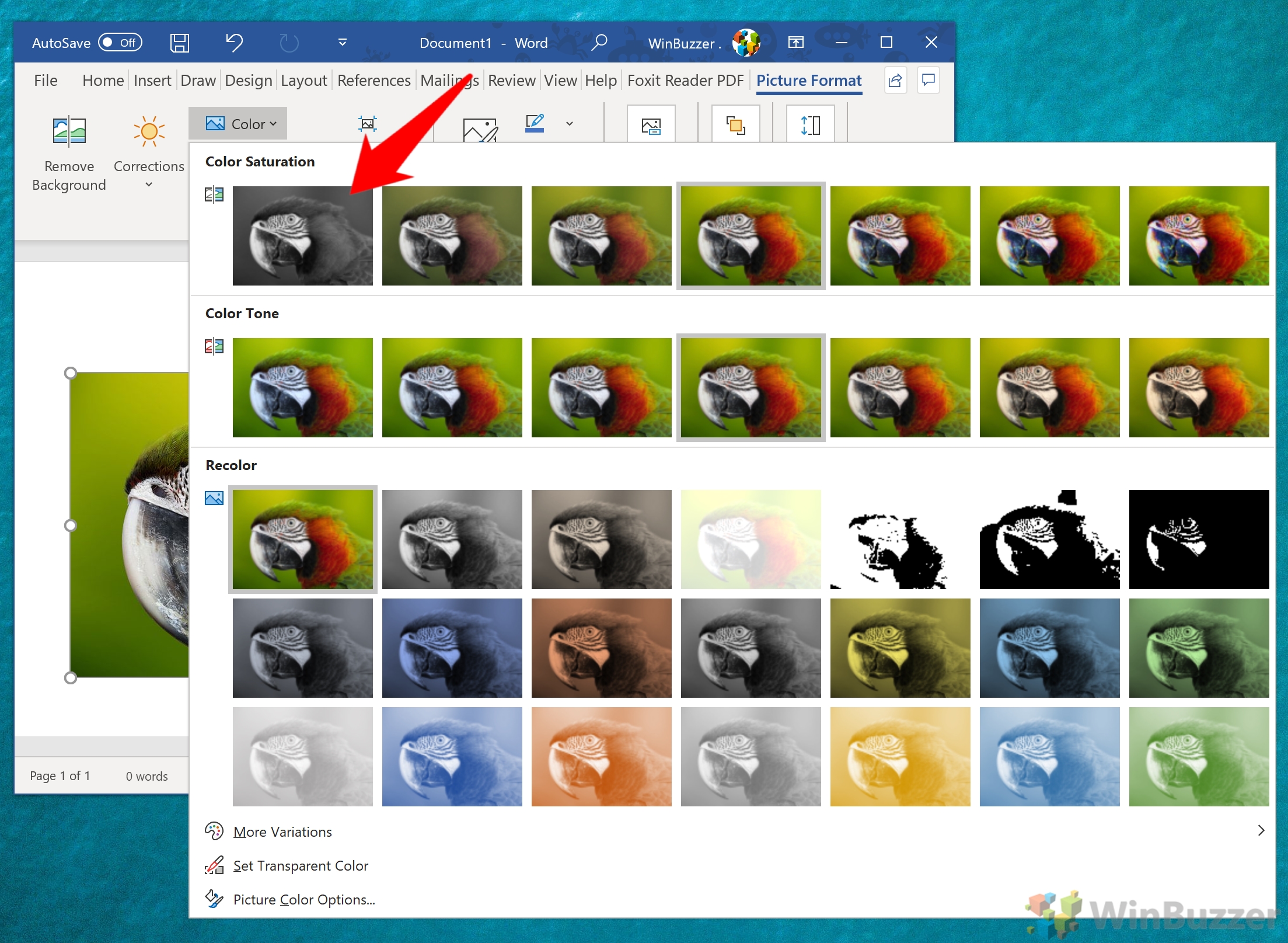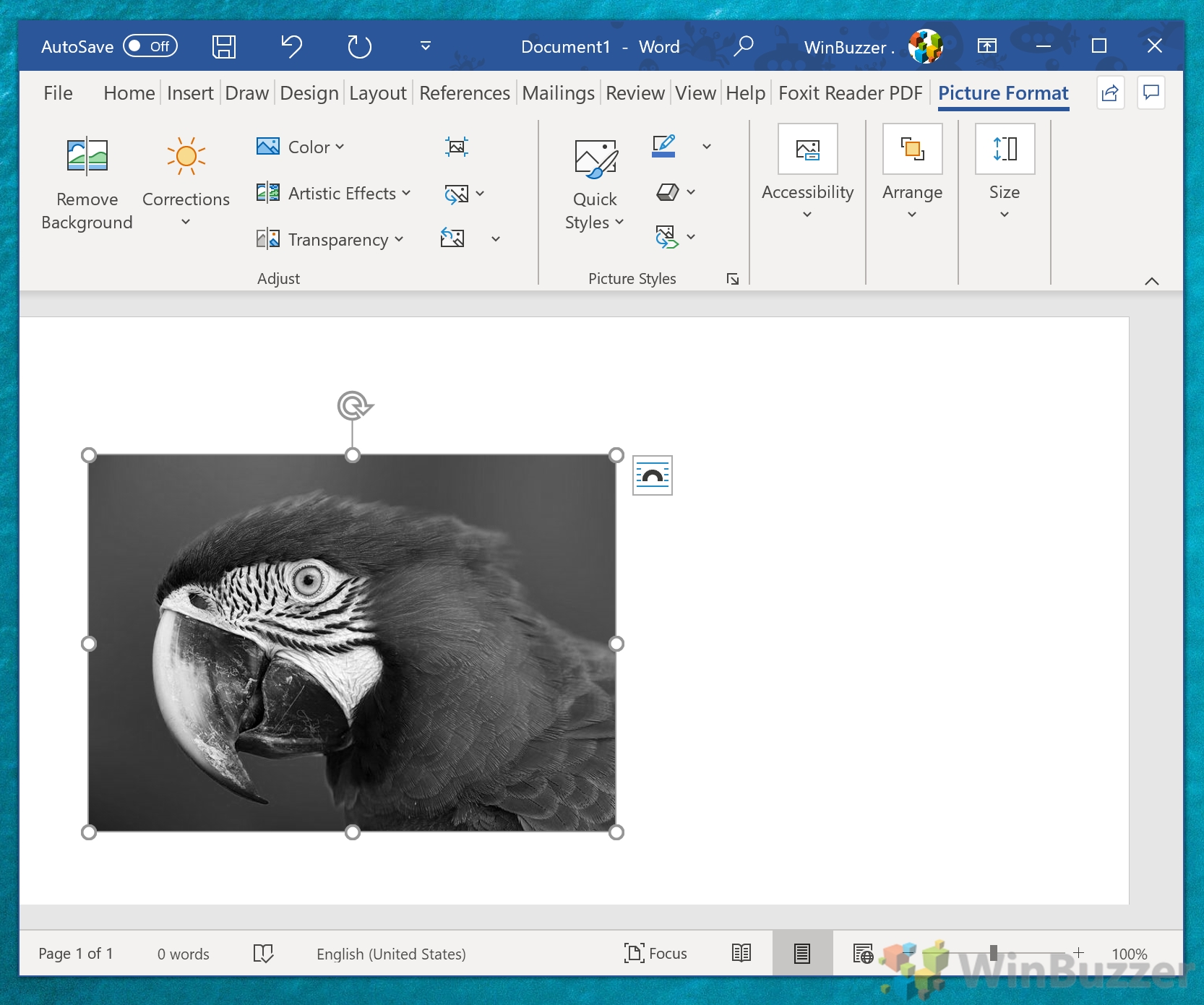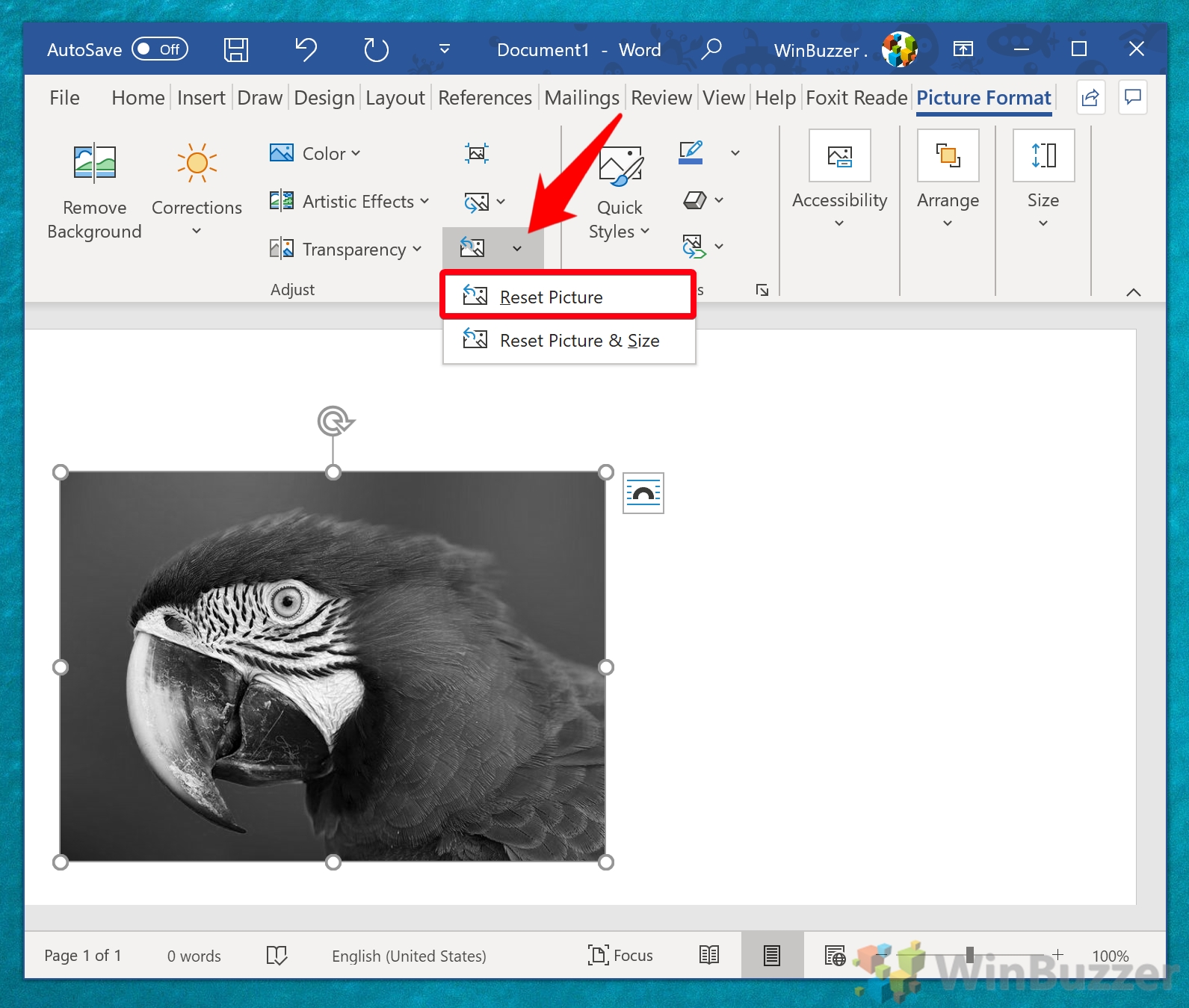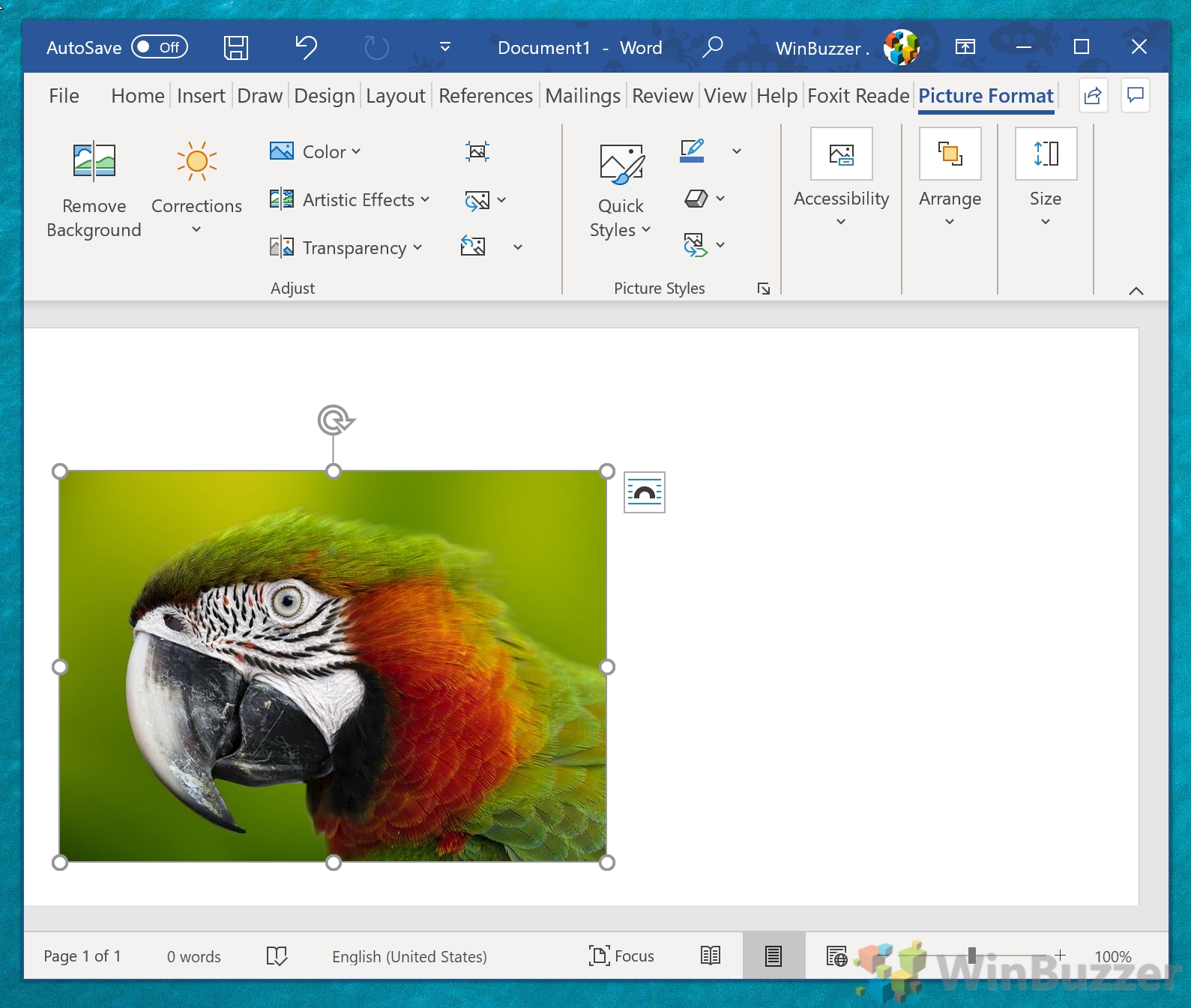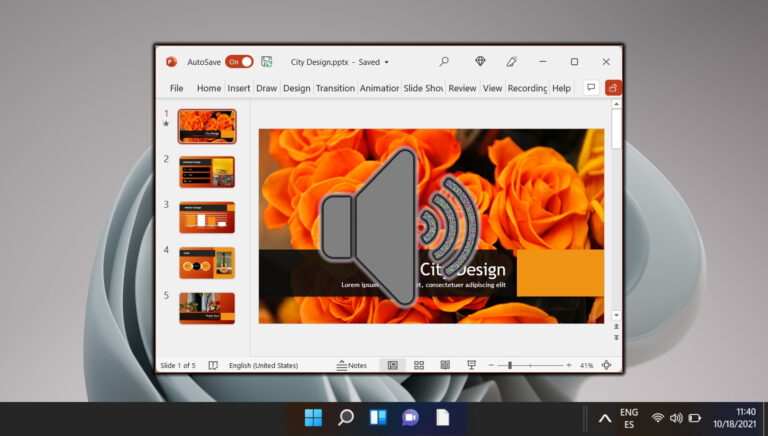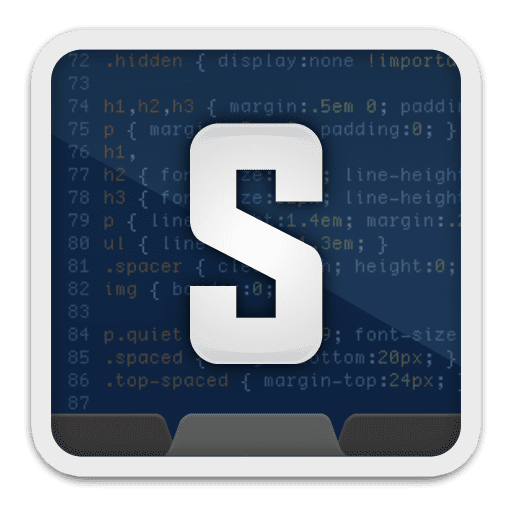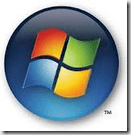Как преобразовать изображение из цветного в черно-белое в Microsoft Word
Цветные изображения прекрасны, но они также могут слишком сильно отвлекать от текста в документе. В таком случае вы можете использовать Microsoft Word для преобразования изображения в черно-белое.
Возможность удалить цвет с изображения в Word существует уже много лет, но в наши дни она стала проще и имеет больше возможностей, чем когда-либо. Microsoft Word имеет несколько предустановленных фильтров, которые вы можете использовать для получения различных черно-белых выходных данных или сепии.
Программы для Windows, мобильные приложения, игры - ВСЁ БЕСПЛАТНО, в нашем закрытом телеграмм канале - Подписывайтесь:)
Одной из популярных причин делать изображение черно-белым является печать в оттенках серого. Хотя на большинстве принтеров вы можете просто отметить вариант «черно-белый», это не всегда получается так, как вы ожидаете. Если вы преобразуете изображение в черно-белое перед его печатью, вы можете быть уверены, что то, что вы распечатываете, будет более или менее похоже на то, что вы видите на экране.
Как сделать цветное изображение черно-белым в Word
Чтобы следовать этому руководству, вам понадобится открытый документ Word со вставленным цветным изображением. Если вы еще этого не сделали, найдите секунду, чтобы получить изображение из Google, скопировать и вставить его.
Щелкните свое изображение, перейдите на вкладку «Формат изображения» и нажмите «Цвет».
После выбора изображения вкладка «Формат изображения» появится в крайнем правом углу ленты Microsoft Word. Кнопка «Цвет» должна быть справа от открытой вкладки.

- Преобразование изображения в черно-белое в Word
Вы увидите заголовок «Насыщенность цвета» с опцией справа, позволяющей превратить изображение в оттенки серого. Вы можете нажать на нее, если это то, что вам нужно, или посмотреть на вкладке «Перекрасить» дополнительные параметры. Это даст вам выбор, например, чистый черно-белый и сепия.

- Проверьте свое черно-белое изображение
Когда вы делаете картинку черно-белой, не всегда получается так, как вы ожидаете. Проверьте результат в документе Word, чтобы убедиться, что вы довольны. Если нет, перейдите к следующему шагу, и мы покажем вам, как раскрасить его снова.

- Сбросить черно-белое изображение на цветное
Самое замечательное в Word то, что редактирование изображений неразрушающее. Если вам не нравится, как выглядит ваше изображение, вы можете нажать «Сбросить изображение» на вкладке «Формат изображения», чтобы вернуть его в нормальное состояние.

- Наслаждайтесь своим перекрашенным изображением

На этом мы закончили. Поиграйте с вариантами и посмотрите, сможете ли вы найти что-то, что соответствует вашему вкусу. Когда вы закончите, вы можете следовать нашим инструкциям, чтобы установить изображение в качестве фона документа или экрана блокировки.
Программы для Windows, мобильные приложения, игры - ВСЁ БЕСПЛАТНО, в нашем закрытом телеграмм канале - Подписывайтесь:)