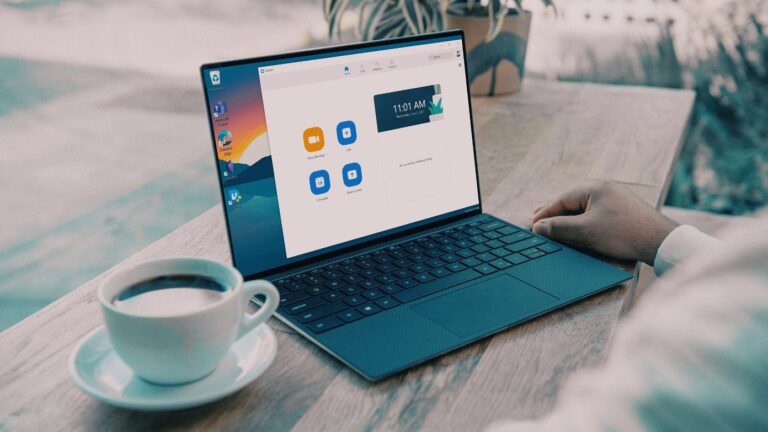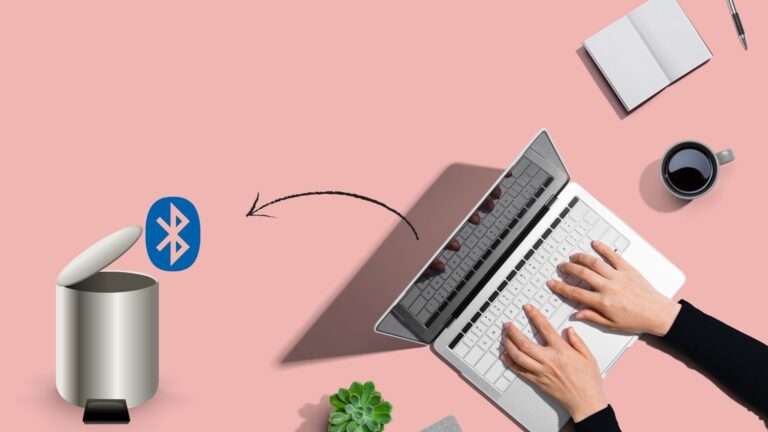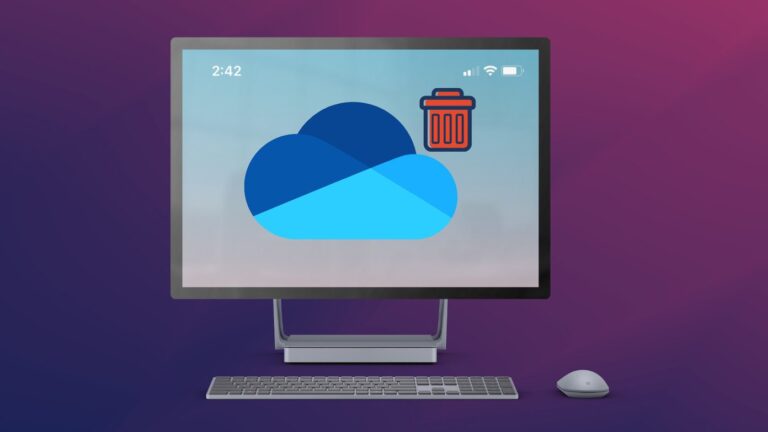9 лучших способов исправить сбои Paint 3D при открытии в Windows 10
Microsoft Paint 3D — младший брат нашего любимого MS Paint. Это улучшенная версия Paint. Например, с положительной стороны вы можете использовать его для создания логотипов, обрезки изображения и т. д. Однако у некоторых пользователей Paint 3D дает сбой, когда они открывают его на своем ПК с Windows 10, аналогично Paint, который не работает. Если Paint 3D не работает на вашем компьютере, здесь вы найдете 9 способов решения проблемы.
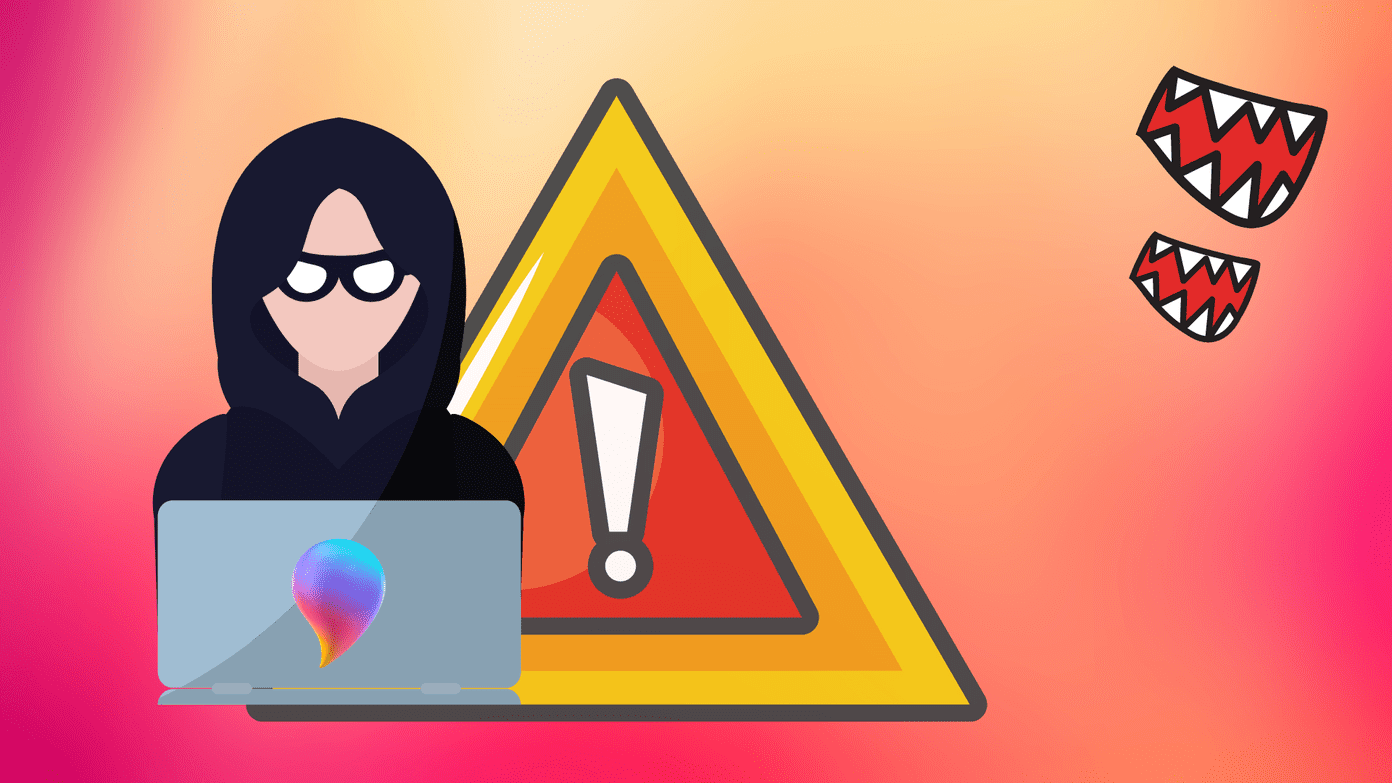
Программы для Windows, мобильные приложения, игры - ВСЁ БЕСПЛАТНО, в нашем закрытом телеграмм канале - Подписывайтесь:)
Paint 3D тоже вылетает когда они пытаются экспортировать 3D-модель или сохранить обычный файл PNG для некоторых пользователей. Другие получают такие ошибки, как «Возникла проблема с Paint 3D». Обратитесь к системному администратору по поводу ремонта или переустановки». И «Paint 3D в настоящее время недоступен в вашей учетной записи. Ошибка 0x803F8001.
Какой бы ни была причина, одно из следующих решений должно устранить проблему, из-за которой Paint 3D не работает. Проверим решения.
1. Перезагрузите компьютер
Прежде чем попробовать другие упомянутые здесь решения, перезагрузите компьютер. Иногда мы склонны переводить компьютер в режим сна или гибернации на несколько дней, не перезагружая его. Если это так, перезагрузите компьютер с Windows 10 сейчас и верните надлежащую функциональность Paint 3D.
2. Предоставьте необходимые разрешения
Paint 3D может давать сбой из-за отсутствия необходимых разрешений. Чтобы предоставить их, выполните следующие действия:
Примечание. Следующие шаги будут использоваться и в следующих методах.
Шаг 1: Откройте «Настройки» на своем компьютере. Вы можете использовать сочетание клавиш Windows + I, чтобы открыть настройки. Перейдите в Приложения.
Шаг 2: Нажмите «Приложения и функции» на левой боковой панели. Затем в списке приложений нажмите Paint 3D, чтобы развернуть его. Нажмите Дополнительные параметры.

Шаг 3: Включите переключатели рядом с изображениями и фоновыми приложениями.
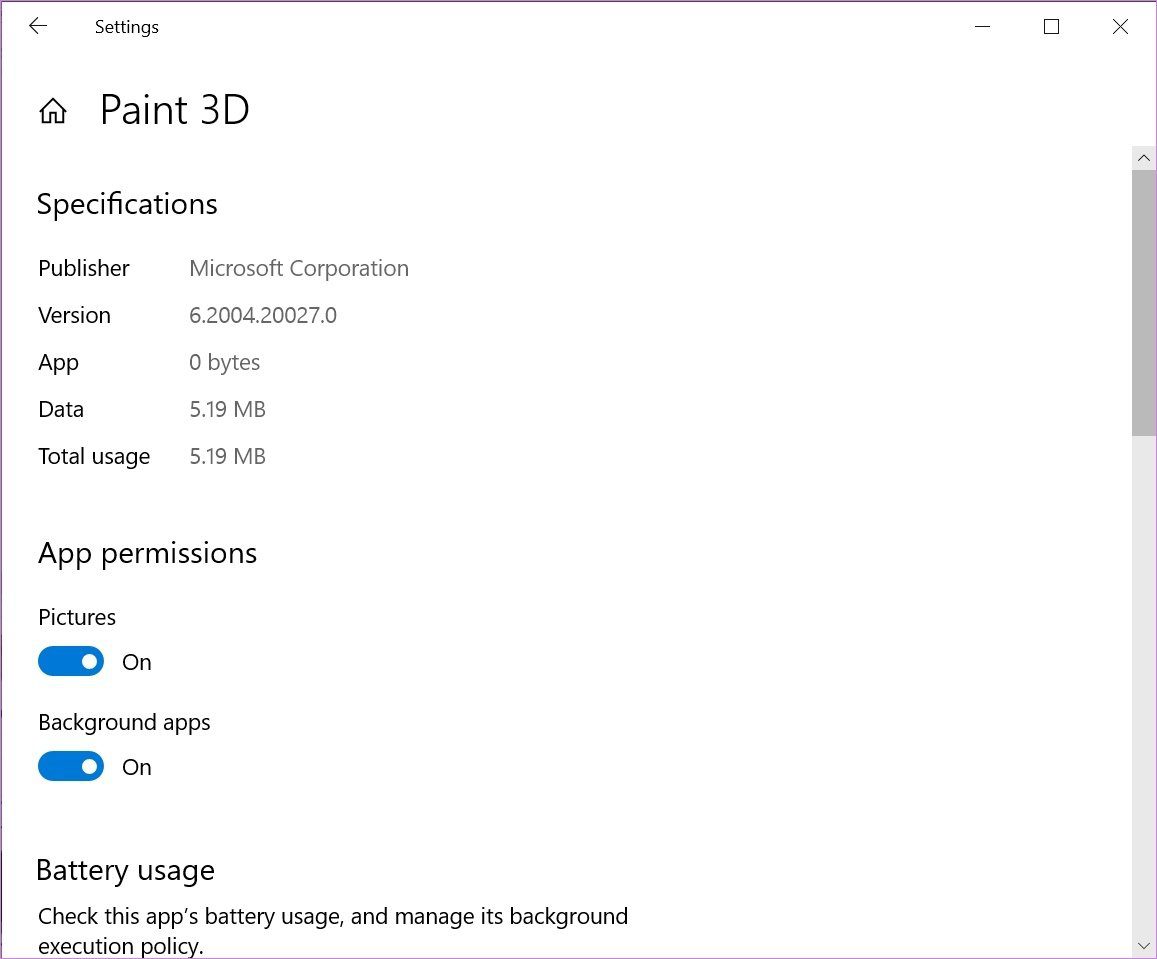
Шаг 4: Закройте «Настройки» и откройте Paint 3D. Надеюсь, он должен работать без сбоев.
3. Завершить и сбросить
После предоставления разрешений завершите работающее в данный момент приложение Paint 3D. Для этого выполните первые два шага из описанного выше метода, то есть перейдите в «Настройки»> «Приложения»> «Приложения и функции»> «Paint 3D»> «Дополнительные параметры». Прокрутите вниз и нажмите «Завершить».

Если это не решит проблему, вам следует сбросить приложение Paint 3D. Сброс приложения удалит все ранее созданные проекты Paint 3D. Параметр «Сброс» находится под кнопкой «Завершить». Нажмите здесь.
4. Устранение неполадок с приложениями Microsoft Store
Затем используйте средство устранения неполадок Windows, чтобы найти любые проблемы в приложении Paint 3D. Выполните следующие действия, чтобы запустить средство устранения неполадок на ПК с Windows:
Шаг 1: Откройте «Настройки» на своем компьютере и перейдите в раздел «Обновление и безопасность».
Шаг 2: Нажмите «Устранение неполадок» на левой боковой панели. Если появятся средства устранения неполадок, щелкните Приложения Магазина Windows. В противном случае нажмите «Дополнительные средства устранения неполадок», а затем «Приложения Магазина Windows».
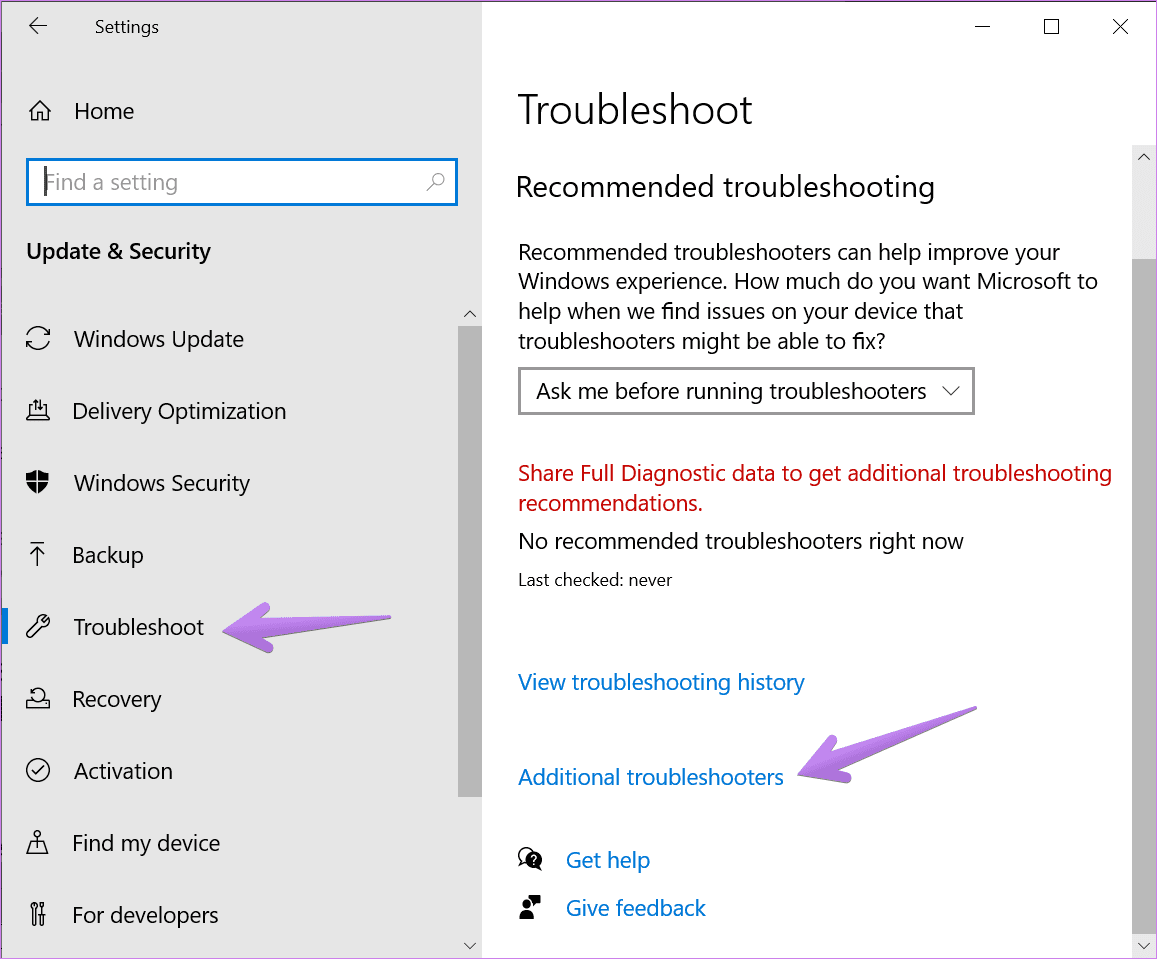
Шаг 3: Нажмите «Запустить средство устранения неполадок» в приложениях Магазина Windows. Следуйте инструкциям на экране.

5. Сброс кеша Магазина Microsoft
Иногда проблема связана с временными файлами Microsoft Store. Поэтому вам нужно сбросить его кеш, чтобы исправить проблемы, связанные с загруженными с него приложениями.
Для этого откройте приглашение «Выполнить», нажав клавишу Windows + R. Введите WSReset.exe и нажмите Enter. После сброса откройте Paint 3D.

6. Проверьте недавно установленные шрифты
Вы недавно устанавливали новый шрифт на свой компьютер? Если да, это может испортить приложение Paint 3D. Взгляните на недавно установленные шрифты, выбрав «Настройки» > «Персонализация» > «Шрифты». Найдите шрифт, который вы недавно добавили, и нажмите на него.

На следующем экране нажмите «Удалить». Закройте настройки и перезапустите приложение Paint 3D.

7. Обновите Paint 3D
Часто приложения не работают либо из-за зависания при обновлении в Магазине Windows, либо из-за ошибки. Обновление приложения, такого как Paint 3D, решит проблемы.
Чтобы обновить Paint 3D, откройте Microsoft Store. Нажмите на значок с тремя точками вверху и выберите «Загрузки и обновления».

Найдите доступное обновление для Paint 3D. Нажмите на нее, чтобы установить. Либо нажмите «Получить обновления» вверху и нажмите «Обновить» рядом с Paint 3D.

8. Обновите ПК
Точно так же вы должны проверить, доступно ли обновление для вашего ПК. Иногда даже обновления Windows решают проблемы с приложениями Microsoft. Чтобы проверить наличие обновлений, перейдите в «Настройки» > «Обновления и безопасность». Нажмите Проверить наличие обновлений. Установите доступные обновления.
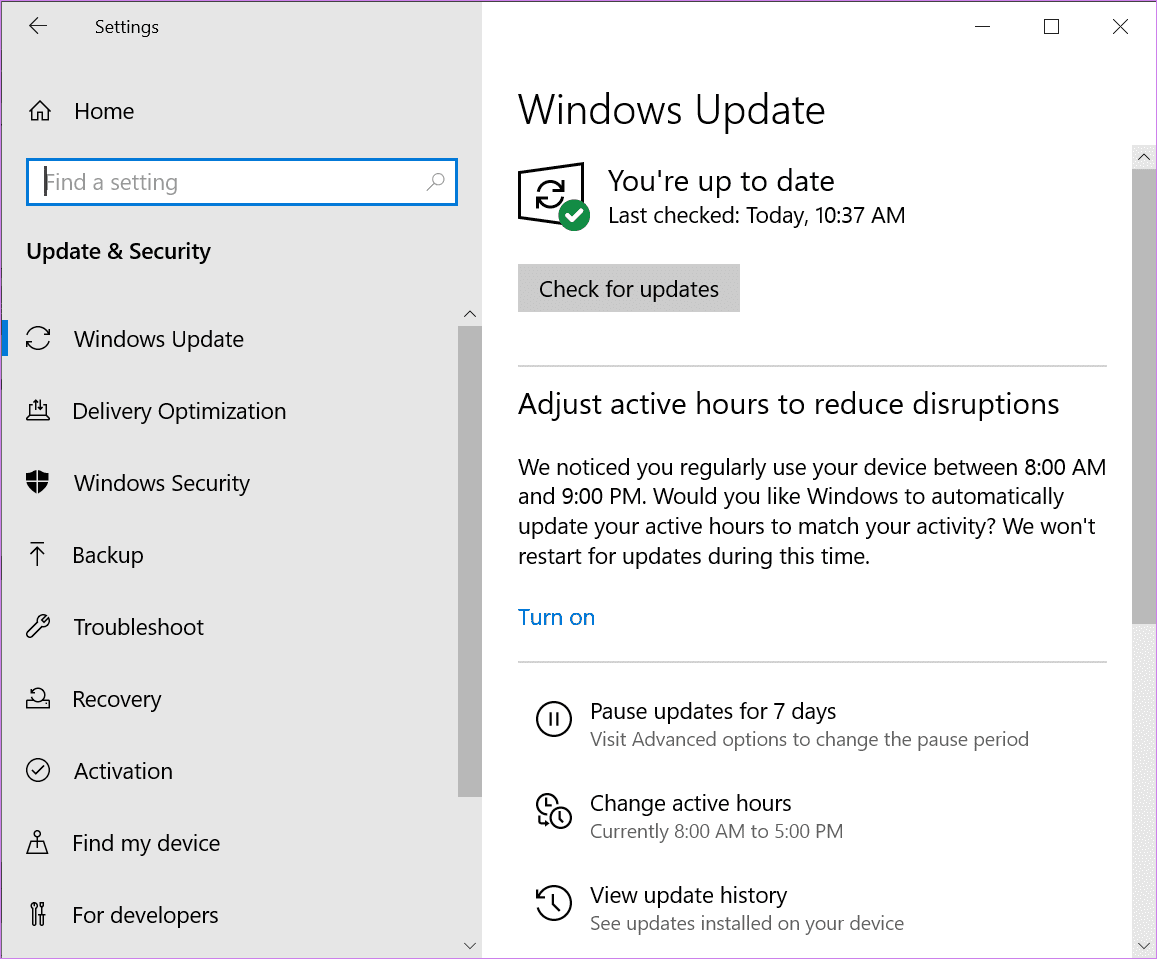
9. Удалите Paint 3D
Если ничего не работает, вам следует удалить Paint 3D со своего компьютера. Самый простой способ — перейти в «Настройки» > «Приложения» > «Приложения и функции» > «Paint 3D» > «Дополнительные параметры». Прокрутите вниз и нажмите «Удалить».
Если кнопка «Удалить» неактивна или вы не можете ее удалить, выполните следующие действия, чтобы удалить Paint 3D:
Шаг 1. Откройте поиск Windows и найдите Windows PowerShell. Щелкните его правой кнопкой мыши и выберите «Запуск от имени администратора». Знайте разницу между обычным пользователем и администратором в Windows.

Шаг 2. Когда откроется окно PowerShell, скопируйте и вставьте следующую команду и нажмите Enter.
Get-AppxPackage Microsoft.MSPaint | Remove-AppxPackage
Примечание. Удаление Paint 3D с помощью этого метода приведет к удалению ваших проектов Paint 3D.
Шаг 3: После удаления установите его снова по следующей ссылке.
Время для нового пользователя
Если приложение Paint 3D все еще продолжает давать сбой, последним средством будет создание нового профиля пользователя на вашем компьютере. Конечно, это не совсем правильное решение, но если вы хотите использовать Paint 3D, это поможет. Чтобы создать пользователя, выберите «Настройки» > «Учетные записи» > «Семья и другие пользователи» > «Добавить члена семьи». Если идея создания нового профиля кажется слишком сложной, попробуйте другие приложения для редактирования фотографий для ПК с Windows 10.
Далее: Хотите размыть изображения без Photoshop? Узнайте, как использовать Paint 3D для размытия части изображений по следующей ссылке.
Программы для Windows, мобильные приложения, игры - ВСЁ БЕСПЛАТНО, в нашем закрытом телеграмм канале - Подписывайтесь:)