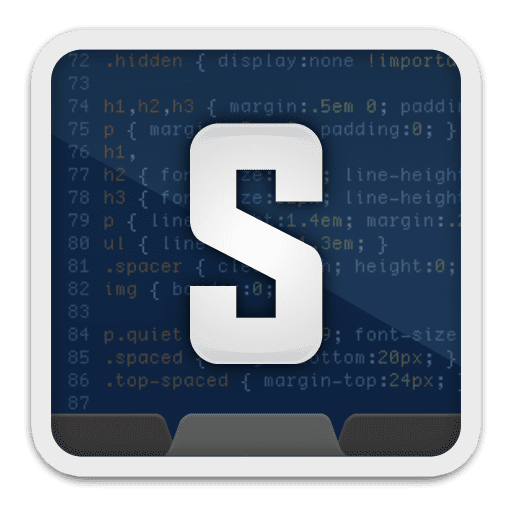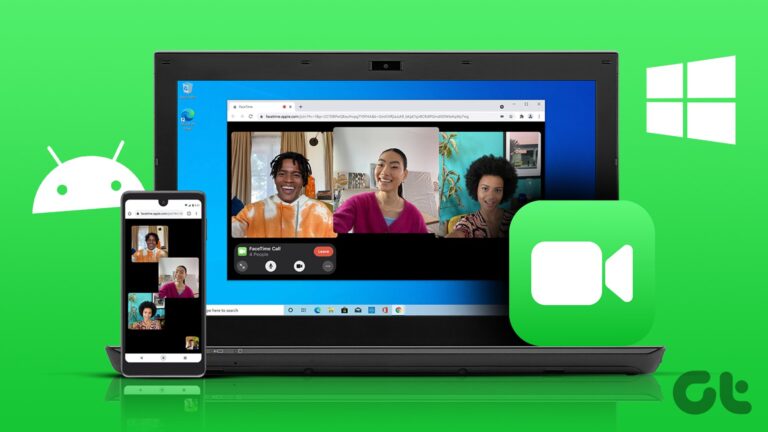Как добавить пароль к рабочему листу Microsoft Excel на Windows и Mac
Microsoft Excel — отличный инструмент для создания электронных таблиц и форматирования табличных данных в соответствии с вашими потребностями. Если члены вашей команды в офисе или друзья по колледжу работают над одним и тем же рабочим листом Excel, вы можете отслеживать изменения, чтобы гарантировать своевременное выполнение задач ответственными лицами.
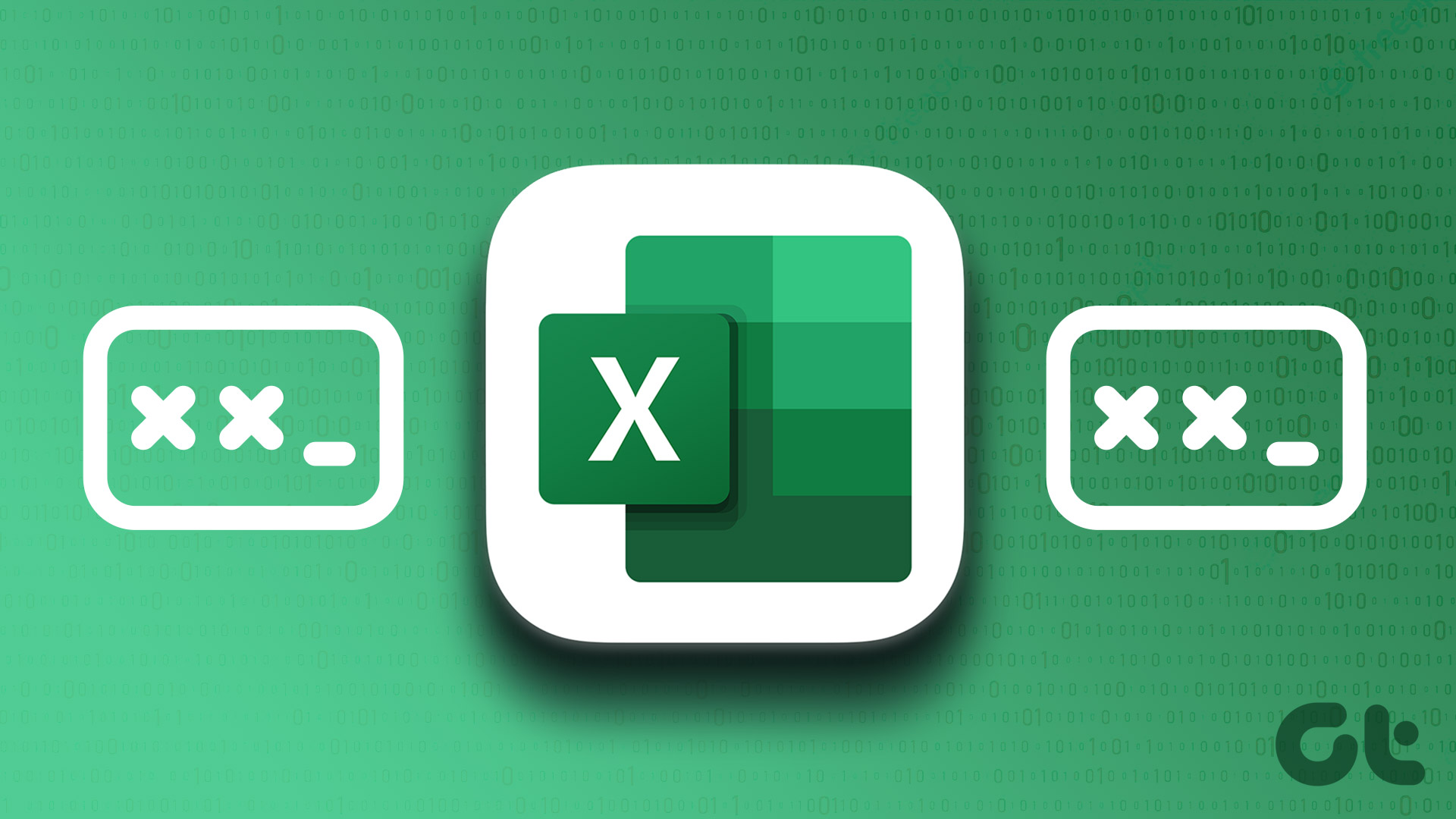
Программы для Windows, мобильные приложения, игры - ВСЁ БЕСПЛАТНО, в нашем закрытом телеграмм канале - Подписывайтесь:)
Если вы работаете с важным рабочим листом, содержащим конфиденциальную статистику и информацию о компании, лучше всего защитить этот файл Excel паролем. В этом посте мы покажем вам, как добавить пароль к рабочему листу Microsoft Excel в Windows и Mac.
Добавить пароль в Microsoft Excel в Windows
Давайте сначала покажем вам, как добавить пароль к рабочему листу Microsoft Excel на вашем ПК с Windows. Мы используем Майкрософт 365 учетная запись, чтобы показать вам шаги. Обратите внимание, что вы не сможете получить доступ и извлечь данные из электронной таблицы или книги, если забудете пароль. Вот шаги.
Шаг 1: Щелкните значок «Пуск» на ПК с Windows, найдите Microsoft Excel и нажмите Enter.
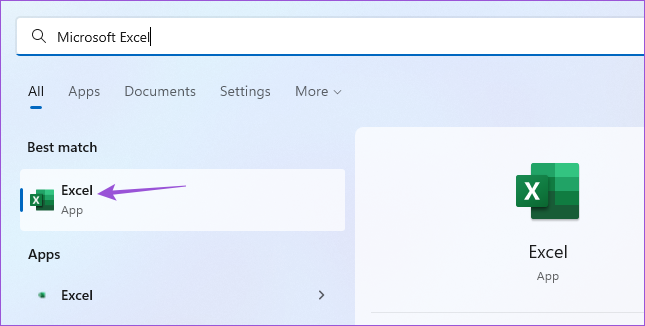
Шаг 2: Откройте файл Excel, который вы хотите защитить паролем.
Шаг 3: Нажмите «Файл» в верхнем левом углу.

Шаг 4: Нажмите «Информация» в меню слева.

Шаг 5: Нажмите «Защитить книгу».

Шаг 6: Выберите «Зашифровать с паролем» из вариантов.

Шаг 7: Введите свой пароль и нажмите «ОК».

Шаг 8: Повторно введите свой пароль и нажмите «ОК» для подтверждения.

Шаг 9: Вернитесь к своей электронной таблице и нажмите Control + S, чтобы сохранить.
Ваш файл электронной таблицы Excel теперь защищен паролем. Вы можете поделиться этим паролем со своими доверенными контактами, чтобы предотвратить нежелательный доступ к данным.
Дополнительный совет — удалите пароль из рабочего листа Microsoft Excel
Вот как вы можете удалить пароль с рабочего листа Excel на ПК с Windows.
Шаг 1: Щелкните значок «Пуск» на ПК с Windows, найдите Microsoft Excel и нажмите Enter.
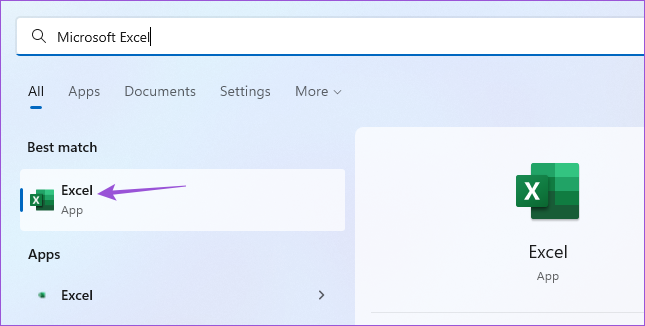
Шаг 2: Откройте файл Excel, из которого вы хотите удалить пароль.
Шаг 3: Нажмите «Файл» в верхнем левом углу.

Шаг 4: Нажмите «Информация» в меню слева.

Шаг 5: Нажмите «Защитить книгу».

Шаг 6: Выберите «Зашифровать с паролем» из вариантов.

Шаг 7: Выберите свой предыдущий пароль и нажмите «Удалить», чтобы удалить его.

Шаг 8: Нажмите «ОК», чтобы сохранить изменения.

Вы успешно удалили пароль с рабочего листа Microsoft Excel.
Добавить пароль в Microsoft Excel на Mac
Если вы используете приложение Microsoft Excel на своем Mac, мы рекомендуем установить его последнюю версию, а затем выполнить шаги по добавлению пароля.
Шаг 1. Нажмите Command + пробел, чтобы открыть поиск Spotlight, введите Майкрософт Эксель, и нажмите «Возврат».

Шаг 2: Откройте файл Excel, в который вы хотите добавить пароль.
Шаг 3: После открытия файла нажмите «Обзор» в верхней строке меню.

Шаг 4: Нажмите «Защитить лист» или «Защитить книгу», если у вас более одной электронной таблицы.

Шаг 5: Введите пароль дважды, чтобы подтвердить его.

Вы также можете выбрать разрешения на редактирование, доступ к которым возможен только после ввода пароля.

Шаг 6: Нажмите «ОК» в правом нижнем углу для подтверждения.

Шаг 7: Нажмите Command + S, чтобы сохранить изменения.
Теперь вы защитили свой рабочий лист Excel паролем.
Дополнительный совет — удалите пароль из рабочего листа Microsoft Excel
Вот как вы можете удалить пароль с листа Microsoft Excel на Mac. Обратите внимание, что вам придется ввести пароль еще раз, чтобы завершить действие.
Шаг 1. Нажмите Command + пробел, чтобы открыть поиск Spotlight, введите Майкрософт Эксель, и нажмите «Возврат».

Шаг 2: Откройте файл Excel, в который вы хотите добавить пароль.
Шаг 3: После открытия файла нажмите «Обзор» в верхней строке меню.

Шаг 4: Нажмите «Снять защиту с листа» или «Снять защиту с книги».

Шаг 5: Введите свой пароль и нажмите «ОК» для подтверждения.

Шаг 6: Выберите ранее введенный пароль и нажмите Удалить.
Шаг 7: Нажмите «ОК» для подтверждения.

Ваш рабочий лист Microsoft Excel больше не защищен паролем.
В качестве альтернативы, вот как вы можете установить пароль для вашего файла Excel.
Шаг 1: Откройте файл электронной таблицы на вашем Mac и нажмите «Файл» в верхнем левом углу.

Шаг 2: Нажмите «Пароли».

Шаг 3: Введите свой пароль, чтобы открыть файл и/или изменить его содержимое. Затем нажмите «ОК».

Шаг 4: Введите пароль еще раз и нажмите «ОК» для подтверждения.

Чтобы удалить пароль, выполните шаги, указанные ниже.
Шаг 1: Откройте файл Excel на своем Mac и нажмите «Файл» в верхнем левом углу.

Шаг 2: Нажмите «Пароли».

Шаг 3: Выберите ранее введенный пароль и нажмите Удалить.

Шаг 4: Нажмите «ОК», чтобы сохранить изменения.

Защитите свой рабочий лист
Эти шаги помогут вам добавить пароль на лист Microsoft Excel. Вы также можете прочитать наш пост о лучших способах переименования листа в Microsoft Excel.
Программы для Windows, мобильные приложения, игры - ВСЁ БЕСПЛАТНО, в нашем закрытом телеграмм канале - Подписывайтесь:)