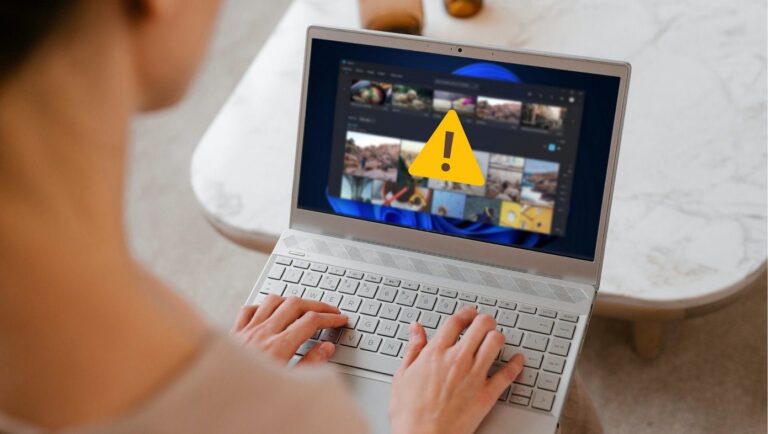Как удалить старые файлы резервных копий в Windows 10
В Windows 10 пользователи могут создавать резервные копии файлов и данных ПК, защищая их от возможных сбоев системы или потери данных. Хотя файл резервной копии обеспечивает точку восстановления для ПК с Windows, несколько файлов резервных копий занимают место в памяти и могут повлиять на производительность системы.
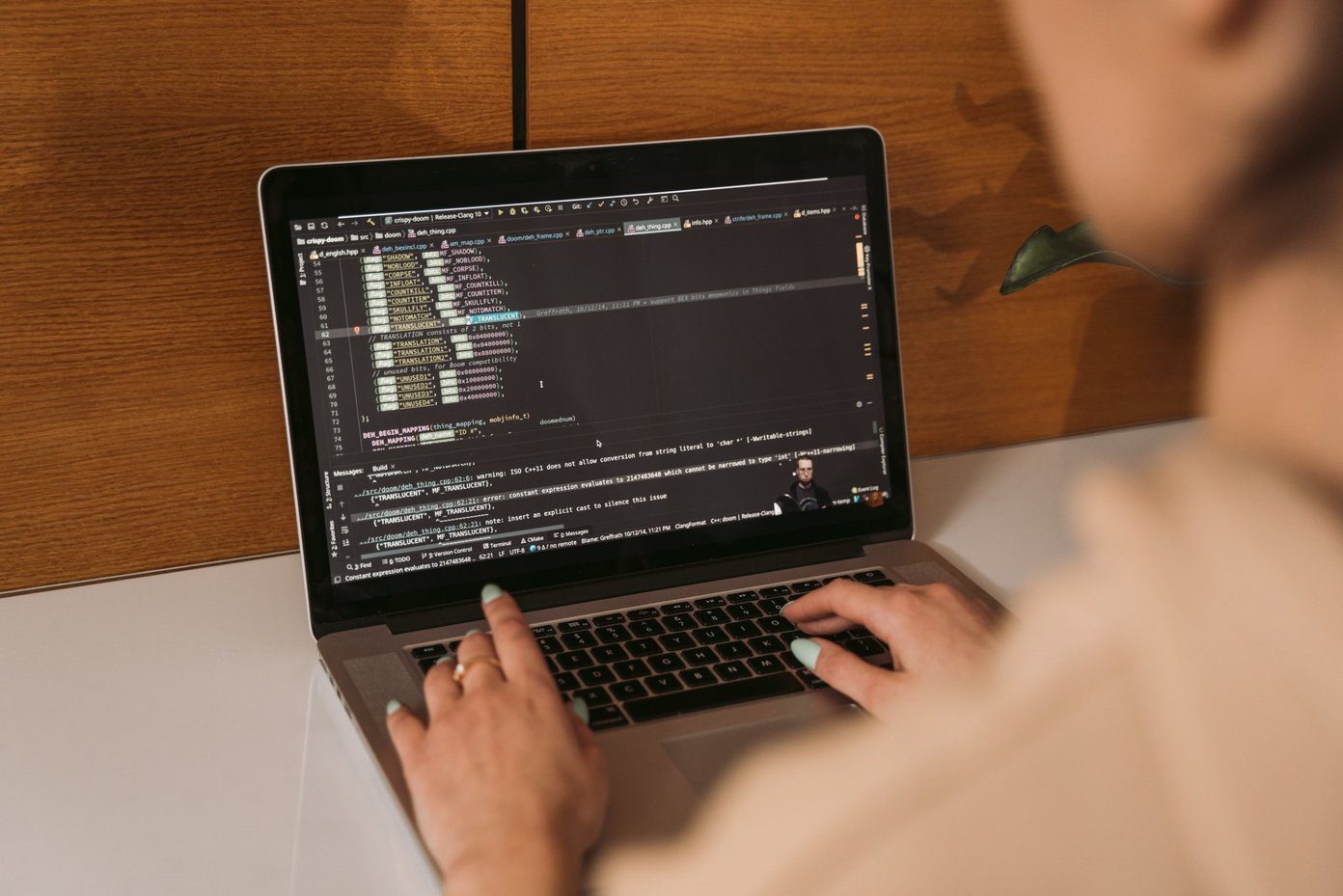
Программы для Windows, мобильные приложения, игры - ВСЁ БЕСПЛАТНО, в нашем закрытом телеграмм канале - Подписывайтесь:)
Важно удалять старые файлы и сохранять только последние резервные копии, чтобы файлы резервных копий не занимали место в памяти. Однако, если вы хотите освободить место в памяти на своем ПК, вот что вы можете сделать, чтобы удалить их:
Примечание. В Windows 10 файлы резервных копий хранятся на диске C:.
Удалить старые файлы резервных копий в резервном копировании и восстановлении
Резервное копирование и восстановление были встроенной функцией Windows 7. Эта функция автоматически создавала резервные копии файлов в месте хранения. В Windows 10 «Резервное копирование и восстановление» заменено «Историей файлов».
Вот как удалить старые файлы резервных копий:
Шаг 1. В поле поиска Windows введите Настройки резервного копирования и выберите Открыть.
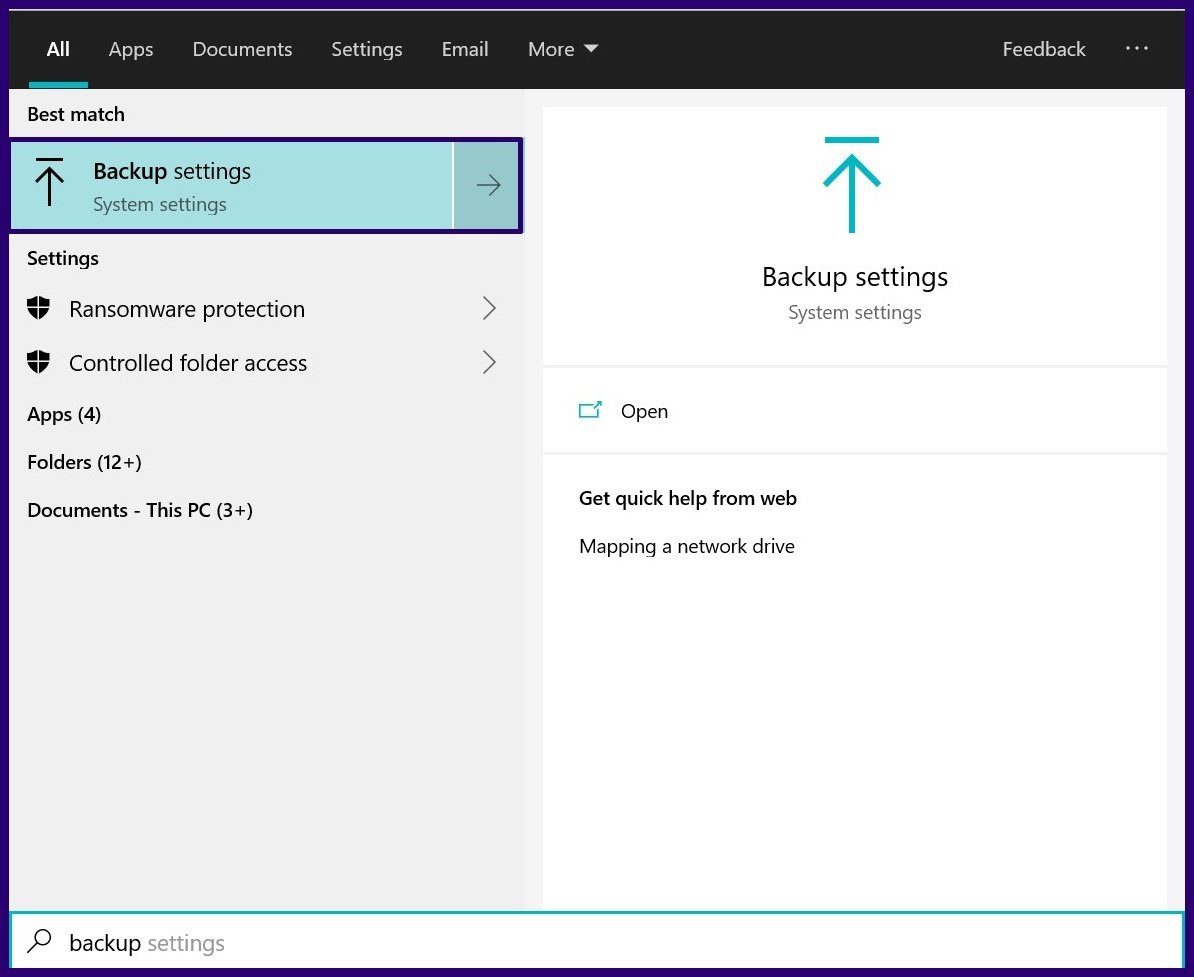
Шаг 2. Когда откроется окно «Параметры резервного копирования», нажмите «Перейти к резервному копированию и восстановлению» (Windows 7).

Шаг 3: Вы должны увидеть существующий резервный диск в следующем открывшемся окне. Нажмите «Управление пространством».
Примечание. Если вы видите сообщение «Резервное копирование Windows не настроено», пропустите другие шаги в этом разделе. Это означает, что на вашем диске нет старого файла резервной копии Windows 7.

Шаг 4. В открывшемся новом окне нажмите «Просмотр резервных копий», чтобы просмотреть отметку времени в различных файлах резервных копий. Решите, какой период резервного копирования вам удобнее удалить, и выберите его.
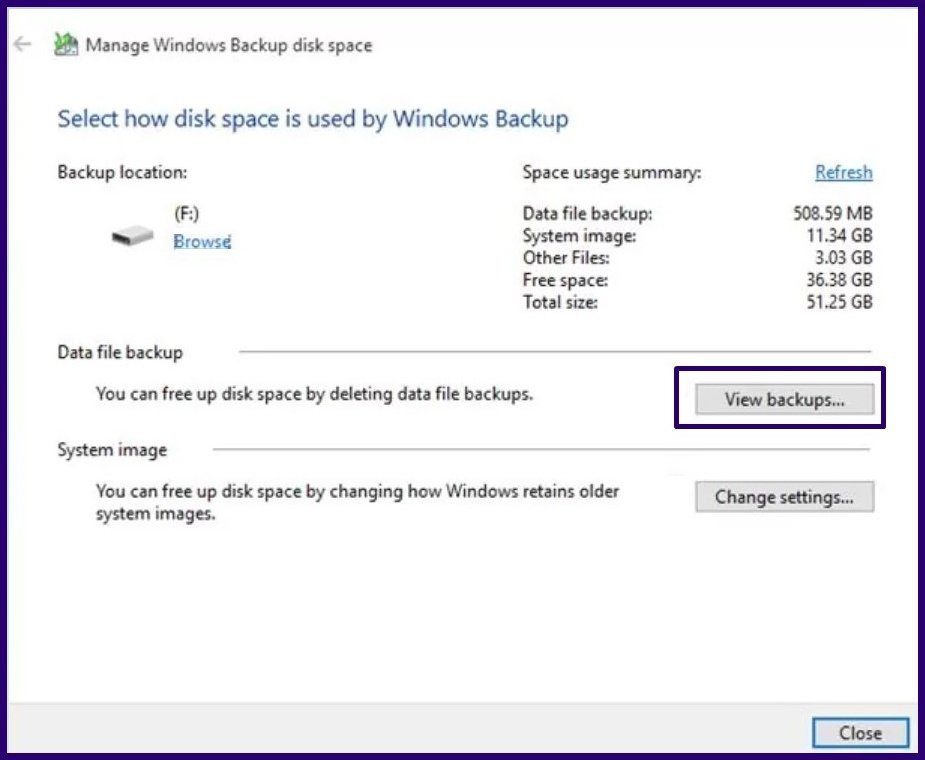
Шаг 5: Нажмите «Удалить», чтобы избавиться от содержимого этого периода резервного копирования.
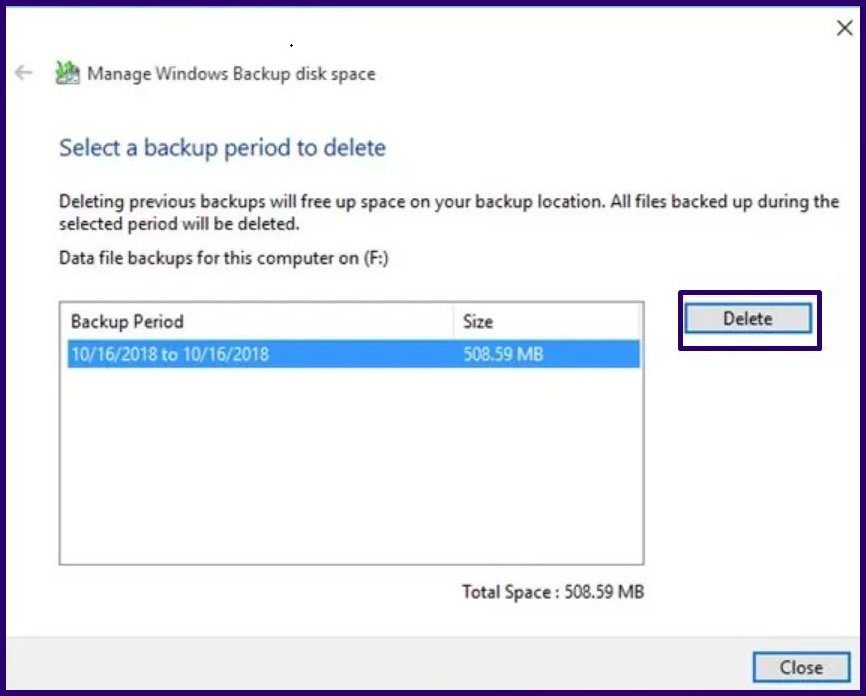
Удалить старые файлы резервных копий в истории файлов
В Windows 10 у пользователей есть история файлов Windows, которая в зависимости от пользовательских настроек может создавать резервные копии файлов в важных папках каждые 10 минут или один раз в день. Частота резервного копирования может привести к потреблению дискового пространства ПК.
Вот как удалить старые файлы резервных копий из истории файлов в Windows 10:
Шаг 1: Щелкните правой кнопкой мыши кнопку «Пуск» в Windows и выберите «Параметры».

Шаг 2. В окне «Настройки» прокрутите до раздела «Обновление и безопасность» и нажмите на него.
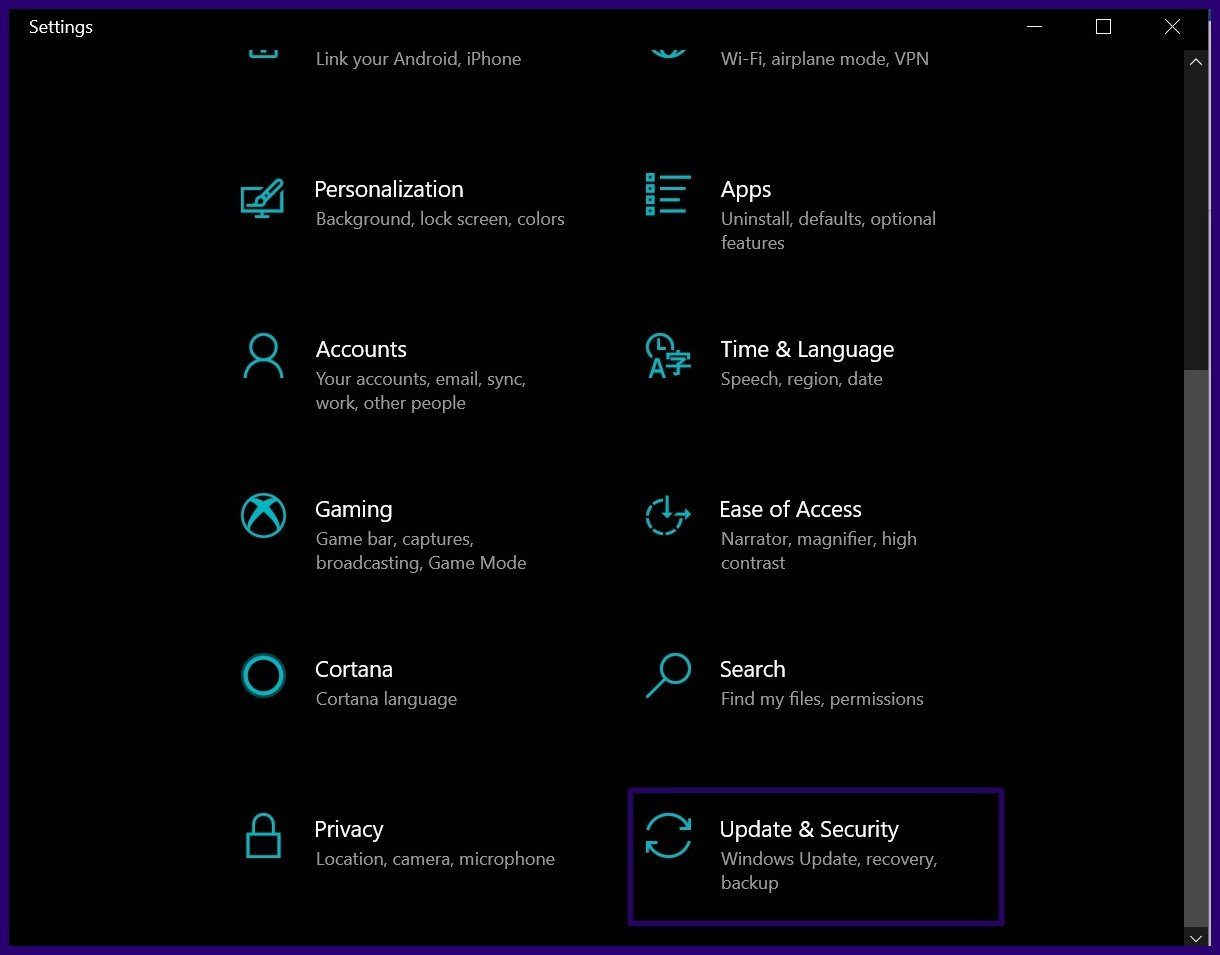
Шаг 3: Нажмите «Резервное копирование» в меню слева.

Шаг 4. Если вы уже используете историю файлов Windows, нажмите «Дополнительные параметры», чтобы проверить размер файла резервной копии и отметку времени последней резервной копии.
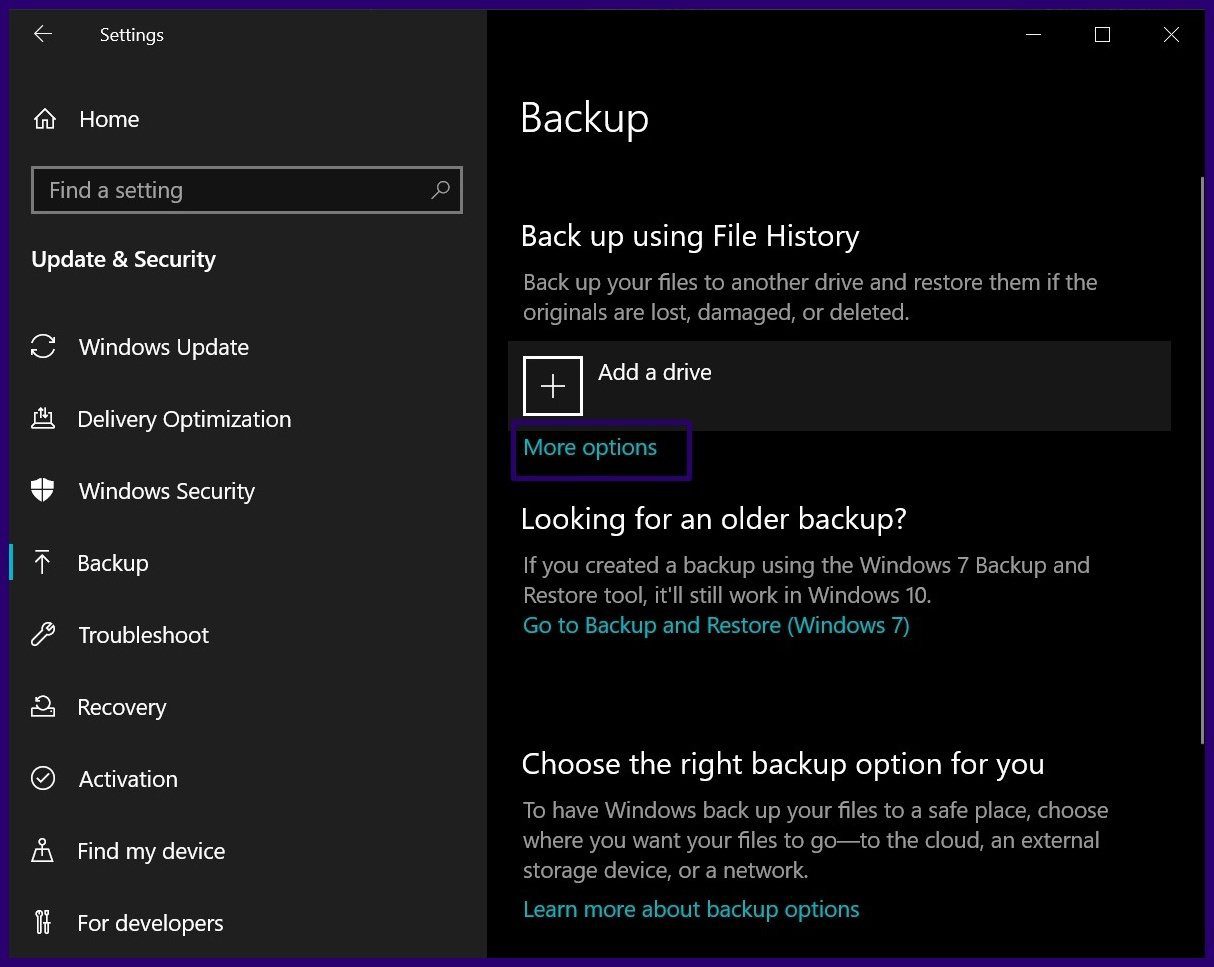
Примечание. Если вы заметили, что резервное копирование с использованием истории файлов отключено, пропустите другие шаги в этом разделе. Это означает, что файлы резервных копий не загромождают ваши диски.
Шаг 5. Чтобы удалить сохраненные файлы резервных копий из истории файлов, выполните поиск Windows PowerShell в меню «Пуск».
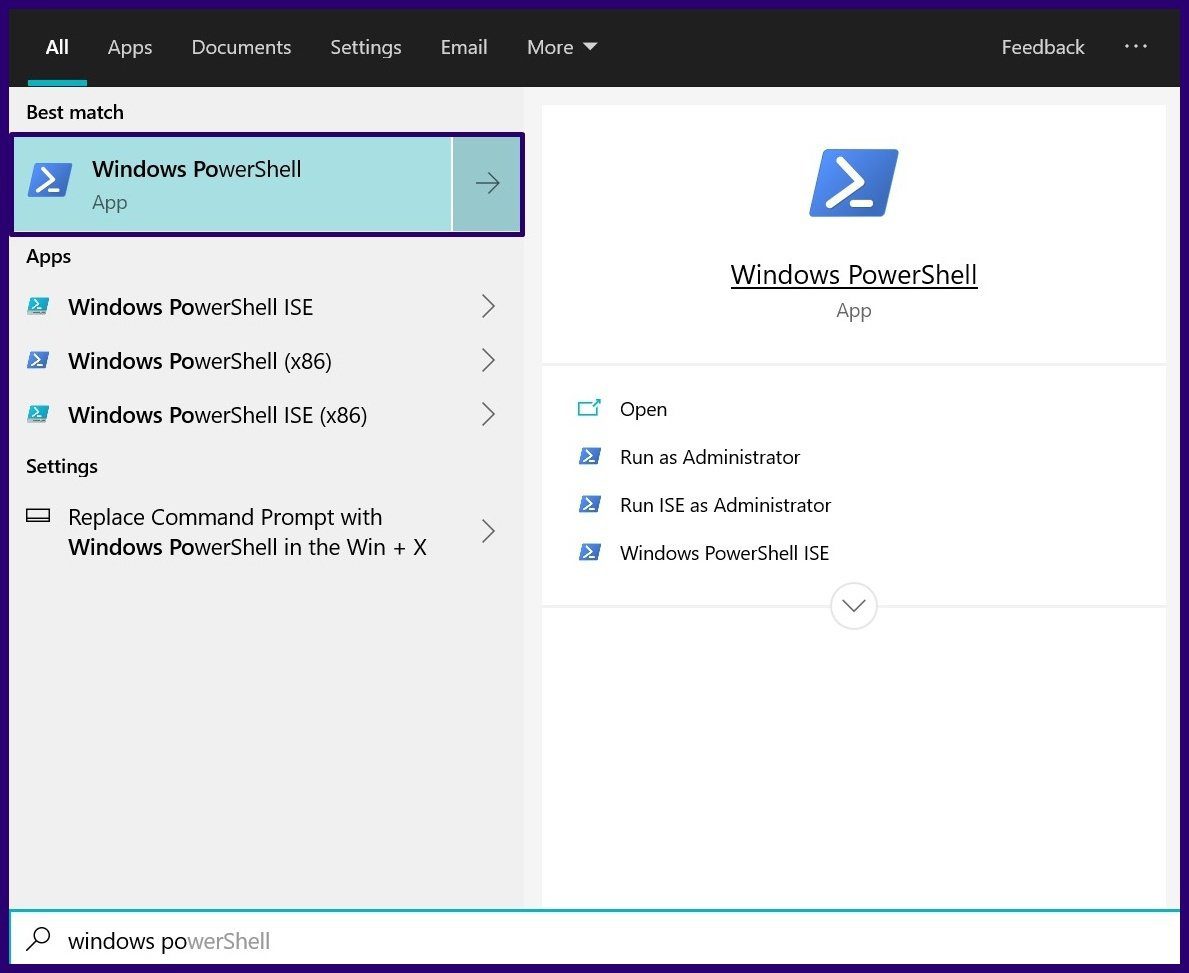
Шаг 6: Введите приведенный ниже синтаксис в окне Powershell и нажмите Enter на клавиатуре, чтобы запустить команду:
fhmanagew.exe — очистка
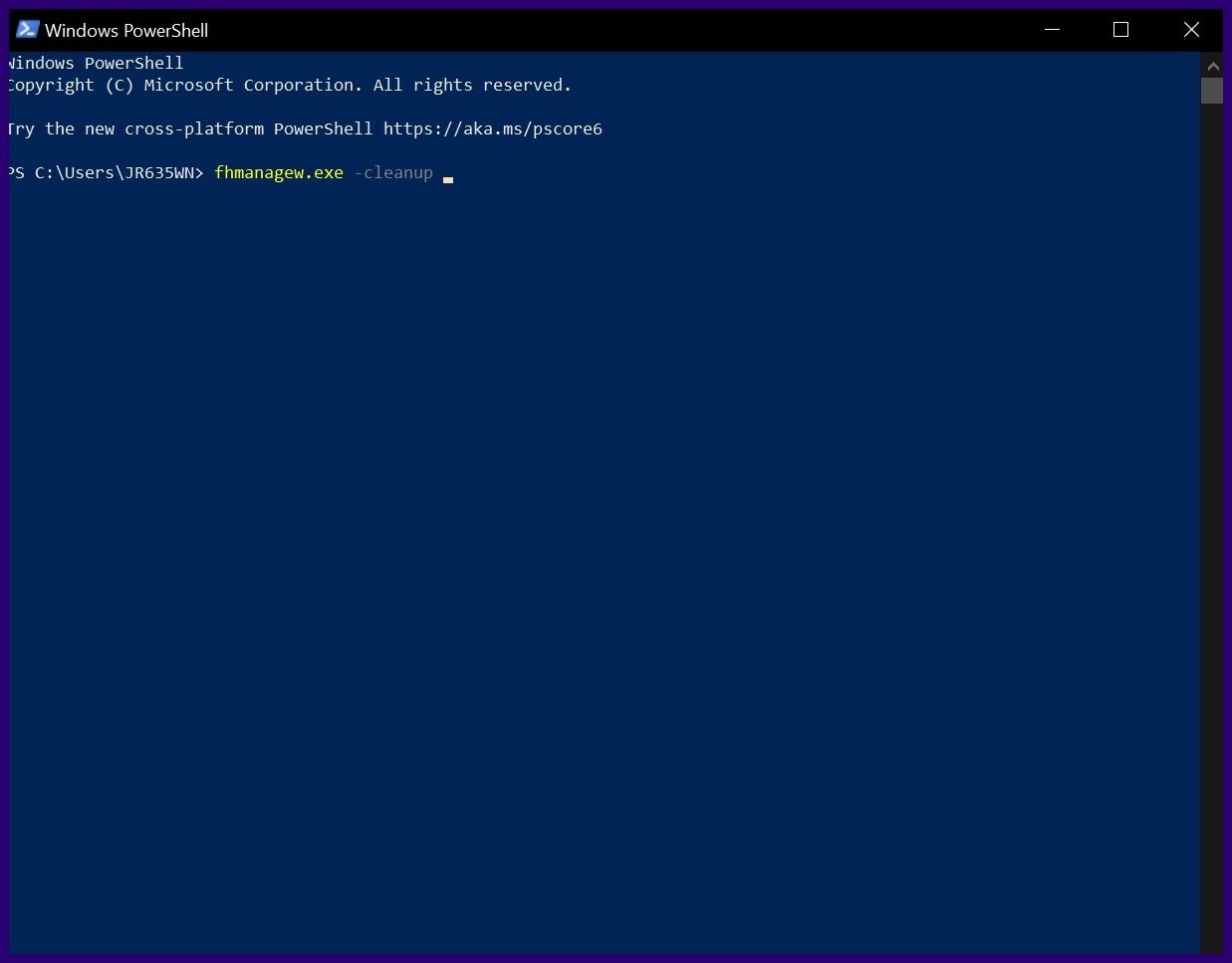
Примечание. При этом удаляются все резервные копии файлов, кроме последних.
Удалить старые точки восстановления системы
Одной из первых функций резервного копирования в Windows было восстановление системы. Эта функция сохраняет моментальный снимок файлов Windows и установки в определенное время.
Эта функция устанавливает несколько точек восстановления, которые могут занимать место на вашем диске, если они включены. Чтобы удалить эти точки восстановления, вам нужно сделать следующее:
Шаг 1: Запустите диалоговое окно «Выполнить», нажав Windows + R на клавиатуре.

Шаг 2: В диалоговом окне введите системные свойствазащита в поле поиска и выберите ОК.
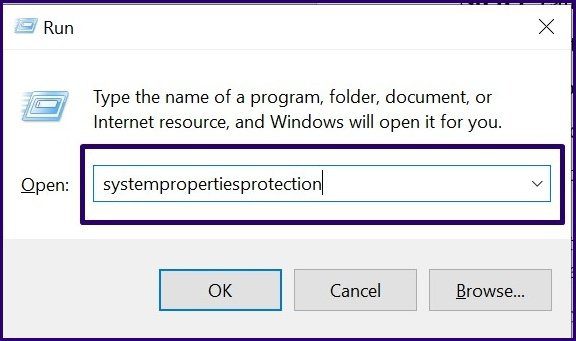
Шаг 3: В окне «Свойства системы» нажмите «Настроить».
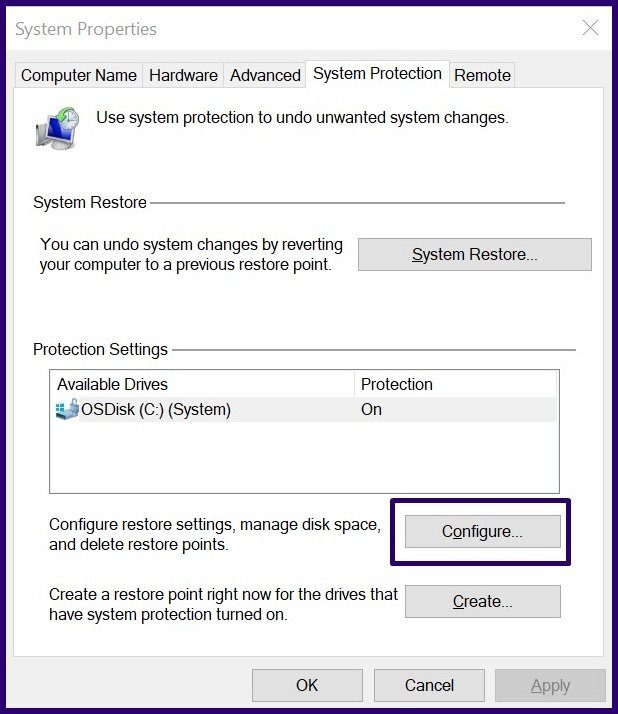
Шаг 4: В окне «Защита системы» нажмите «Удалить», чтобы удалить все существующие точки восстановления.

Шаг 5: Нажмите «ОК», чтобы сохранить изменения.

Примечание. Вы можете настроить объем пространства, которое точки восстановления занимают в окне «Защита системы», переместив ползунок.
Удалить старые файлы резервных копий с помощью инструмента очистки Windows
Windows также создает резервные копии временных и системных файлов. Эти файлы резервных копий занимают место на вашем диске. Вы можете избавиться от этих файлов с помощью средства очистки Windows, выполнив следующие действия:
Шаг 1. В строке поиска Windows введите Очистка диска и выберите Открыть.
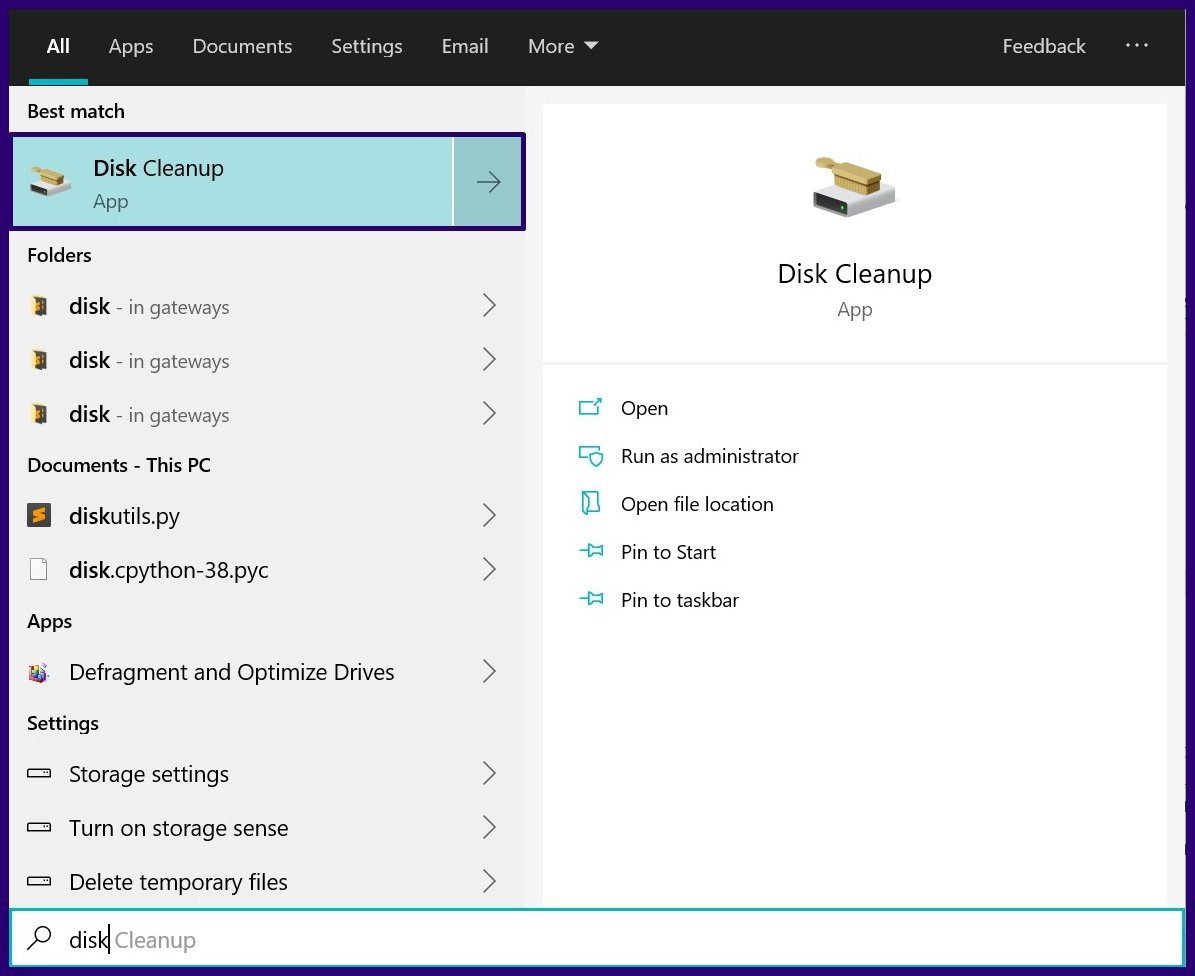
Шаг 2. Разрешите Windows выполнить быстрое сканирование файлов, которые необходимо удалить.

Шаг 3: В окне «Очистка диска» установите флажок для файла временной резервной копии и нажмите «Очистить системные файлы», чтобы начать процесс очистки.

Резервное копирование файлов в Windows 10 правильно
Используя любой из вышеперечисленных способов, вы должны удалить старые файлы резервных копий Windows 10 на своем ПК, тем самым освободив место на вашем диске. Чтобы ваши старые файлы резервных копий постоянно не занимали место на вашем ПК, узнайте, как правильно создавать резервные копии файлов в Windows 10.
Программы для Windows, мобильные приложения, игры - ВСЁ БЕСПЛАТНО, в нашем закрытом телеграмм канале - Подписывайтесь:)