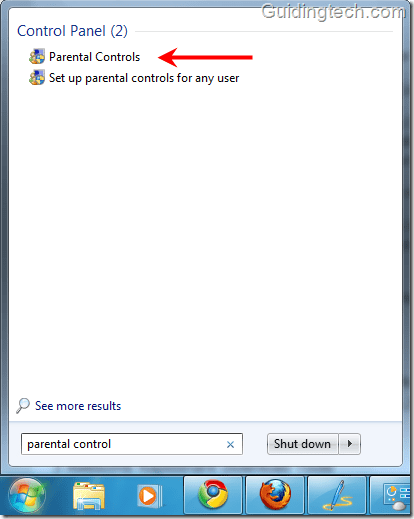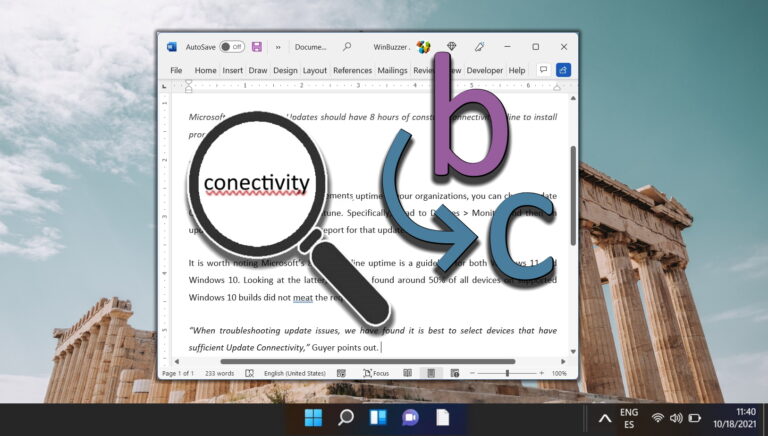Как добавить несколько часов на ПК с Windows 10
От пожеланий в дни рождения до выполнения обязательств — все может стать беспокойным, если другой человек находится на другом континенте. Отслеживание разных часовых поясов и разницы во времени может быть сложной задачей. К счастью, вы можете добавить несколько часов на свой компьютер с Windows 10. Ой! Вы не знали?

Программы для Windows, мобильные приложения, игры - ВСЁ БЕСПЛАТНО, в нашем закрытом телеграмм канале - Подписывайтесь:)
Вот почему я постоянно баловался с Google, чтобы выяснить разницу во времени, но теперь все намного проще. На компьютере с Windows вы можете добавить несколько часов для разных часовых поясов и регионов. Это также пригодится, если вы ведете бизнес с клиентами или сотрудниками из разных стран.
Так как же добавить несколько часов в Windows? Мы предоставили два разных простых метода в пунктах ниже.
Добавление нескольких часов в меню «Пуск»
Я живу где-то в Западной Африке, и часы моего компьютера по умолчанию настроены на западноафриканский часовой пояс.
В этом уроке я добавлю новые часы для совершенно другого часового пояса/региона (Балтимор — город в штате Мэриленд, США) в меню «Пуск» моего ПК.
Шаг 1: Нажмите клавишу Windows и выберите «Будильники и часы» в списке приложений.
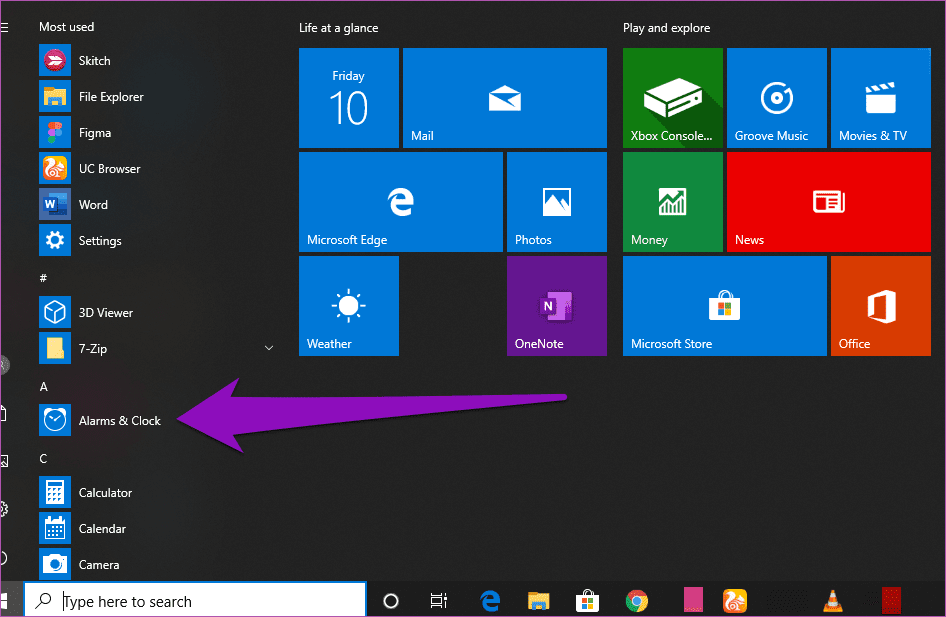
Кроме того, вы можете ввести будильники в поле поиска и нажмите на соответствующий результат — Будильники и часы.
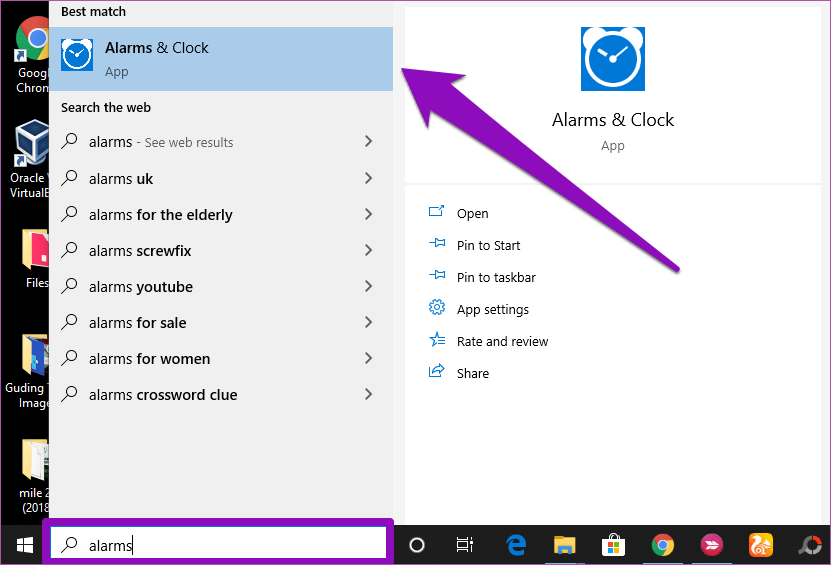
Шаг 2: На главной странице «Будильники и часы» перейдите в раздел «Часы».

Это будет отображать ваше местное время, дату, а также карту с гео-булавкой, которая показывает ваше текущее местоположение.
Шаг 3. Чтобы добавить новые часы для другого региона или часового пояса, коснитесь значка «плюс» (+) в правом нижнем углу экрана.
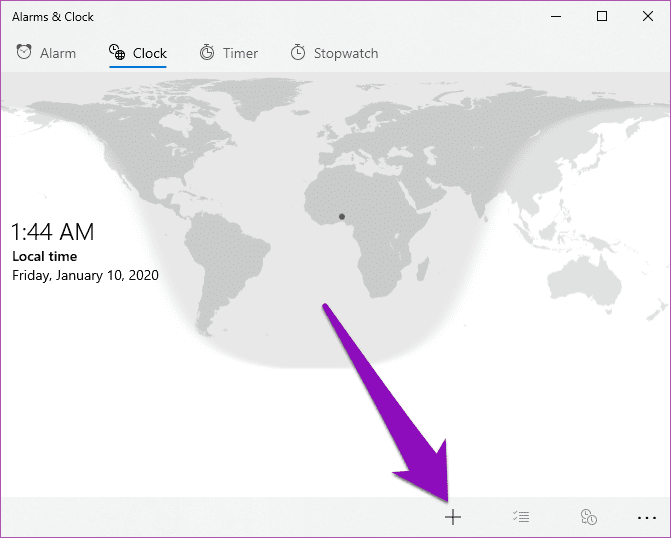
Это вызовет новую панель поиска в верхней части карты.
Шаг 4: Введите местоположение в поле поиска. Это может быть название страны, штата или города.
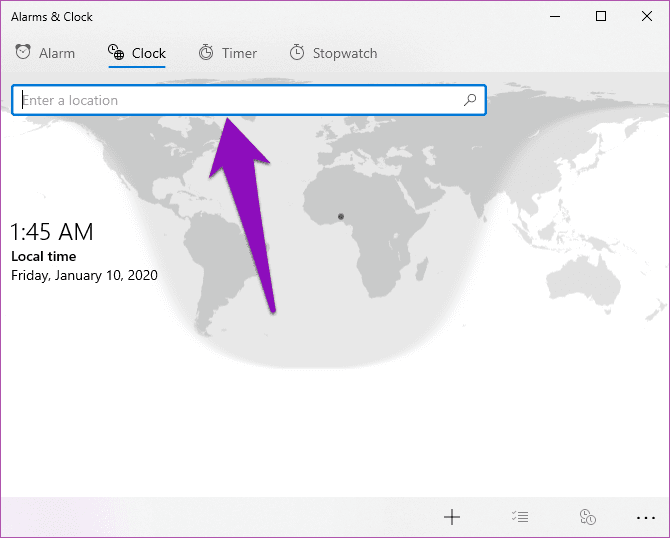
По мере ввода в поле система Windows будет отображать некоторые предложения.
Шаг 5: Коснитесь выбранного региона из раскрывающегося списка, и соответствующие часы будут добавлены на панель инструментов.

Windows отобразит разницу во времени между вашим часовым поясом по умолчанию и недавно добавленным часовым поясом. На карту также будет добавлена новая булавка, показывающая местоположение новых часов.
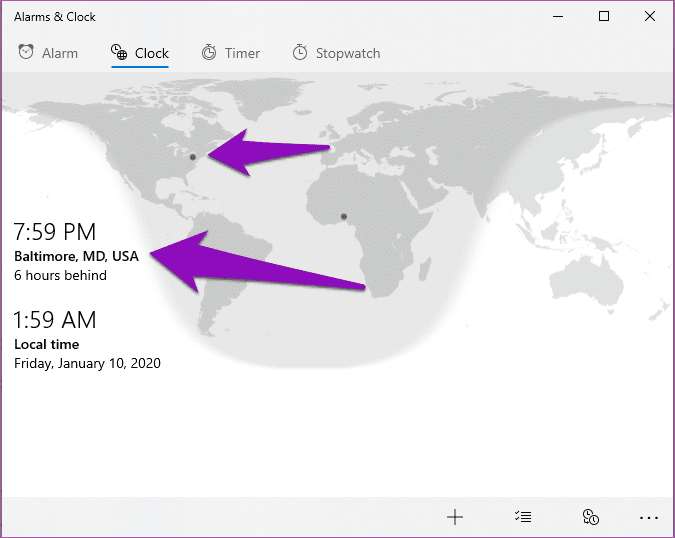
Шаг 6: Чтобы добавить новые часы в меню «Пуск» вашего компьютера, просто щелкните часы правой кнопкой мыши и выберите «Закрепить на Пуске».
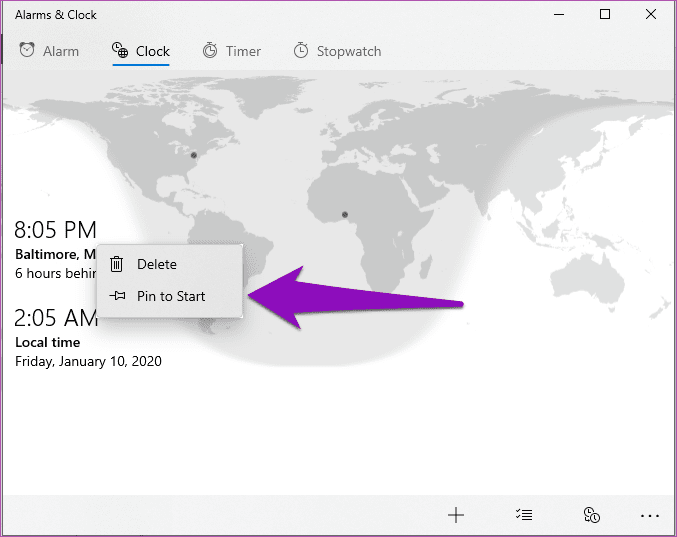
Шаг 7: Появится окно с предложением подтвердить, действительно ли вы хотите добавить новые часы в меню «Пуск» вашего ПК. Нажмите Да, чтобы продолжить.

И это все. Когда вы нажимаете значок Windows на экране или на клавиатуре, вы должны увидеть плитку, отображающую недавно добавленные часы.

Если вы добавили часы в совершенно другом часовом поясе, мы рекомендуем вам также закрепить свои основные (читай: локальные) часы в меню «Пуск». Это исключает возможность перепутать недавно добавленные часы с вашими локальными часами.
Шаг 8. Чтобы добавить основные часы в меню «Пуск», вернитесь на панель управления часами, щелкните правой кнопкой мыши значок Местное время часы и выберите опцию «Закрепить на начальном экране».

Шаг 9: Нажмите «Да», чтобы подтвердить действие.
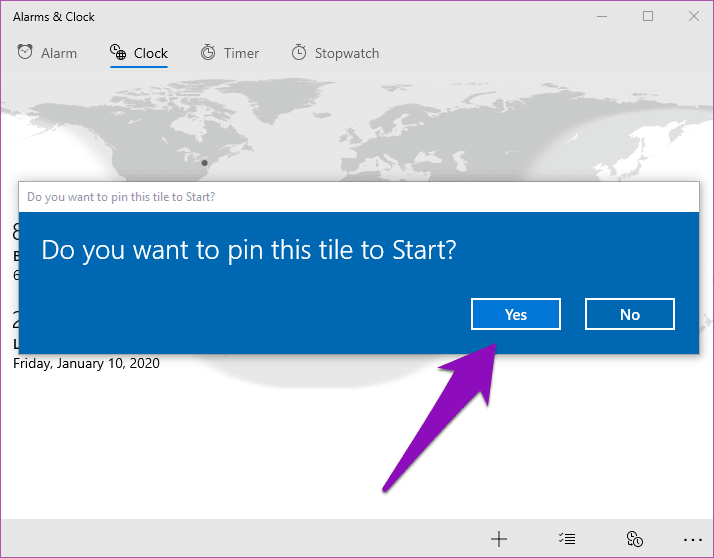
Теперь вы должны увидеть несколько часов в меню «Пуск» вашего ПК. Все часы должны иметь соответствующую этикетку с указанием их местоположения и времени. Чтобы добавить больше часов, просто повторите шаги с 1 по 7.
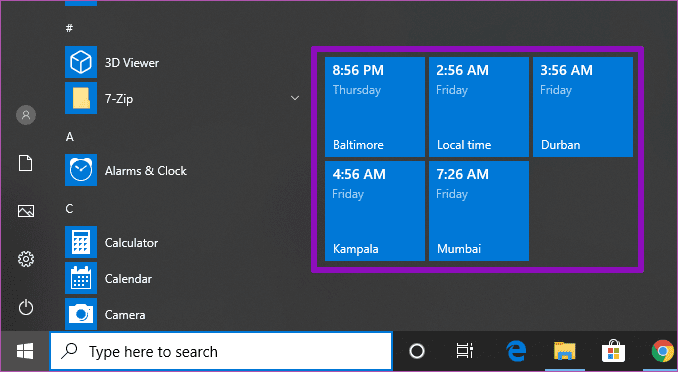
Добавление нескольких часов на панель задач
Если вы предпочитаете иметь несколько часов для разных часовых поясов на панели задач вашего ПК, выполните следующие действия.
Шаг 1: Введите Панель приборов в строку поиска Windows и коснитесь соответствующего результата.

Шаг 2: Нажмите «Часы и регион».
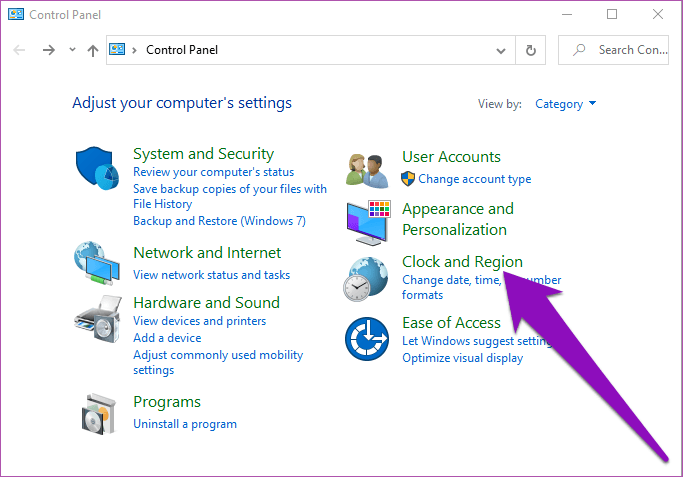
Шаг 3: Прямо в разделе «Дата и время» нажмите «Добавить часы для разных часовых поясов».

Откроется новое окно, в котором вы можете настроить несколько часов для разных часовых поясов на вашем ПК.
Примечание:
Шаг 4: Чтобы добавить первые часы, установите флажок «Показать эти часы».
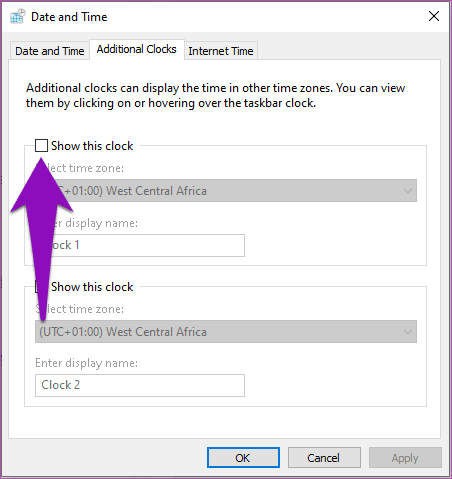
Шаг 5: Нажмите кнопку раскрывающегося списка «Выбрать часовой пояс» и выберите предпочитаемый часовой пояс из доступных вариантов.

Шаг 6: Дайте часам имя или используйте отображаемое имя по умолчанию (Часы 1).

Мы рекомендуем вам переименовать часы; желательно, чтобы оно соответствовало названию региона или часового пояса, чтобы его можно было легко отличить от вашего основного часового пояса.
Шаг 7. Чтобы добавить другие часы, установите второй флажок «Показать эти часы», выберите часовой пояс и измените отображаемое имя часов — или используйте имя по умолчанию, например «Часы 2».

Шаг 8: Нажмите кнопку «Применить».
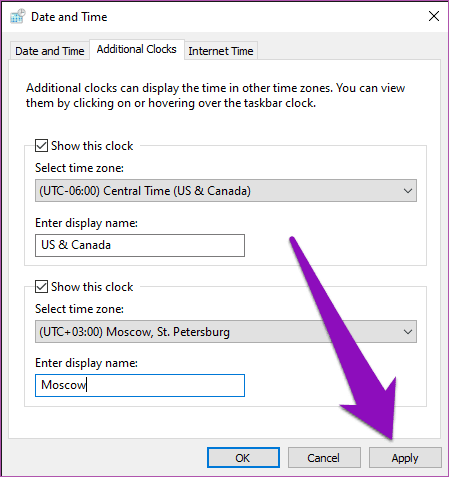
Шаг 9: Нажмите OK, чтобы сохранить новые часы.
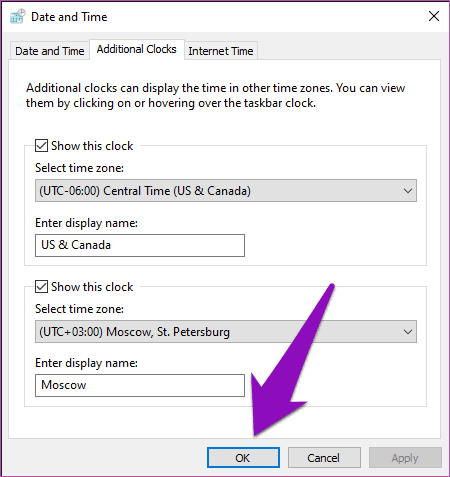
Когда вы наводите указатель мыши на раздел «Дата и время» на панели задач, время и дата местного и нового часовых поясов будут отображаться во всплывающей подсказке.

И когда вы нажимаете на часы на панели задач, новые часы будут отображаться прямо над календарем.
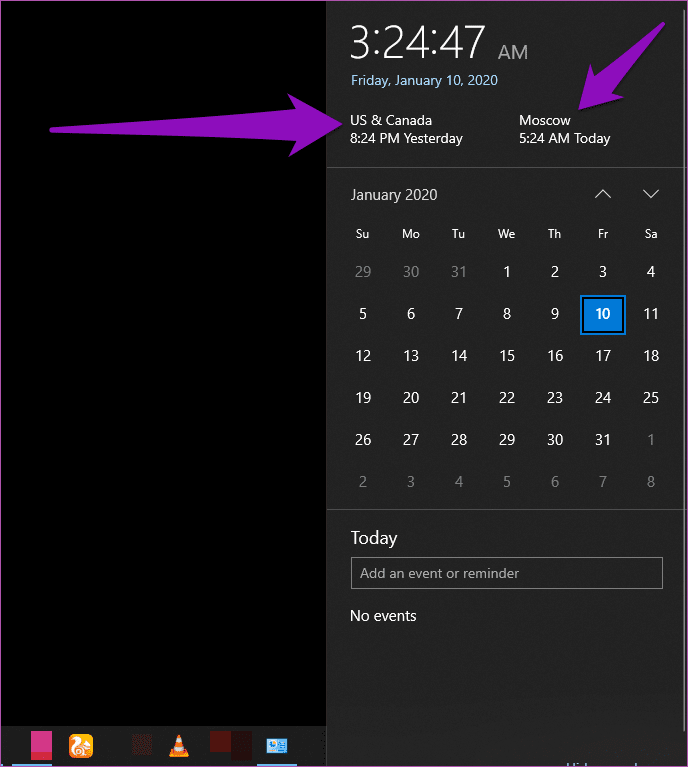
Несколько часов на помощь
Если у вас возникли проблемы с учетом разницы во времени в нескольких регионах, вам следует использовать любой из описанных выше методов, чтобы добавить соответствующие часы на ваш компьютер с Windows. Это поможет вам эффективно управлять своими повседневными задачами и событиями, особенно с людьми, живущими в разных часовых поясах.
Далее: часы исчезли с панели задач на вашем ПК с Windows? В приведенной ниже статье вы узнаете, как вернуть дату и время на панель задач вашего ПК.
Программы для Windows, мобильные приложения, игры - ВСЁ БЕСПЛАТНО, в нашем закрытом телеграмм канале - Подписывайтесь:)