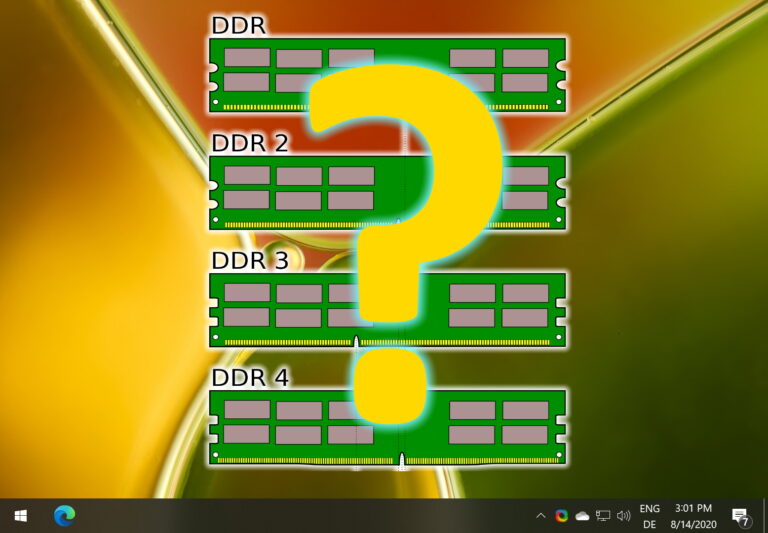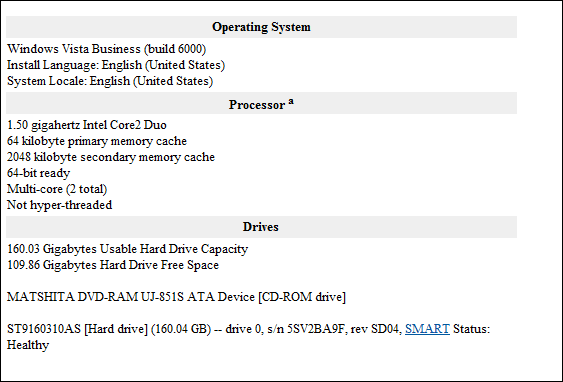6 лучших способов исправить приложение «Фотографии», не работающее в Windows 11
Искусственный интеллект поможет тебе заработать!
В Windows 11 Microsoft выпустила ценное обновление для своего приложения «Фотографии». И хотя новая панель инструментов киноленты, мультиэкранный пользовательский интерфейс и обновленный внешний вид вызывают восхищение, к сожалению, все эти улучшения бесполезны, когда Приложение Фото не открывает изображения или продолжает падать.
Программы для Windows, мобильные приложения, игры - ВСЁ БЕСПЛАТНО, в нашем закрытом телеграмм канале - Подписывайтесь:)

Если вы столкнулись с подобными проблемами с приложением «Фотографии», вы попали по адресу. Это руководство должно помочь вам быстро вернуть приложению «Фотографии» его славу. Итак, давайте проверим это.
1. Перезапустите приложение
Перезапуск приложения — это исправление для устранения неполадок, которое обычно помогает устранить любые незначительные сбои в приложении. Итак, если приложение «Фотографии» не отвечает или не загружает изображения, вы можете начать с этого. Вот как.
Шаг 1: Нажмите Ctrl + Shift + Esc, чтобы вызвать диспетчер задач. Нажмите Подробнее, чтобы развернуть его.
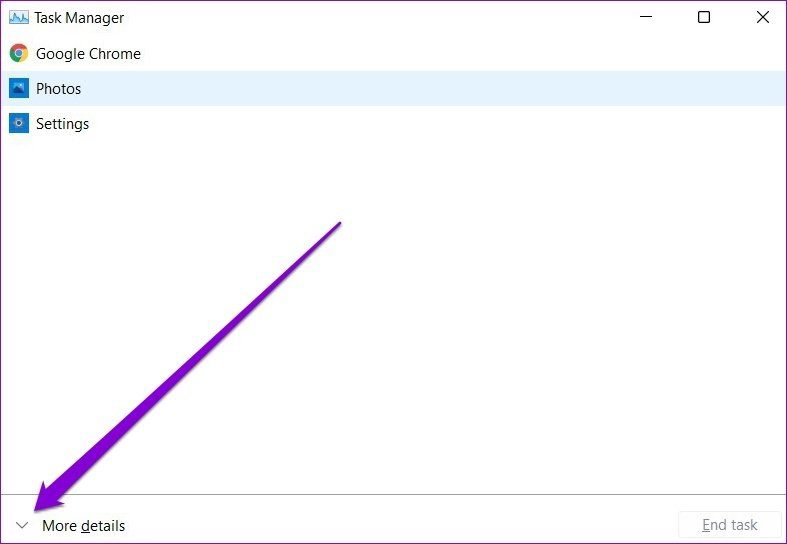
Шаг 2. В разделе «Приложения» выберите приложение «Фотографии» и нажмите кнопку «Завершить задачу».
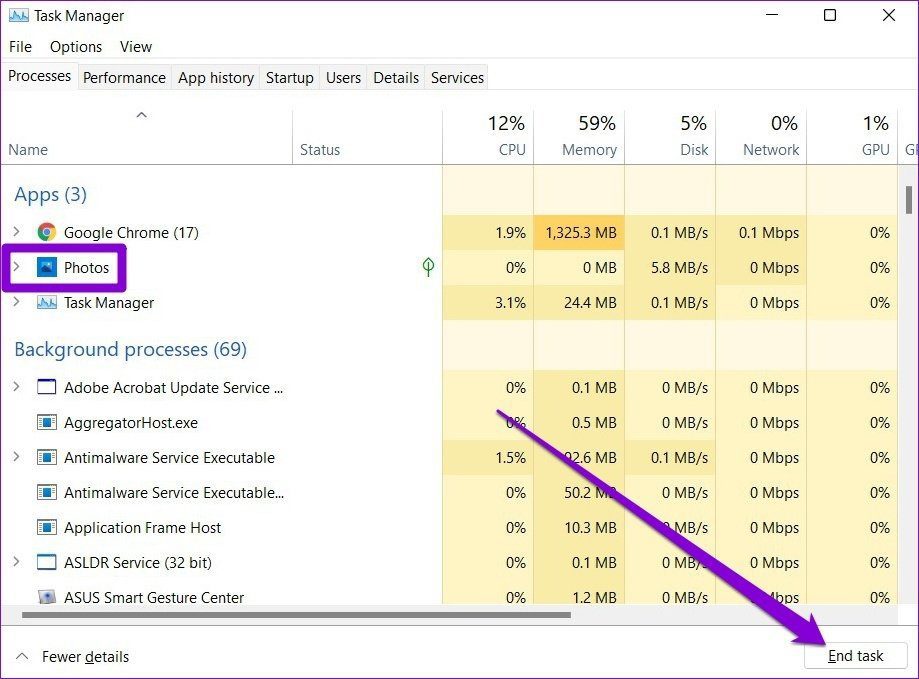
2. Средство устранения неполадок приложения Windows
Самое приятное в Windows то, что в ней есть средство устранения неполадок практически для каждой утилиты, включая приложения, загруженные из Магазина Microsoft. Поэтому, если приложение «Фотографии» или любое другое приложение в этом отношении не работает должным образом, вы можете попробовать запустить средство устранения неполадок приложения в Windows.
Шаг 1: Откройте меню «Пуск», введите настройки устранения неполадоки нажмите Enter.

Шаг 2: Нажмите «Другие средства устранения неполадок».
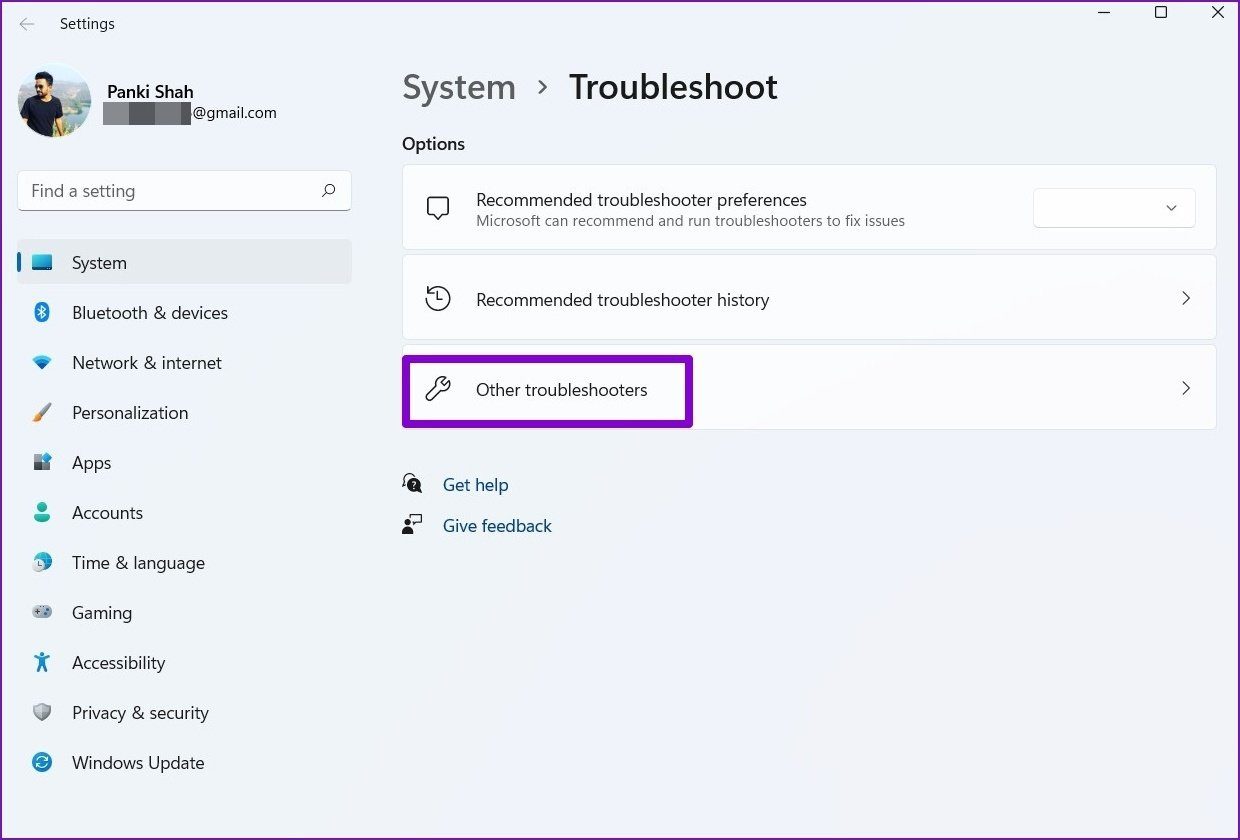
Шаг 3. Прокрутите вниз и нажмите кнопку «Выполнить» рядом с «Приложения Магазина Windows».
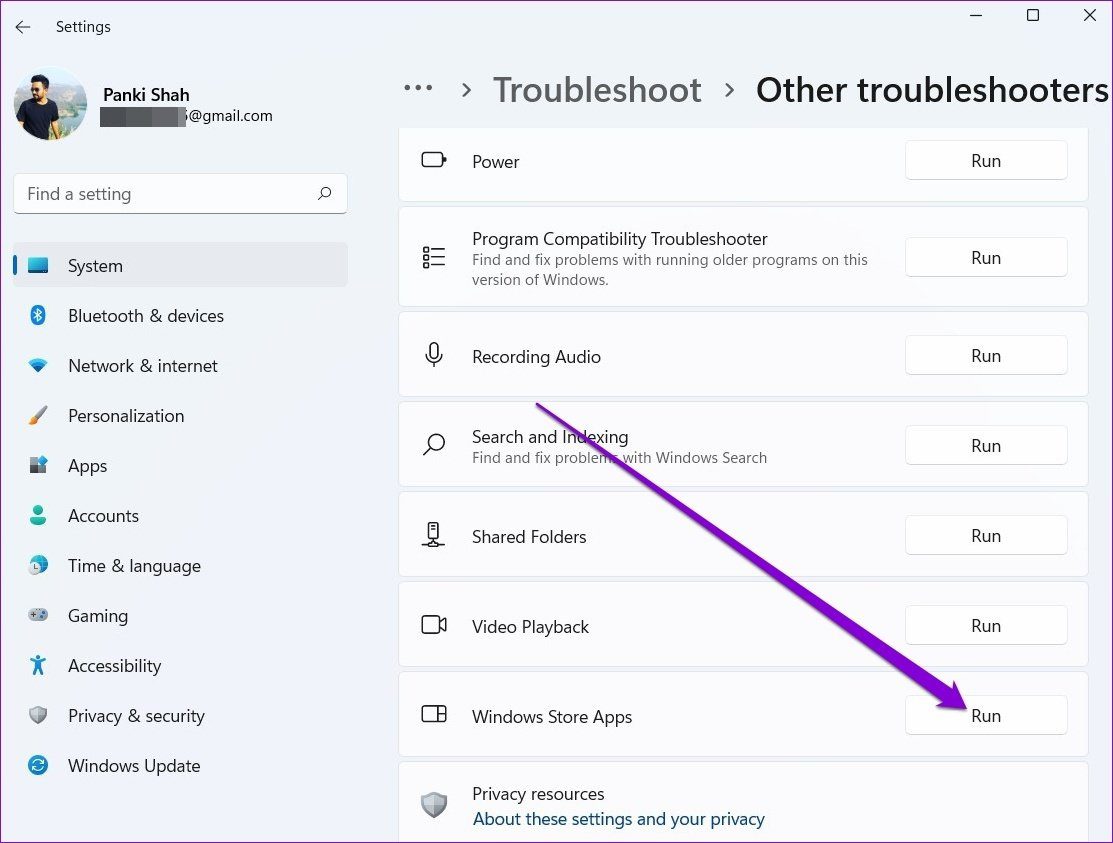
После запуска средства устранения неполадок откройте приложение «Фотографии», чтобы узнать, решена ли проблема.
3. Отключить содержимое OneDrive
По умолчанию приложение «Фотографии» настроено на синхронизацию и отображение контента из вашей учетной записи OneDrive. Загрузка всех этих изображений из облака может значительно замедлить работу приложения. Таким образом, вы можете попробовать отключить синхронизацию OneDrive в приложении «Фотографии», чтобы посмотреть, поможет ли это. Вот как.
Шаг 1: Откройте приложение «Фотографии». Нажмите на значок меню в правом верхнем углу, чтобы открыть настройки.

Шаг 2. Теперь отключите параметр «Показывать мой облачный контент из OneDrive».

Теперь перезапустите приложение, чтобы проверить, работает ли оно сейчас нормально.
4. Обновите приложение
Если у вас по-прежнему возникают проблемы с приложением «Фотографии», попробуйте обновить его до последней версии. Разработчики приложений часто выпускают обновления, чтобы исправить ошибки и улучшить приложение. Таким образом, регулярное обновление приложений — хорошая идея.
Итак, продолжайте и откройте Microsoft Store, чтобы установить все ожидающие обновления для Microsoft Photos.
5. Восстановите или сбросьте приложение
Инструмент восстановления в Windows весьма эффективен, когда дело доходит до устранения мелких проблем с приложением. Кроме того, при этом вы не потеряете никаких данных. Windows 11 предлагает эту опцию для каждого приложения, загруженного из Магазина Microsoft, включая приложение «Фотографии».
Читайте дальше, чтобы узнать, как восстановить приложение «Фотографии» в Windows 11.
Шаг 1: Нажмите клавишу Windows + I, чтобы запустить приложение «Настройки». Перейдите на вкладку «Приложения» и перейдите в «Приложения и функции».

Шаг 2. Прокрутите вниз до приложения Microsoft Photos. Используйте меню из трех точек рядом с ним и выберите Дополнительные параметры.
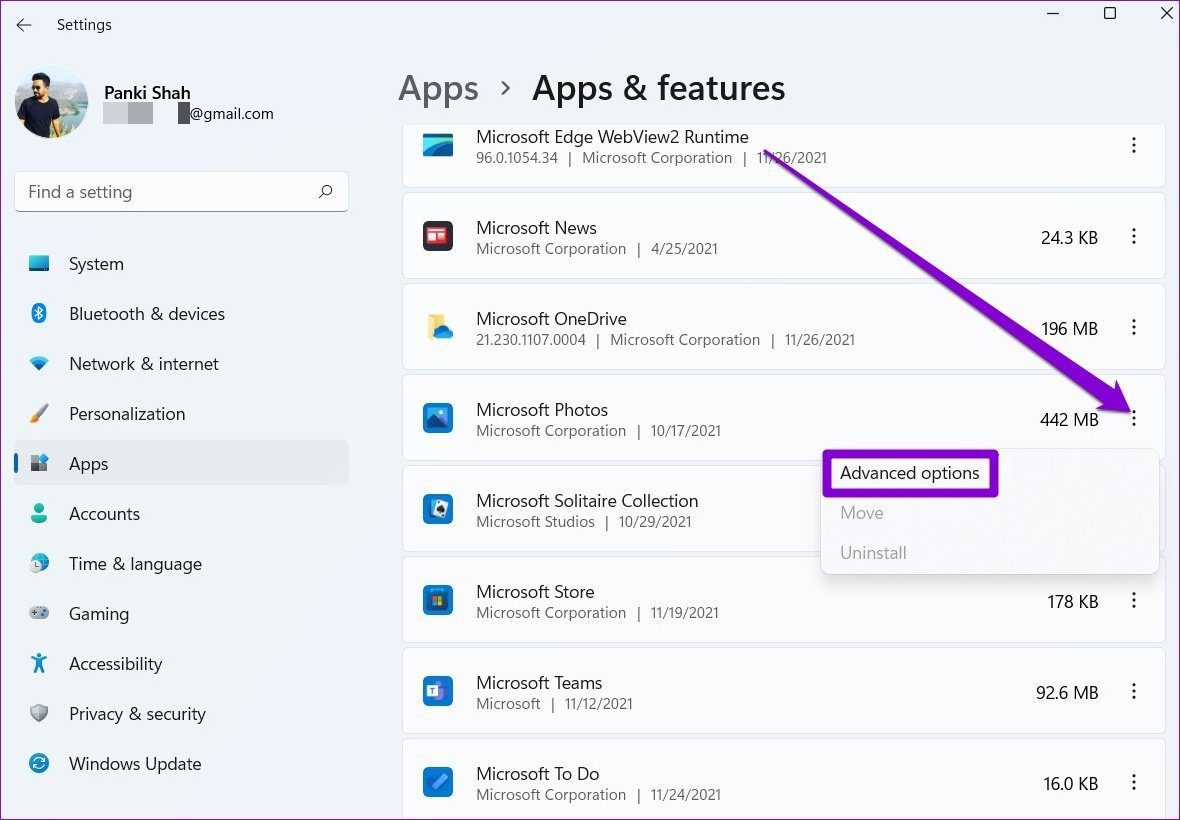
Шаг 3: Наконец, нажмите кнопку «Восстановить», чтобы начать процесс восстановления.
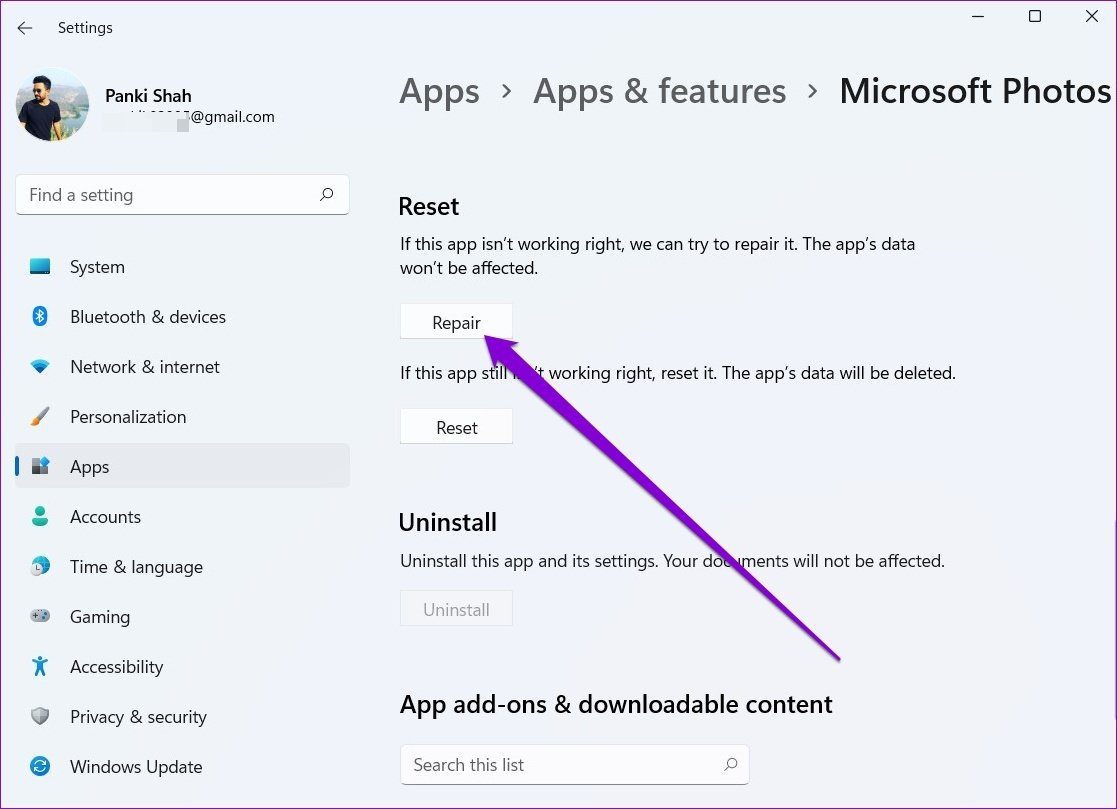
Если проблема не устранена даже после восстановления приложения, Microsoft рекомендует сбросить настройки приложения. Это должно удалить все данные приложения и сбросить настройки в приложении до значений по умолчанию. Сделав это, посмотрите, работает ли сейчас приложение «Фотографии».
6. Переустановите приложение
Если приложение «Фотографии» не работает даже после его сброса, переустановка приложения «Фотографии» — ваш последний вариант. Возможно, приложение не обновлялось должным образом или некоторые данные, связанные с ним, были повреждены. В этом случае переустановка приложения «Фотографии» с нуля должна решить проблему.
Поскольку вы не можете удалить приложение «Фотографии» из настроек, вам придется использовать PowerShell в Windows 11. Вот как это сделать.
Шаг 1: Откройте меню «Пуск», введите оконная оболочкаи нажмите «Запуск от имени администратора», чтобы запустить его с правами администратора.

Шаг 2: В консоли вставьте приведенную ниже команду и нажмите Enter.
get-appxpackage *Microsoft.Windows.Photos* | удалить-appxpackage
После удаления откройте Microsoft Store и установите приложение «Фотографии».
Просмотр фотографий, а не ошибок
В последнее время Microsoft добавила так много функций в приложение «Фотографии». Будь то возможность редактирования видео или поиска людей по лицу, приложение «Фотографии» значительно выросло из простого приложения для просмотра фотографий в Windows. Но если вы устали от таких ошибок или ищете лучшее приложение для просмотра фотографий, ознакомьтесь с этими лучшими приложениями для просмотра фотографий для Windows.
Программы для Windows, мобильные приложения, игры - ВСЁ БЕСПЛАТНО, в нашем закрытом телеграмм канале - Подписывайтесь:)