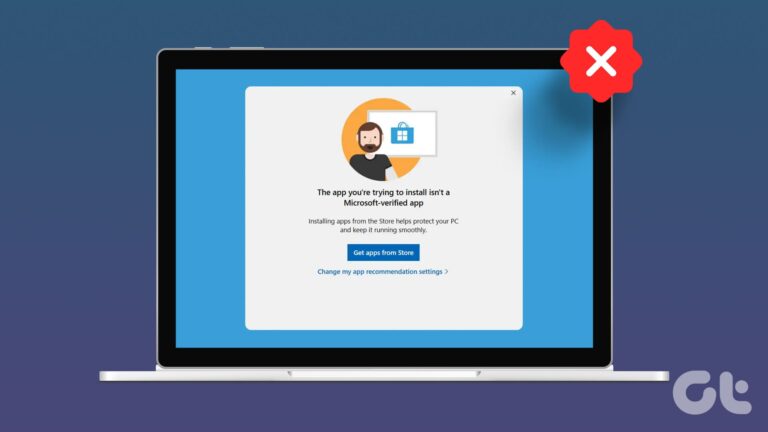4 лучших способа закрыть зависшие приложения в Windows 10
Для некоторых пользователей ПК метод обращения с зависшими приложениями в Windows 10 заключается в удержании кнопки питания до тех пор, пока система не выключится. Хотя этот метод относительно прост, среди прочих проблем он может привести к потере файлов и повреждению данных. Поэтому не рекомендуется использовать кнопку питания для выключения ПК (и зависших приложений).
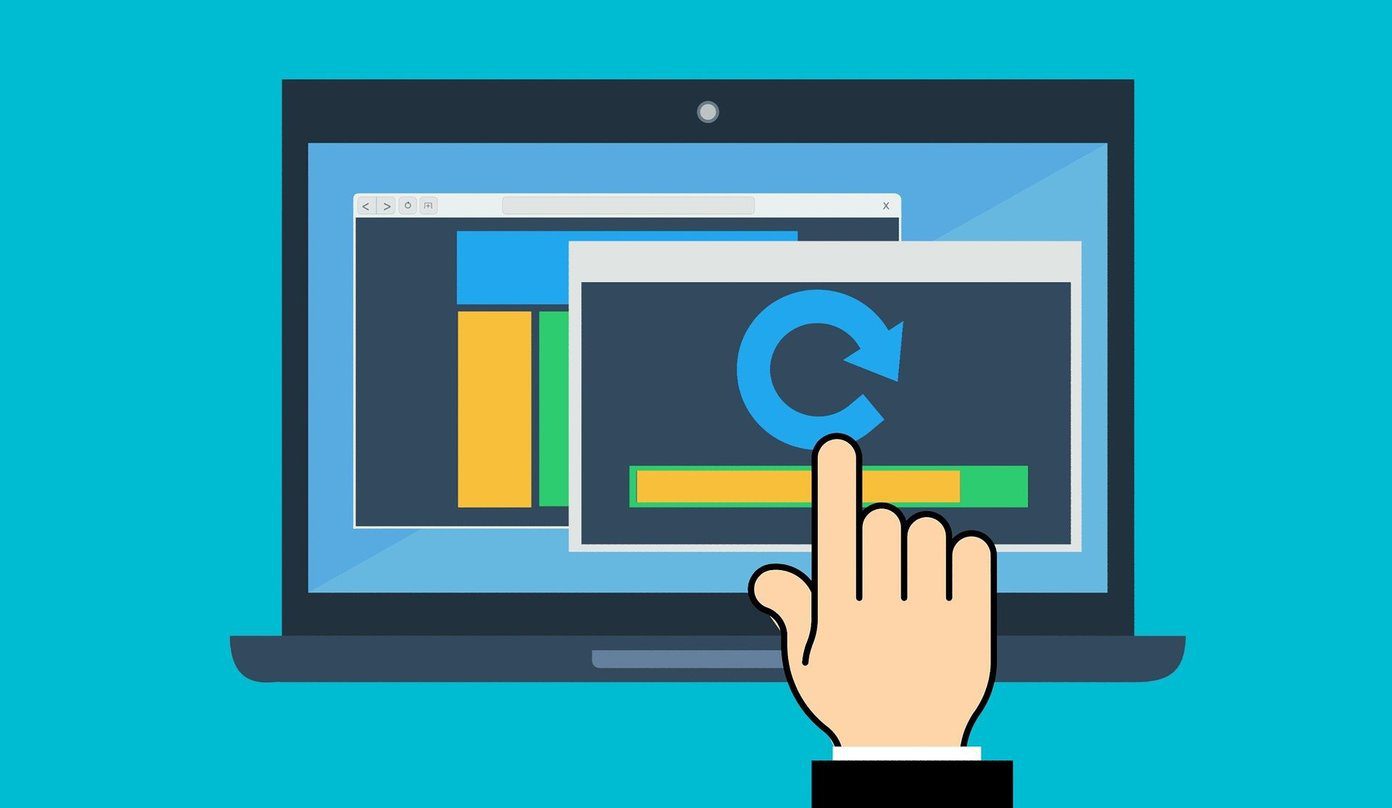
Программы для Windows, мобильные приложения, игры - ВСЁ БЕСПЛАТНО, в нашем закрытом телеграмм канале - Подписывайтесь:)
Помимо использования кнопки питания на ПК с Windows 10, существуют и другие более безопасные способы закрытия зависших приложений в Windows 10. Вот некоторые из них:
Закройте замороженные приложения с помощью ярлыка Windows
С помощью простого ярлыка пользователи Windows 10 могут закрыть зависшие приложения. Вот как это работает:
Шаг 1: Выберите зависшее приложение, чтобы ваш ПК был уверен, что приложение закроется.
Примечание. Если вы не выберете какие-либо приложения, компьютер решит, что вы хотите его выключить, и появится всплывающее окно «Завершение работы».
Шаг 2: одновременно нажмите Alt + F4 на клавиатуре.
Шаг 3: Некоторые приложения спросят вас, хотите ли вы закрыть их во всплывающем сообщении. Нажмите OK, чтобы закрыть приложение.
Закройте замороженные приложения с помощью диспетчера задач Windows
Диспетчер задач Windows отслеживает приложения, программы и процессы, запущенные на вашем ПК. С помощью диспетчера задач пользователи ПК могут определять зависшие приложения и закрывать их. Вот как это сделать:
Шаг 1: Нажмите одновременно клавиши CTRL + ALT + DEL на клавиатуре, чтобы открыть диспетчер задач.

Клавиши Delete и Backspace не совпадают. Если на вашей клавиатуре нет клавиши «Удалить», используйте вместо нее сочетание клавиш CTRL + ALT + ESC.
Шаг 2. В параметрах, отображаемых в новом окне, выберите «Диспетчер задач», чтобы запустить окно приложения.

Шаг 3: Проверьте на вкладке «Процессы» имя замороженного приложения.

Шаг 4: Когда вы найдете приложение, выберите его и нажмите «Завершить задачу».
После этого действия программа должна автоматически закрыться.

Закройте замороженные приложения с помощью командной строки
Командная строка — это одна из интерфейсных программ, используемых для выполнения действий в Windows 10. С помощью командной строки пользователи могут закрывать зависшие приложения. Вот как это работает:
Шаг 1: На клавиатуре нажмите Windows + R, чтобы открыть диалоговое окно «Выполнить».
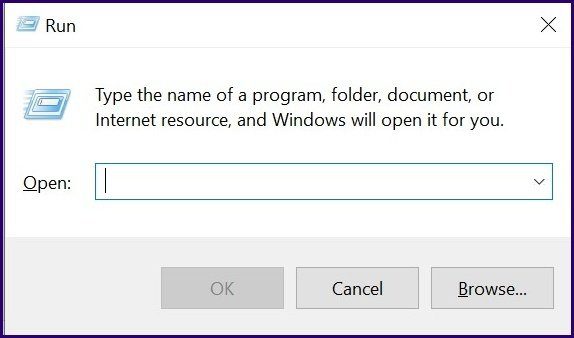
Шаг 2: В пустом поле рядом с «Открыть» введите команда и нажмите ОК.
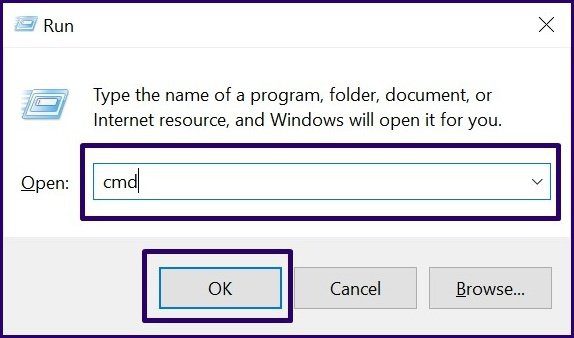
Шаг 3: Когда откроется окно командной строки, введите список задач и нажмите Enter на клавиатуре, чтобы запустить команду.
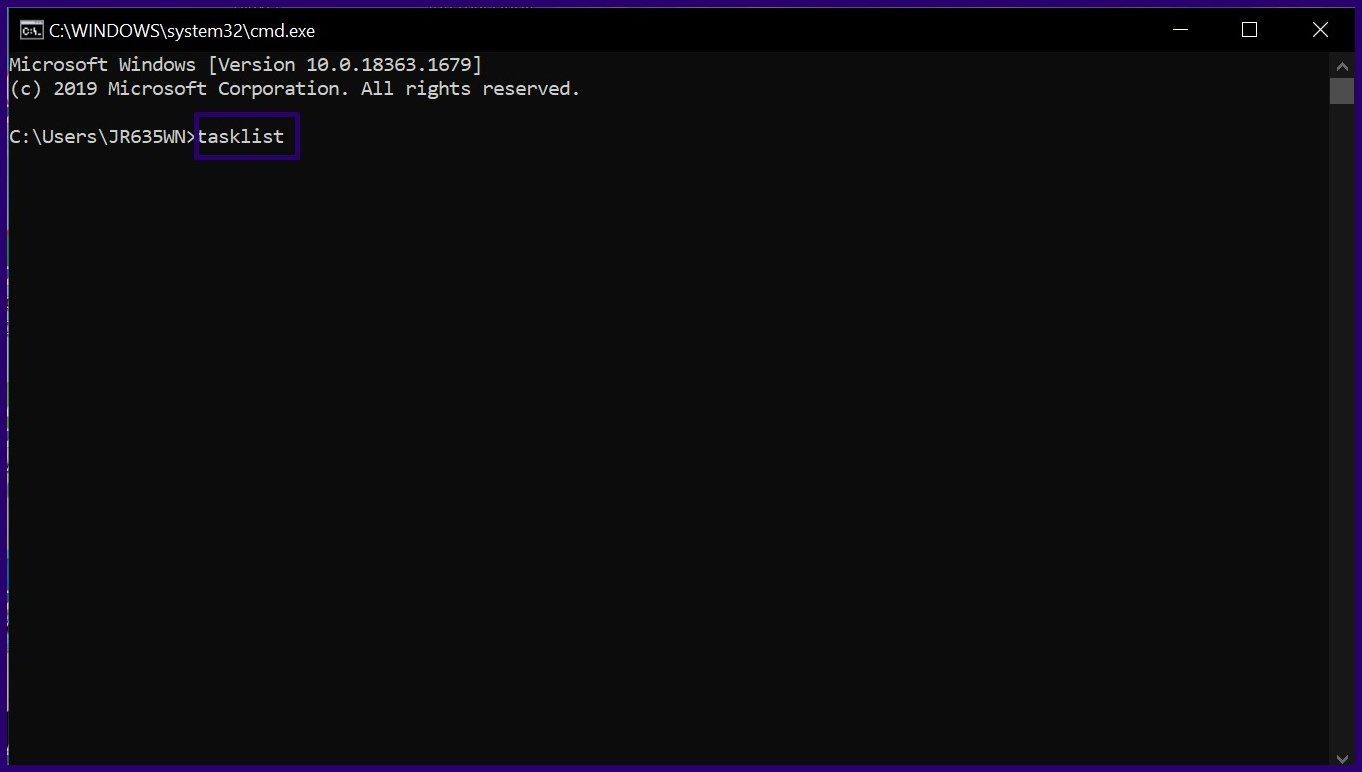
Примечание. Когда вы вводите список задач, он показывает все программы и задачи, запущенные в данный момент на вашем компьютере. В этот список входит замороженное приложение.
Шаг 4: Введите команду ниже:
taskkill/im имя_программы.exe
Вам нужно использовать фактическое имя программы с расширением .EXE для запуска команды.

Шаг 5: Нажмите «Ввод» на клавиатуре, чтобы запустить команду, и вы должны получить сообщение о том, что процесс прошел успешно.
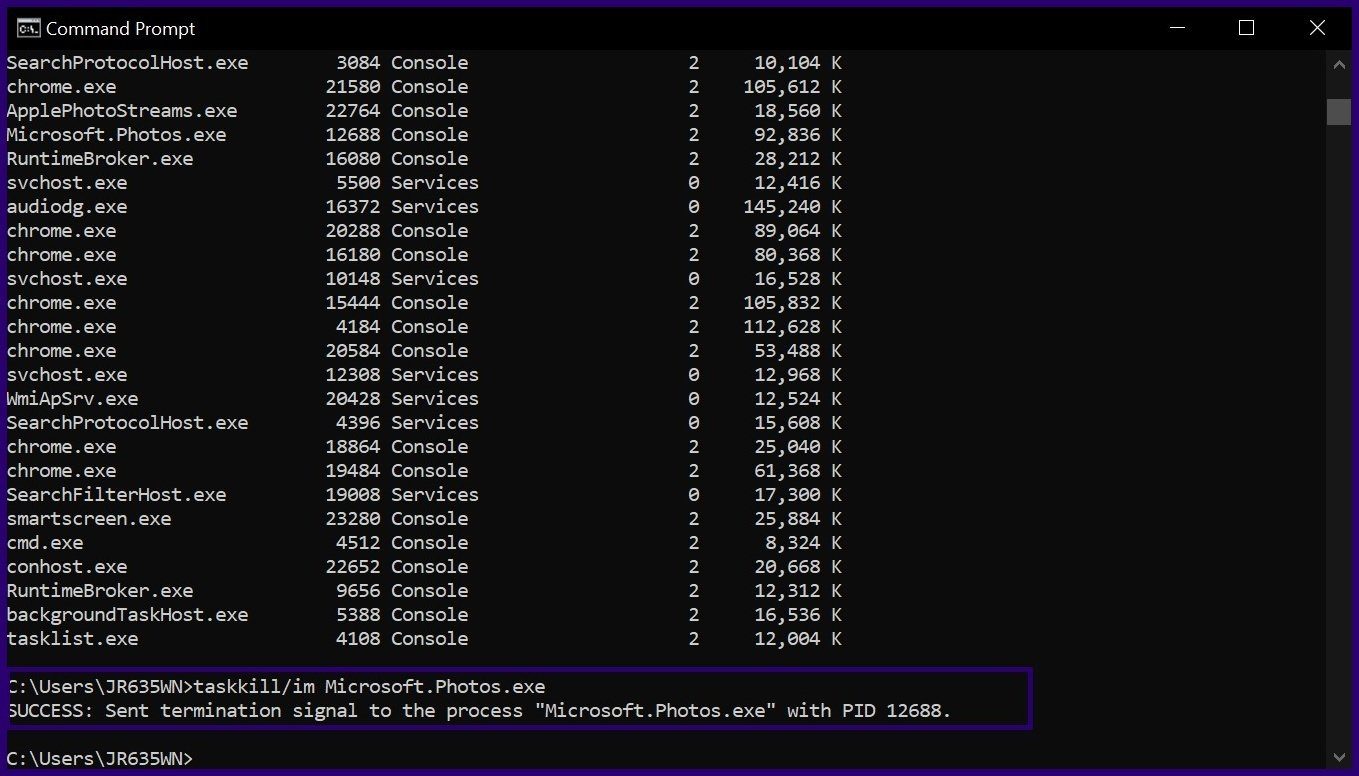
Вместо того, чтобы каждый раз заходить в командную строку, вы также можете создать ярлык для закрытия зависших приложений. Вот как это сделать:
Шаг 1: Щелкните правой кнопкой мыши в любом месте на рабочем столе.
Шаг 2. Прокрутите список параметров и выберите «Создать», затем нажмите «Ярлык».
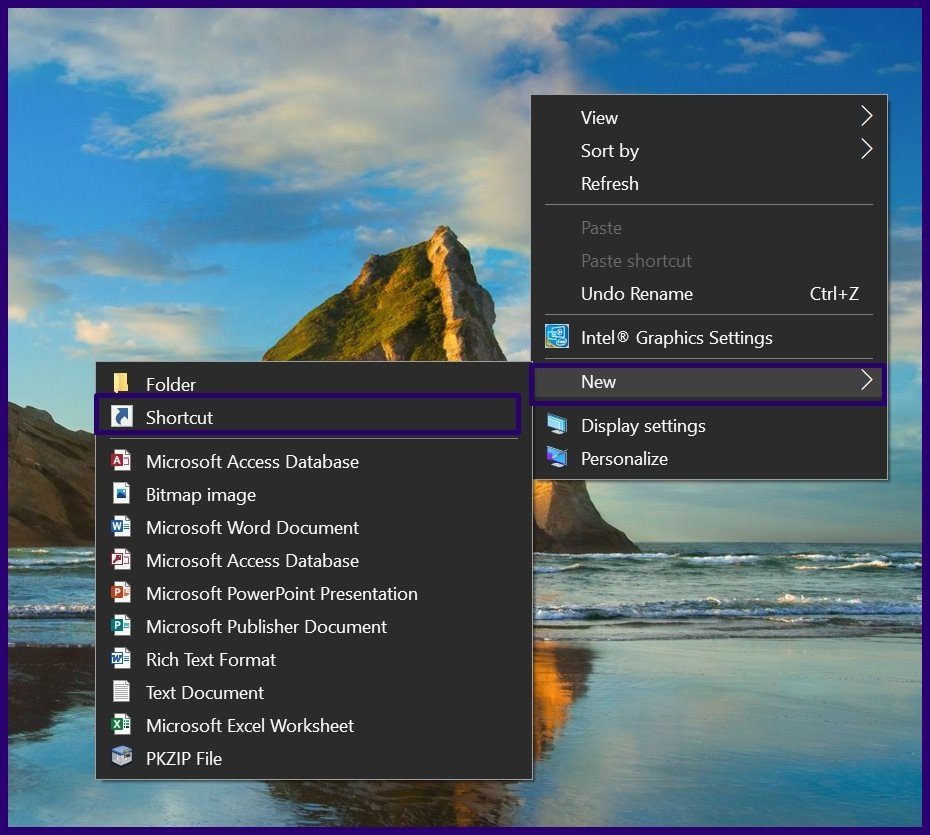
Шаг 3: Вы должны получить приглашение указать местоположение ярлыка. Введите команду ниже в поле и нажмите «Далее»:
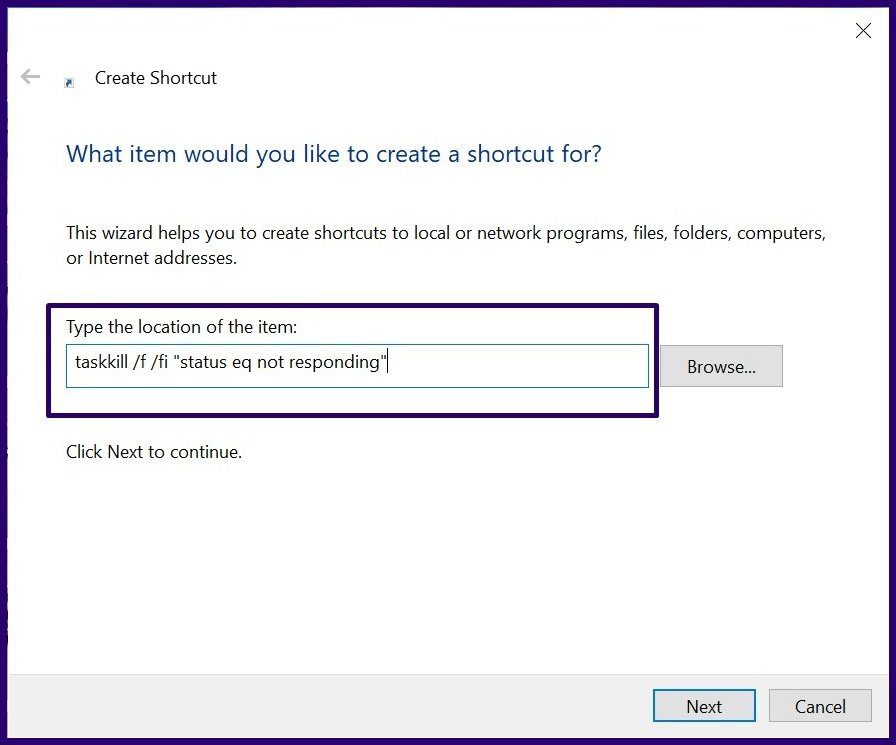
taskkill /f /fi «статусный эквалайзер не отвечает»
Шаг 4: Теперь пришло время назвать ваш ярлык. Вы можете ввести любое имя, которое вам нравится, затем нажмите «Готово».

Шаг 5: Новый ярлык должен появиться на вашем рабочем столе. При этом каждый раз, когда программа зависает, вы можете закрыть ее, дважды щелкнув этот ярлык.
Закрытие замороженных приложений с помощью Windows PowerShell
PowerShell, как и командная строка, — это еще одна оболочка командной строки в Windows 10, которую можно использовать для настройки и автоматизации задач. Его можно использовать для закрытия зависших приложений, выполнив следующие действия:
Шаг 1. В строке поиска Windows введите PowerShell и выберите «Открыть».
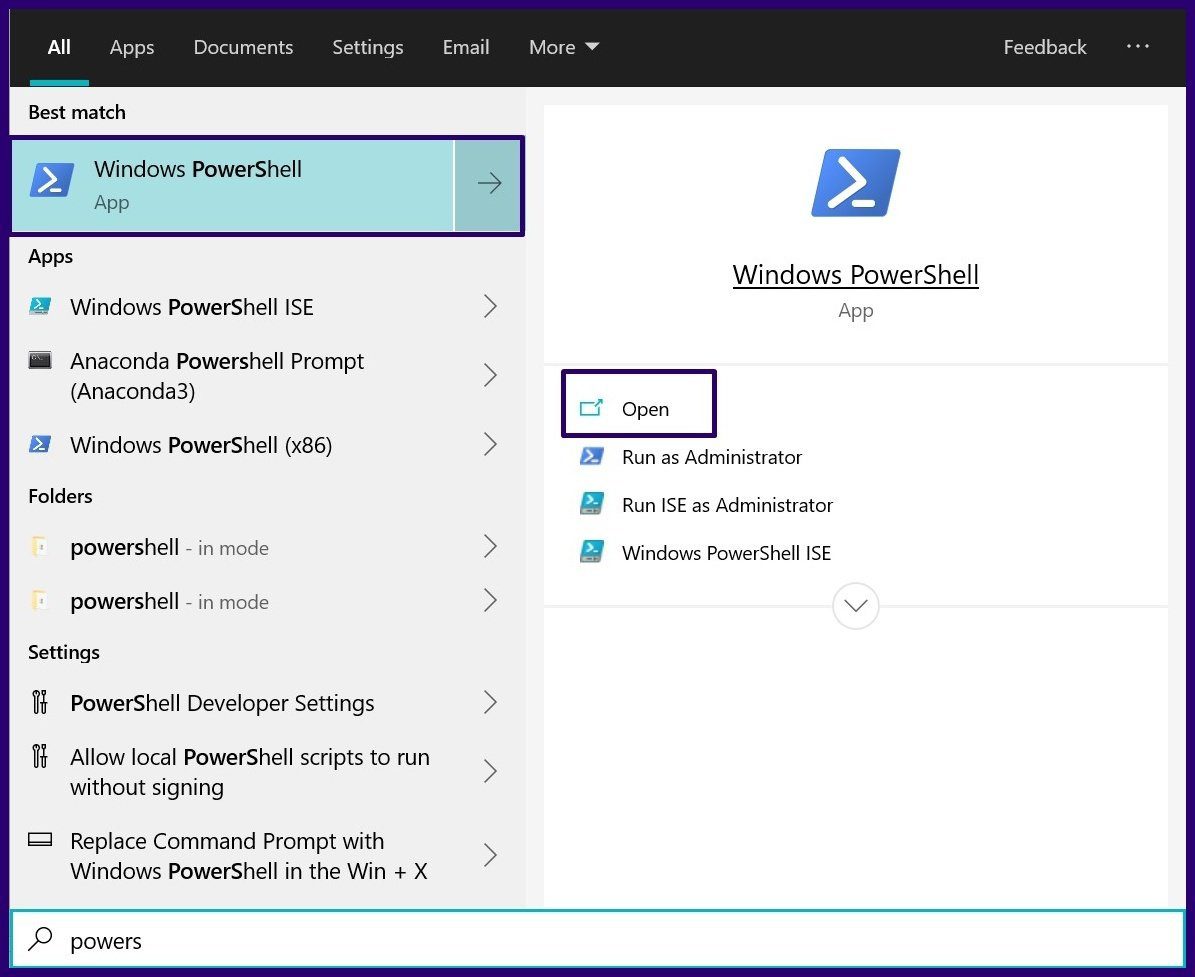
Шаг 2: Чтобы остановить процесс с его именем, введите синтаксис ниже:
Stop-Process -Name «имя процесса».
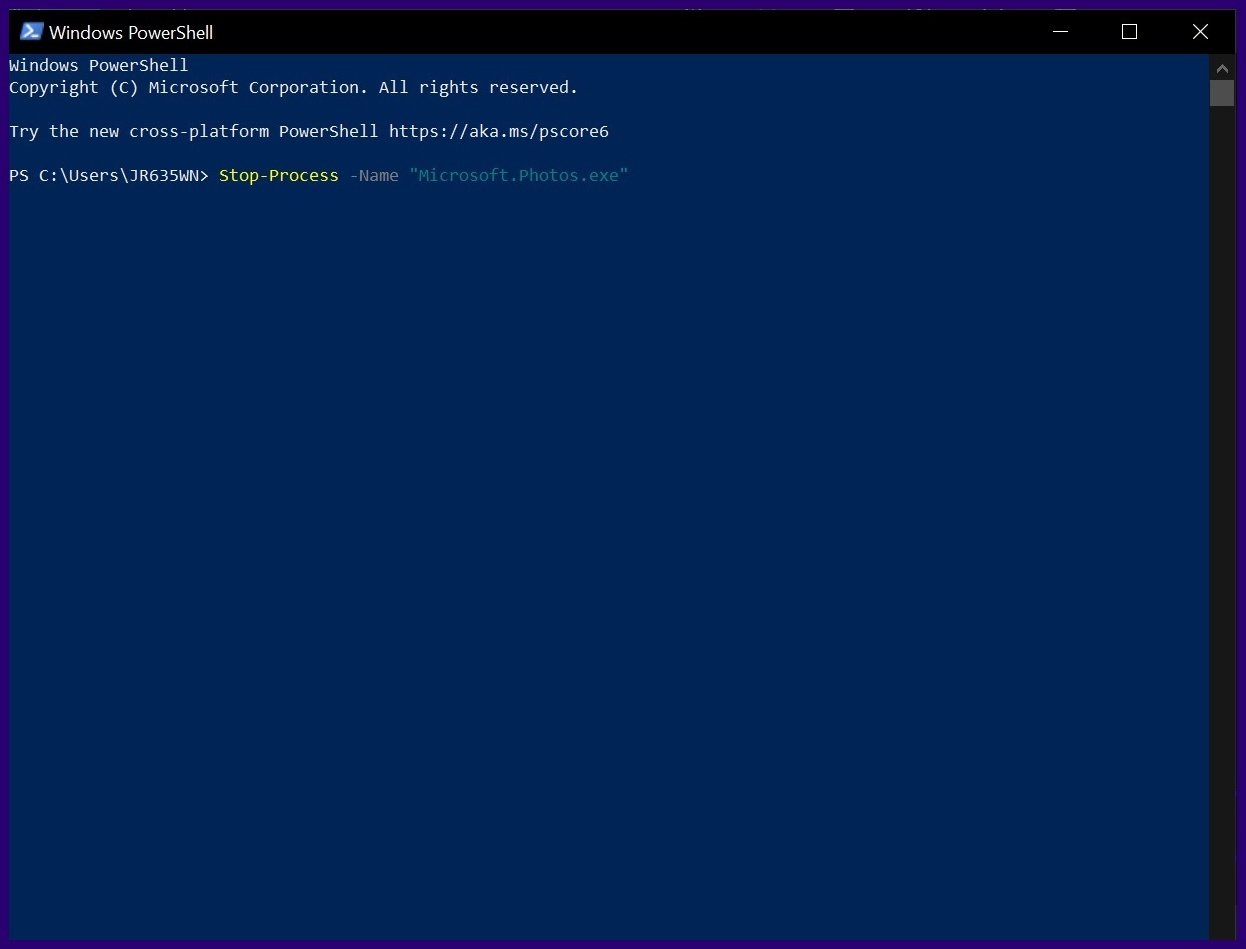
Примечание. Убедитесь, что вы заменили «имя процесса» на имя замороженной программы.
Шаг 3: Нажмите Enter, чтобы запустить команду.
Регулярно проверяйте работоспособность ПК
Вот и все, как закрыть зависшие приложения в Windows 10. Если вы часто используете эти методы, мы рекомендуем вам проводить периодические проверки работоспособности вашего компьютера, чтобы определить основную причину.
Программы для Windows, мобильные приложения, игры - ВСЁ БЕСПЛАТНО, в нашем закрытом телеграмм канале - Подписывайтесь:)