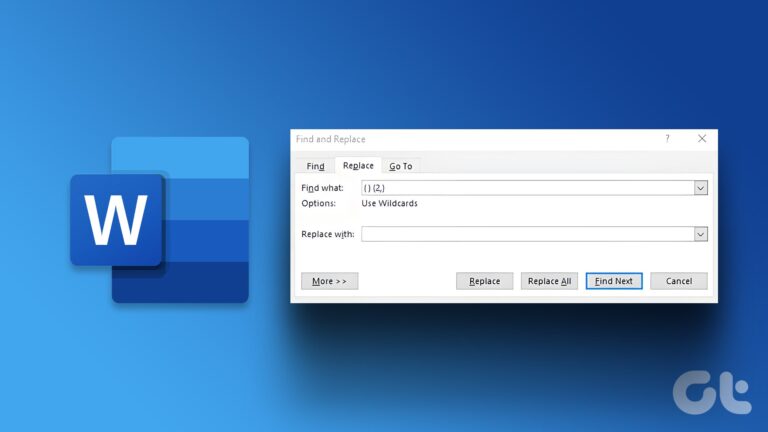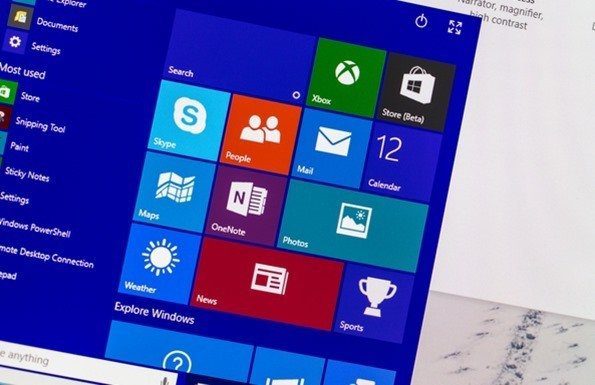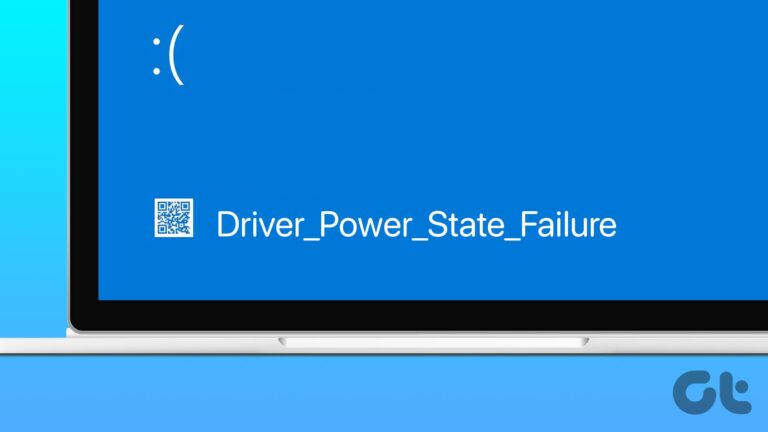8 лучших способов исправить Microsoft Teams, не обнаруживающие камеру
Microsoft Teams — популярный выбор для студентов, преподавателей и бизнес-пользователей. Приложение богато функциями, но оно не является интуитивно понятным или простым. Иногда люди пытаются войти в систему, и когда им это удается, приложение не обнаруживает камеру. Если вы столкнулись с тем же с Teams, прочитайте, чтобы узнать, как решить проблему.

Программы для Windows, мобильные приложения, игры - ВСЁ БЕСПЛАТНО, в нашем закрытом телеграмм канале - Подписывайтесь:)
В отличие от других программ, Microsoft Teams анонсировала множество новых функций, и большинство из них все еще находятся на стадии тестирования. Это означает, что конечные пользователи почти не используют многие из них. Однако это расстраивает, когда приложение Teams внезапно не обнаруживает вашу камеру во время важного видеозвонка. Вот некоторые из решений, чтобы решить эту проблему.
1. Проверьте оборудование камеры
Убедитесь, что вы не блокируете обзор камеры на своем ноутбуке. На рабочем столе убедитесь, что он правильно подключен к вашей системе. Может произойти небольшое смещение, из-за чего компьютер не сможет его обнаружить.
2. Проверьте камеру Teams
Это наиболее актуально для тех, кто использует веб-камеру или стороннее программное обеспечение камеры для Microsoft Teams. Проверьте, выбрали ли вы соответствующую камеру, которую хотите использовать во время звонка Microsoft Teams. Следуйте инструкциям ниже.
Шаг 1. Откройте Microsoft Teams на своем компьютере.
Шаг 2: Нажмите на меню из трех точек вверху.
Шаг 3: Выберите «Настройки».
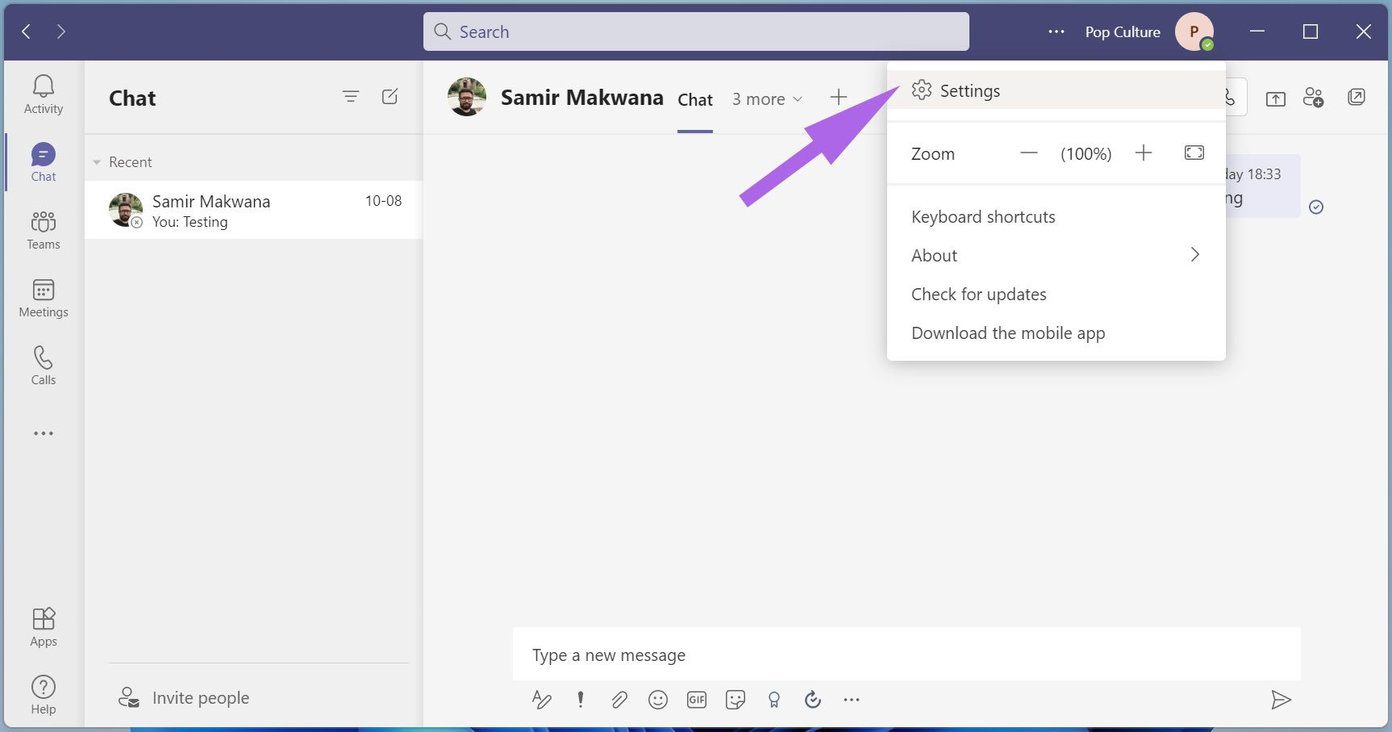
Шаг 4: Перейдите в «Устройства» и прокрутите вниз до «Камера».
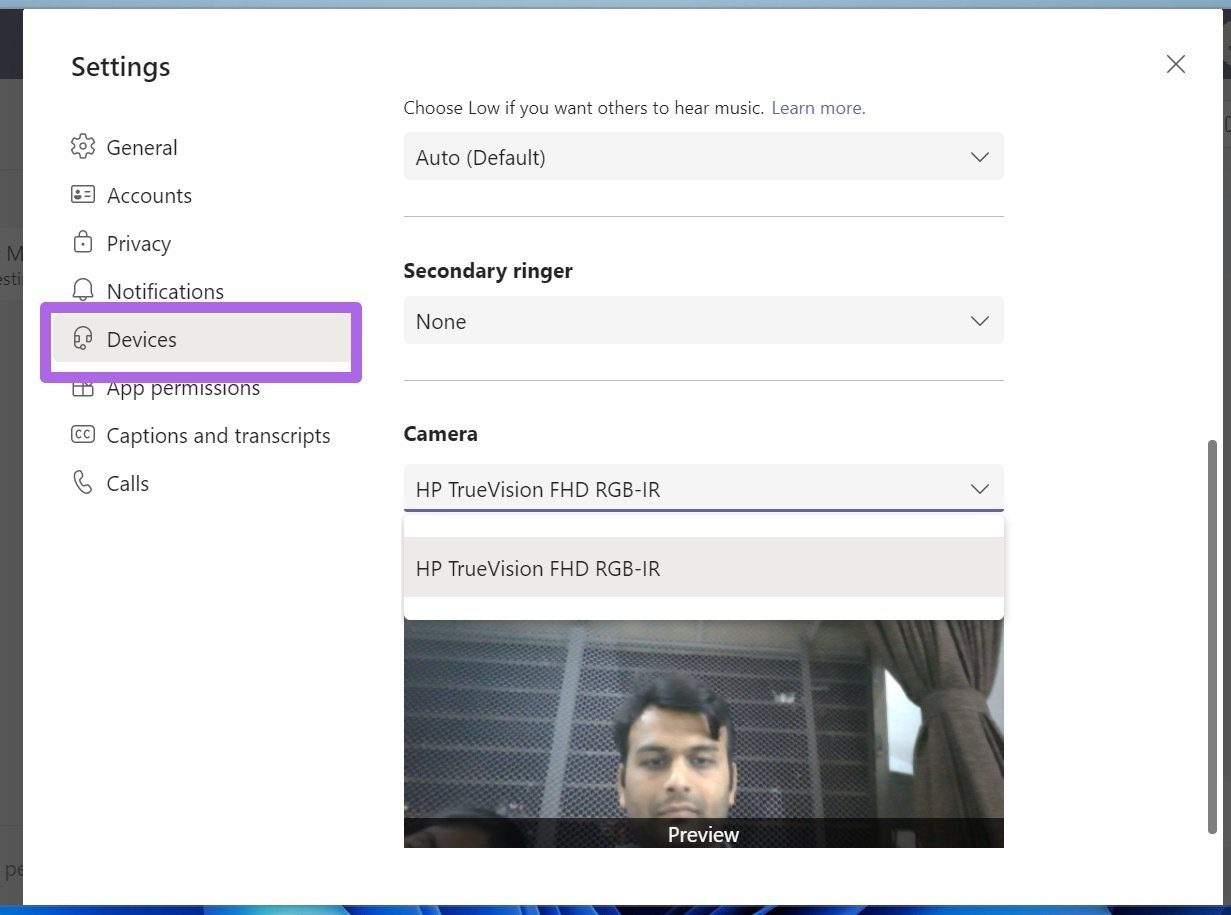
Шаг 5. Убедитесь, что вы выбрали подходящую камеру для Microsoft Teams. Вы должны увидеть себя в меню прямой трансляции ниже.
3. Проверьте, не использует ли какое-либо другое приложение камеру
Если какое-либо другое приложение или вкладка браузера уже использует камеру на вашем компьютере, у Microsoft Teams возникнут проблемы с доступом к ней.
Обязательно закройте вкладки браузера и закройте все другие приложения, пытающиеся получить доступ к камере на вашем компьютере.
Снова откройте Microsoft Teams и начните видеовызов. Он уже должен обнаружить камеру.
4. Переподключите веб-камеру
Это относится к тем, кто использует специальную веб-камеру со своим монитором. Вы можете проверить подключение веб-камеры, повторно подключить ее к монитору и попытать счастья в Microsoft Teams.

5. Используйте одно и то же соединение Wi-Fi
Если вы используете камеру Android или iPhone для видеопотока Microsoft Teams, вы можете воспользоваться помощью стороннего программного обеспечения, такого как EpocCam для Windows.
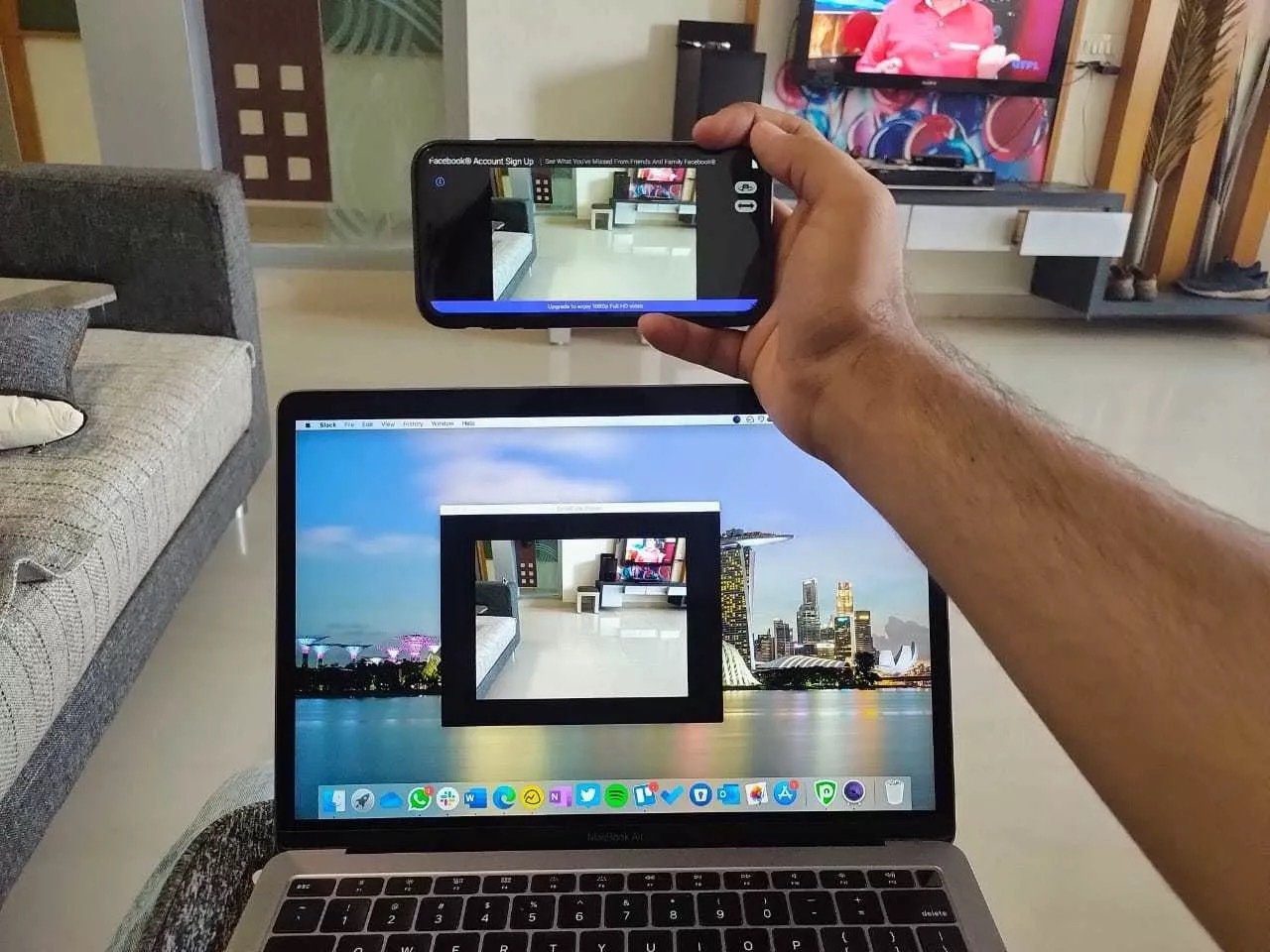
Для успешного подключения вам необходимо, чтобы телефон и компьютер с Windows были подключены к одному и тому же соединению Wi-Fi. В противном случае вы по-прежнему будете видеть индикатор загрузки в приложении EpocCam.
6. Обновите драйверы камеры
Если на вашем ноутбуке установлены устаревшие драйверы камеры, у вас могут возникнуть проблемы с подключением Microsoft Teams к камере в Windows. Вам необходимо обновить драйверы до последней версии из меню диспетчера устройств.
Шаг 1: Нажмите клавишу Windows, найдите «Диспетчер устройств» и нажмите «Ввод», чтобы открыть приложение «Диспетчер устройств».
Шаг 2: Выберите камеру из списка и разверните ее.
Шаг 3: Щелкните правой кнопкой мыши веб-камеру.

Шаг 4: Выберите «Обновить драйвер» в контекстном меню.
Позвольте Windows найти соответствующие драйверы в Интернете и установить их на устройство. После успешной операции перезагрузите ПК и попробуйте снова использовать камеру в Microsoft Teams.
7. Очистите кеш Microsoft Teams
Microsoft Teams собирает кеш в фоновом режиме, чтобы ускорить открытие приложения и другие процессы в приложении. Если на компьютере есть перегруженные данные кэша, это может помешать работе приложения Microsoft Teams, например невозможность обнаружить камеру и т. д.
Шаг 1. Закройте приложение Microsoft Teams в Windows 10 и используйте клавиши Windows + R, чтобы открыть меню «Выполнить».
Шаг 2: Введите %appdata%\Microsoft\Teams в поле и нажмите Enter.

Шаг 3. В диспетчере файлов откроется папка, содержащая папки Microsoft Teams.
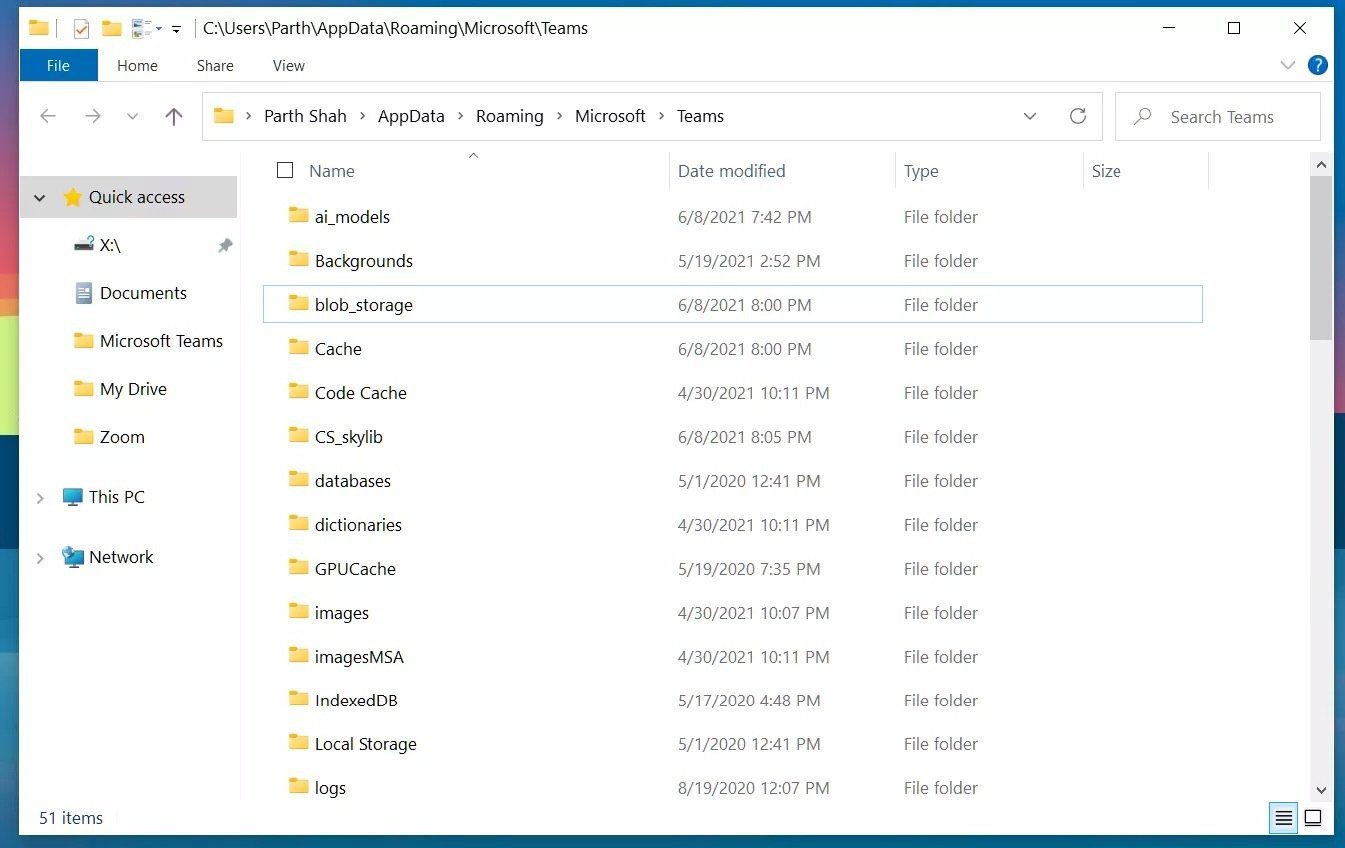
Шаг 4: Выберите их все и удалите с компьютера.
Перезагрузите компьютер и попробуйте снова использовать Microsoft Teams.
8. Обновите команды Microsoft
Microsoft Teams не может обнаружить камеру из-за устаревшей версии приложения на вашем компьютере. Microsoft часто выпускает обновления с новыми функциями.
Вы можете перейти в Microsoft Store и обновить приложение до последней доступной версии.
Наслаждайтесь плавными видеозвонками Microsoft Teams
Если Microsoft Teams не может обнаружить камеры, это может привести к непродуктивным часам работы за компьютером. Приведенные выше шаги легко решат проблему. Какой метод сработал для вас? Если вы придумали новый способ, поделитесь с нами другими в комментариях ниже.
Программы для Windows, мобильные приложения, игры - ВСЁ БЕСПЛАТНО, в нашем закрытом телеграмм канале - Подписывайтесь:)