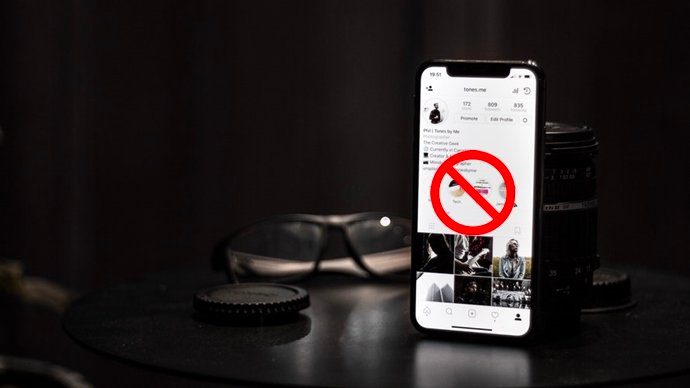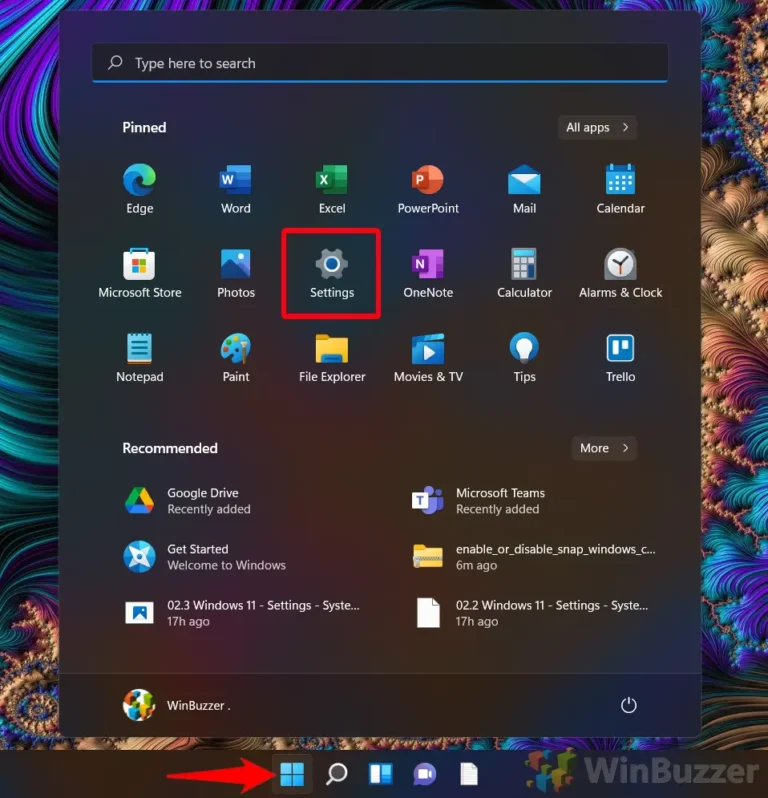Как планировать задачи в Windows 10
Windows предлагает планировщик заданий уже несколько лет, но до сих пор многие не подозревают, насколько он может быть продуктивным. Автоматизация рутинных задач, таких как открытие Google Chrome каждый день, очистка корзины каждую неделю, закрытие Windows в определенное время, приносит много комфорта. Ну, это то, что делает планировщик заданий в Windows 10.
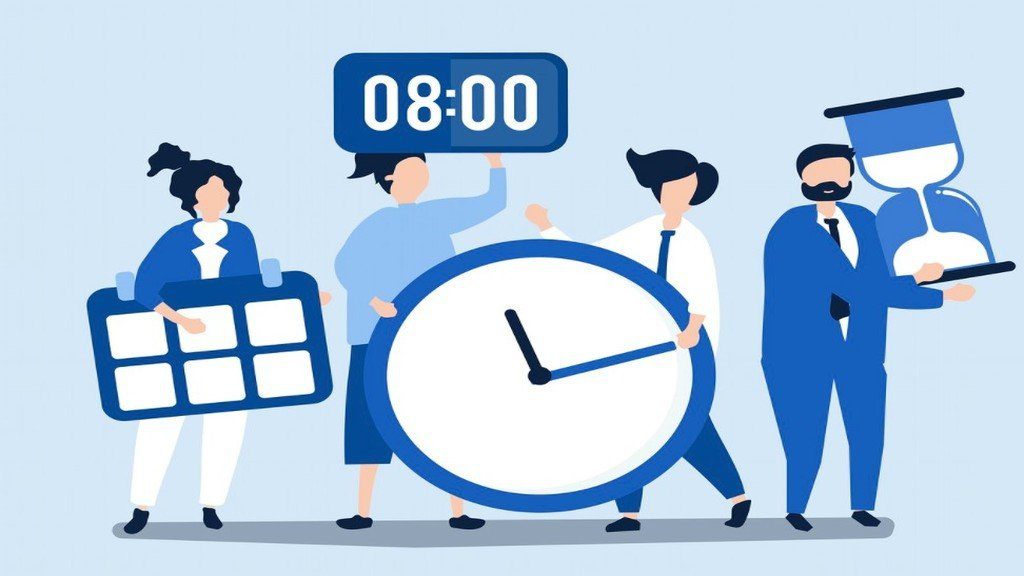
Программы для Windows, мобильные приложения, игры - ВСЁ БЕСПЛАТНО, в нашем закрытом телеграмм канале - Подписывайтесь:)
С помощью планировщика заданий вы можете автоматизировать практически любую задачу на своем компьютере. Вы можете запускать программы, выполнять команды, отправлять электронные письма и делать многое другое, настроив и запланировав базовую или расширенную задачу в Windows. Сегодня мы узнаем, как планировать, запускать и изменять задачу в Windows 10. Давайте начнем.
Как создать простую задачу в Windows 10
Если вы хотите запланировать задачу только для запуска программ или отправки электронной почты, вам подойдет базовая задача. Итак, начнем с того, как настроить базовую задачу в Windows 10.
Шаг 1: Откройте меню «Пуск», введите диспетчер задачи нажмите Enter.

Шаг 2: Щелкните правой кнопкой мыши папку «Библиотека планировщика заданий» и выберите параметр «Новая папка». Дайте этой папке подходящее имя, например «Новая задача».

Шаг 3: Теперь разверните папку «Библиотека планировщика заданий» и выберите только что созданную папку. Щелкните меню «Действия» вверху и выберите параметр «Создать базовую задачу».
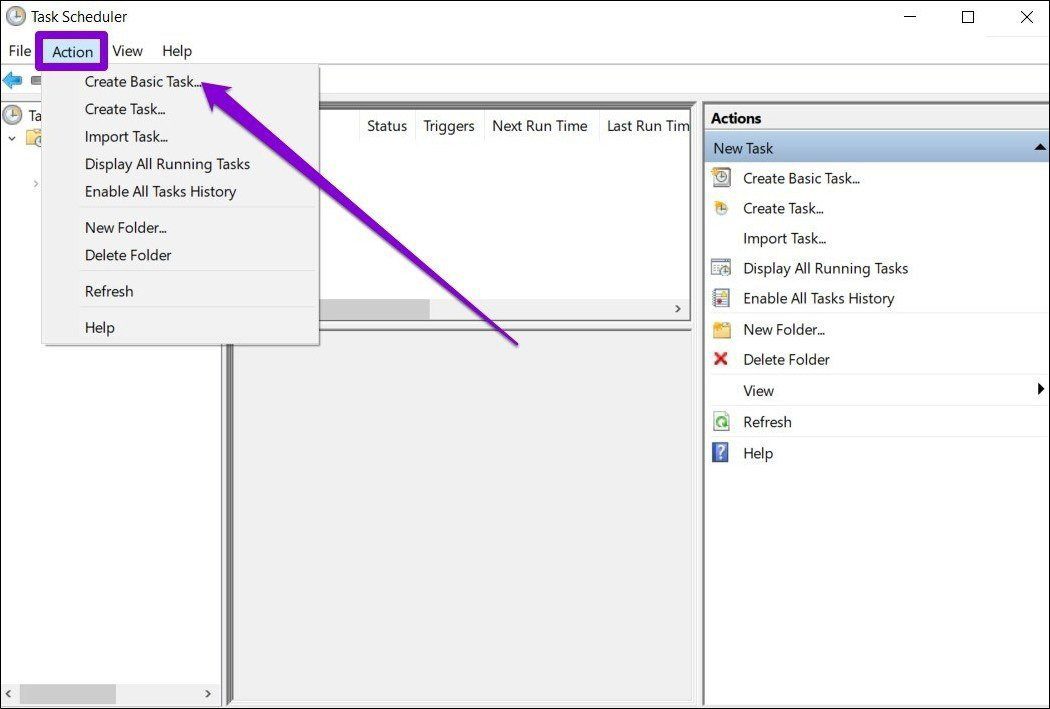
Шаг 4: В следующем окне дайте задаче подходящее имя и краткое описание. В этом примере мы запланируем открытие Google Chrome в Windows каждый день в 10:00.
Затем нажмите Далее.

Шаг 5: Далее вам нужно будет выбрать триггер для задачи. Вы можете выбрать из доступных параметров, таких как ежедневно, еженедельно, ежемесячно, разово и т. д.
В этом случае, поскольку мы хотим, чтобы Chrome открывался каждый день, мы установим для него значение «Ежедневно». Затем нажмите Далее.
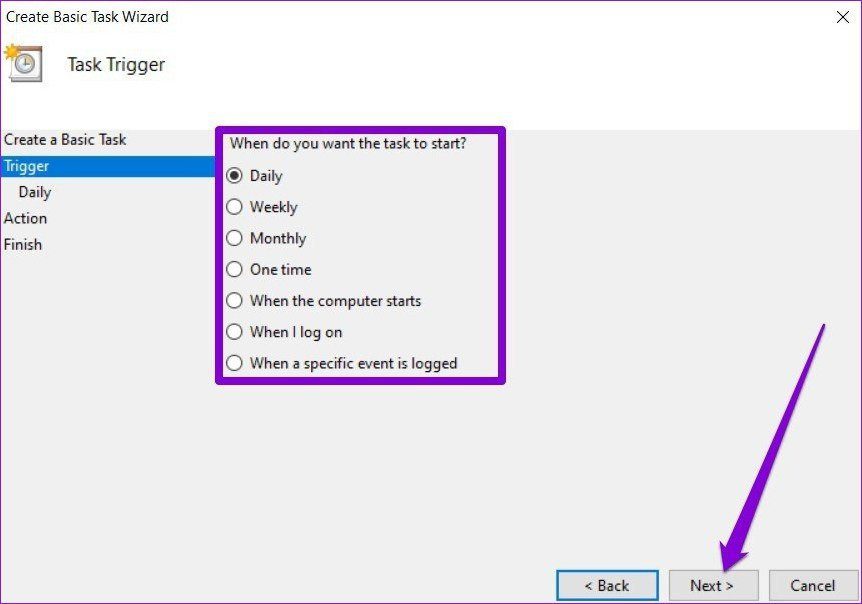
Шаг 6: Теперь вам нужно назначить дату и время начала задачи. И поскольку мы хотим, чтобы Chrome открывался в 10 утра, мы соответствующим образом настроим повторение.
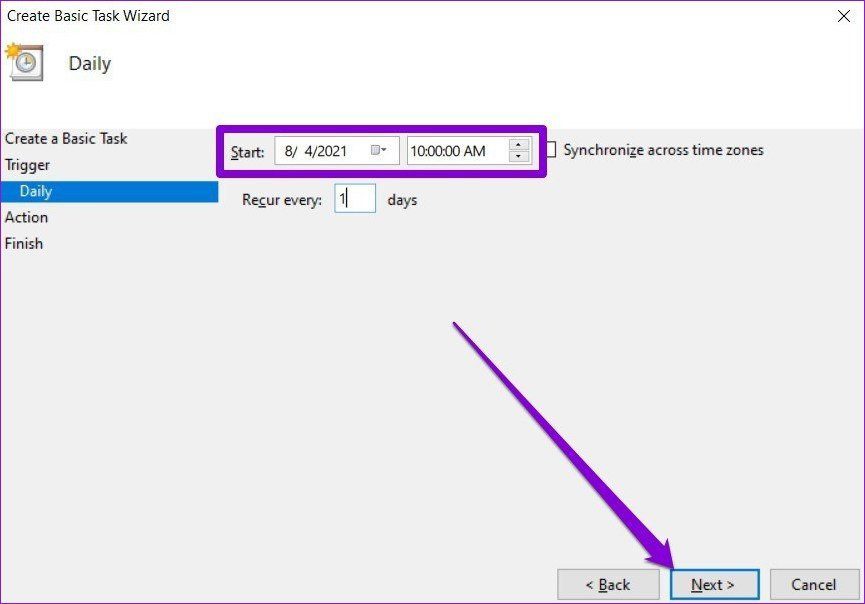
Шаг 7: На вкладке «Действие» выберите задачу, которую хотите назначить. В этом случае мы выберем «Запустить программу». Затем в поле Программа/скрипт вставьте путь к программе, которую вы хотите запустить.
Кроме того, вы также можете использовать кнопку «Обзор», чтобы найти программу. После этого нажмите Далее.
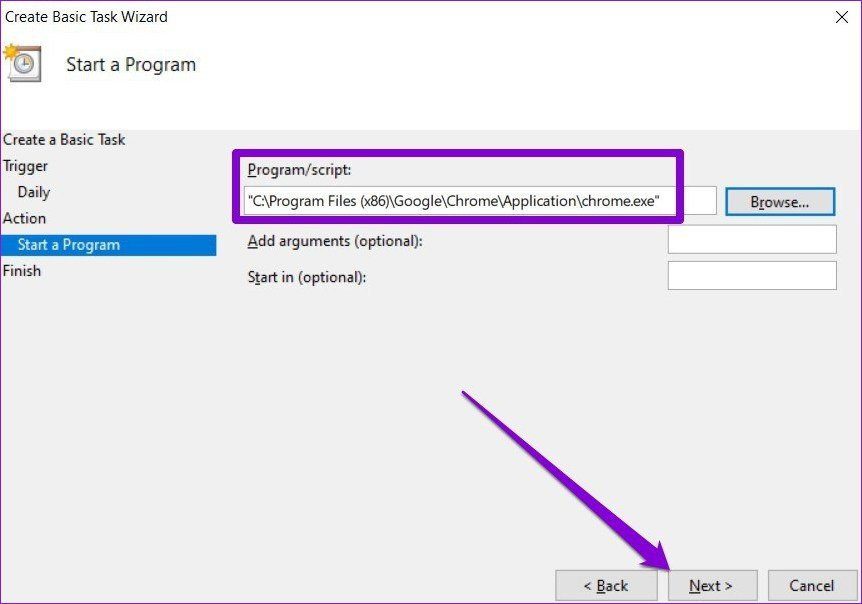
Шаг 8: Наконец, нажмите «Готово».
После того, как вы выполните описанные выше шаги, задача будет запускаться автоматически по расписанию.
Как создать расширенную задачу в Windows 10
Если вы хотите настроить немного более сложную задачу в Windows с большим количеством параметров и настроек, вы можете использовать параметр «Расширенная задача» в планировщике задач. Вот как.
Для иллюстрации мы настроим Windows на автоматическую очистку корзины каждую неделю.
Шаг 1: Откройте меню «Пуск», введите диспетчер задачи нажмите Enter.
Шаг 2: Щелкните правой кнопкой мыши папку «Библиотека планировщика заданий» и выберите параметр «Новая папка». Дайте этой папке подходящее имя, например «Новая задача».
Шаг 3: Теперь разверните папку «Библиотека планировщика заданий» и щелкните правой кнопкой мыши только что созданную папку, чтобы выбрать из списка параметр «Создать задачу».

Шаг 4: В следующем появившемся окне на вкладке «Общие» дайте этой задаче подходящее имя, например «Автоматическая очистка корзины». По желанию можно добавить краткое описание задачи.
В разделе «Параметры безопасности» выберите учетную запись пользователя, под которой должна выполняться задача. Кроме того, вы можете запустить задачу независимо от статуса входа пользователя.

Шаг 5: Затем перейдите на вкладку «Триггер» и нажмите кнопку «Создать», чтобы запустить задачу.
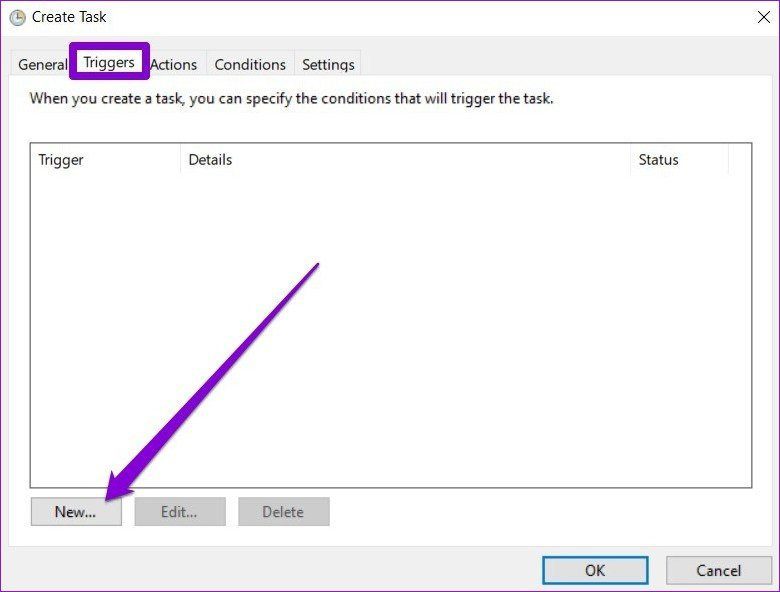
Шаг 6: В окне «Новый триггер» используйте раскрывающееся меню, чтобы выбрать один из нескольких способов запуска задачи. Например, вы можете выбрать запуск задачи по расписанию, вход в систему, запуск и т. д.
Затем назначьте подходящую дату и время начала, прежде чем настраивать ежедневное, еженедельное или ежемесячное повторение. Затем нажмите ОК. Например, чтобы очищать корзину каждую субботу, выберите «Еженедельно», а затем отметьте «Суббота».
При желании вы можете настроить дополнительные параметры для задержки, повторения, остановки и истечения срока действия задачи. Когда закончите, нажмите ОК.
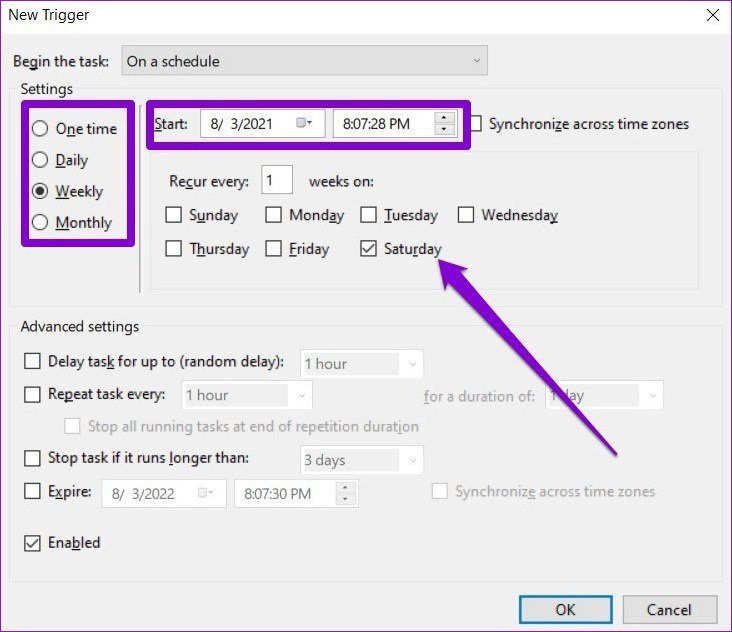
Шаг 7: Затем перейдите на вкладку «Действие» и нажмите кнопку «Создать». В разделе «Настройки» в поле «Программы/скрипт» введите «cmd.exe».
На вкладке «Аргументы» вы можете ввести команду, которая должна выполняться в командной строке. Обратите внимание, что это необязательно и может быть оставлено пустым. Когда закончите, нажмите ОК.

После выполнения шагов, упомянутых выше, расширенная задача должна запускаться при выполнении условий.
Как отредактировать или удалить задачу в планировщике задач
Если в какой-то момент вы решите изменить настройки запланированной задачи или полностью отключить задачу, вот как это сделать.
Сначала откройте меню «Пуск», введите диспетчер задачи нажмите Enter. Разверните папку «Библиотека планировщика заданий» и перейдите в папку, содержащую задачу.
Щелкните задачу правой кнопкой мыши, и вы найдете все параметры, необходимые для запуска, редактирования или удаления задачи.

Чтобы запустить задачу по требованию, выберите «Выполнить». Задача будет выполнена вне зависимости от заданных условий.
Чтобы внести изменения в задачу, выберите Свойства. Затем вы попадете в то же окно, в котором создавали задачу. Здесь вы можете изменить имя задачи, триггер, действия, условия и настройки.
Чтобы отключить задачу, щелкните ее правой кнопкой мыши и выберите Отключить из списка. Точно так же вы также можете выбрать «Удалить», чтобы полностью удалить задачу.
Помимо этого, вы также можете использовать вкладку «Действия» в планировщике задач, чтобы просмотреть все запущенные задачи или просмотреть историю задач.
Управление поставленными задачами
В общем, планировщик заданий может реально сэкономить время. И как только вы освоитесь, настройка различных типов задач займет всего несколько минут. Самое приятное то, что вы можете запланировать даже самые сложные задачи и забыть о них.
Программы для Windows, мобильные приложения, игры - ВСЁ БЕСПЛАТНО, в нашем закрытом телеграмм канале - Подписывайтесь:)